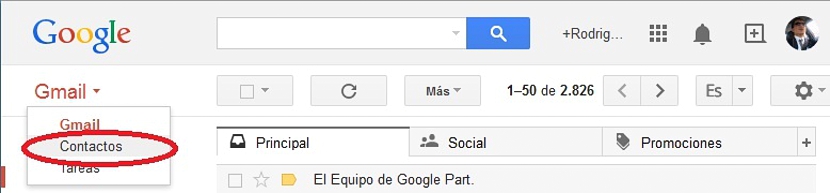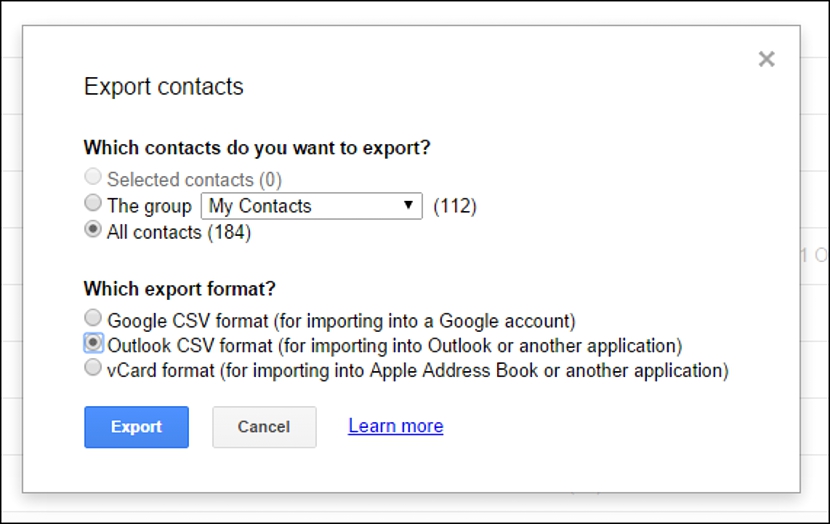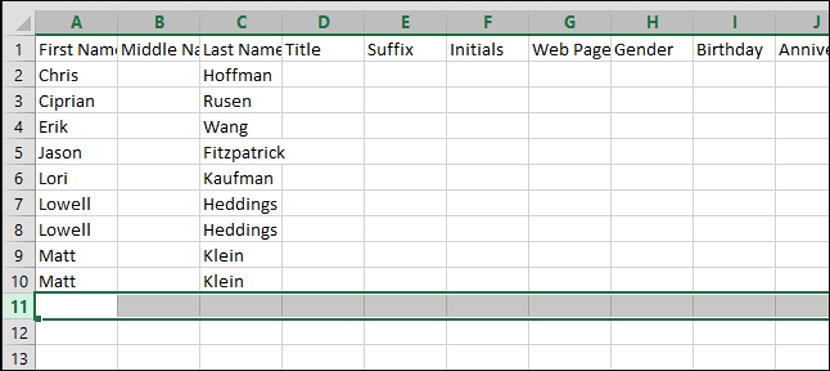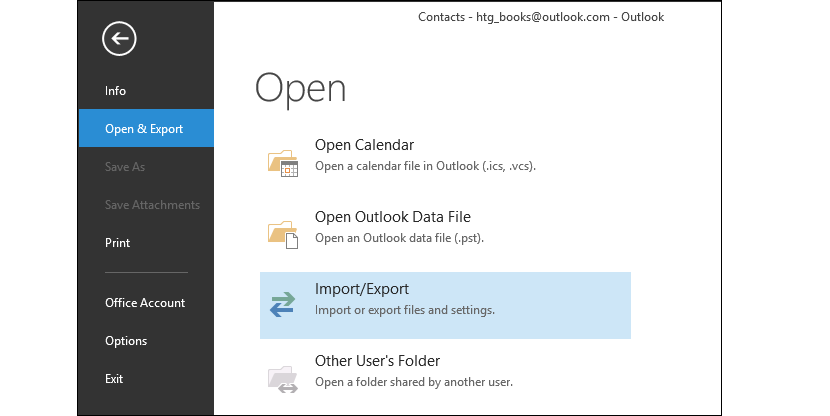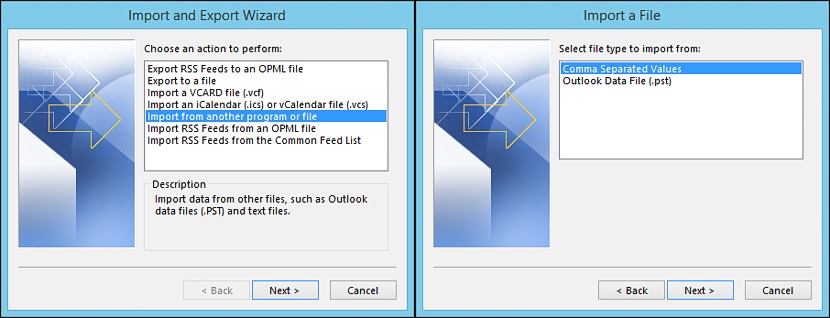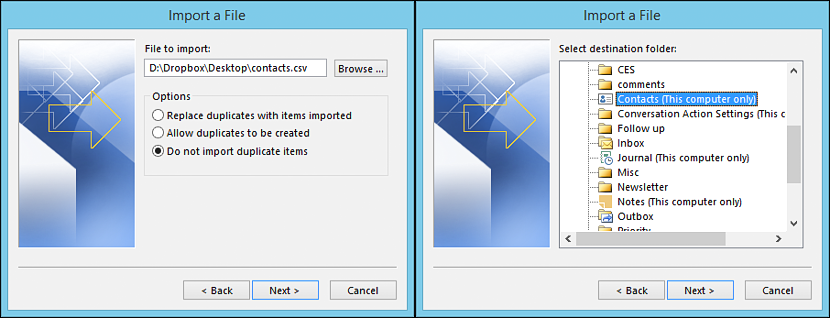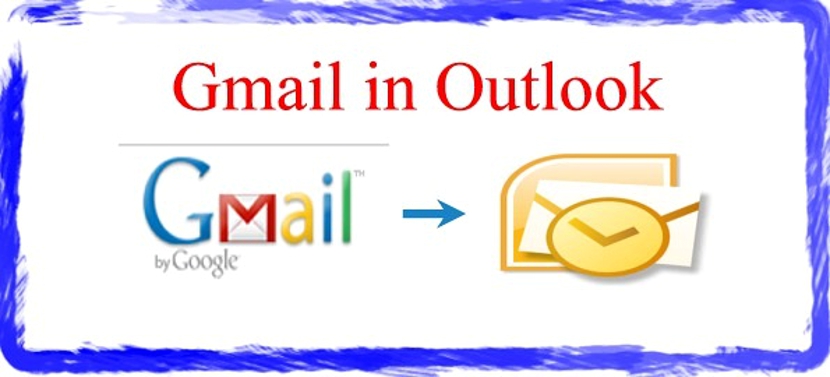
A keni pasur ndonjëherë dëshirë të përdorni kontaktet tuaja Gmail në Microsoft Outlook? Ka raste kur shumë njerëz vendosin të migrojnë nga një klient email në një klient krejtësisht të ndryshëm, atëherë lind nevoja që ne kemi ngritur përmes kësaj pyetjeje.
Sado e pabesueshme të duket, të jesh në gjendje të eksportosh e gjithë lista e kontakteve nga Gmail në Outlook Duhet vetëm një hile të vogël, duke mos pasur nevojë të përdorësh një aplikacion të palës së tretë në çdo kohë. Në këtë artikull ne do të përmendim se si duhet të veproni (hap pas hapi) në mënyrë që të keni të gjitha kontaktet nga llogaria juaj Gmail të importuara në listën e Microsoft Outlook.
Sjellja e listës sonë të kontakteve Gmail në Outlook
Më parë duhet të përmendim se ata që janë të interesuar të miratojnë këtë hile të vogël duhet të futen në llogarinë e tyre Gmail si dhe në Microsoft Outlook; Për rastin e parë, padyshim që do të duhet të përdorni shfletuesin e Internetit me të cilin punoni mundësisht për këtë klient Gmail.
Ajo që së pari duhet të bëjmë është vetëm kjo, dmth. hyni me kredencialet përkatëse në llogarinë tonë Gmail dhe në shfletuesin e Internetit me të cilin jemi lidhur me llogarinë në fjalë.
Pasi të jemi në ekranin e përgjithshëm të Gmail, duhet të zgjedhim menunë në rënie (përmes kutisë së saj) të vendosur në pjesën e sipërme të majtë dhe nga atje, zgjidhni opsionin «kontaktet".
Pasi të kemi proceduar në një mënyrë të tillë duhet të zgjedhim kutinë e vogël të etiketuar «Por«; nga opsionet që do të shfaqen do të duhet të zgjedhim atë që thotë «exportar".
Do të shfaqet menjëherë një dritare e re, e cila do të na lejojë të kryejmë një eksport selektiv; Nëse do të kishim dashur të eksportonim vetëm në një numër të caktuar të kontakteve (opsioni është çaktivizuar në screenshot), më parë do të duhej të kishim zgjedhur secilin prej kontakteve për të eksportuar përmes kutive të tyre përkatëse dhe më vonë, në opsionin që do të marrë ne drejt kësaj kutie. Ne gjithashtu mund të eksportojmë listën e një grupi të caktuar të kontakteve, për sa kohë që i kemi ndarë ato në grupe.
Nëse qëllimi ynë është eksporto në "të gjitha kontaktet" ne duhet të përdorim opsionin e tretë në dritaren në të cilën do të gjendemi në këtë moment. Në fund të së njëjtës kuti ka disa mundësi shtesë, të cilat do të na ndihmojnë
- Eksportoni listën e kontakteve në një llogari tjetër Gmail, diçka që mund të jetë e dobishme nëse kemi hapur një adresë të re e-mail dhe duam t'i dërgojmë të gjitha kontaktet.
- Eksportoni listën e kontakteve në shërbimin Microsoft Outlook (i cili është qëllimi ynë aktual).
Ne vetëm duhet të zgjedhim këtë mundësi të dytë që kemi përmendur dhe më vonë, butonin që thotë «exportar»Ndodhet në fund të kësaj dritareje.
Vlen të përmendet se skedari që rezulton ka një «.CSV«, E cila mund të hapet pa ndonjë problem në ndonjë softuer të spreadsheet (për shembull, në Microsoft Excel); Ne e kemi përmendur këtë të fundit sepse përdoruesi mund të hapë skedarin në fjalë për të kryer më vonë disa redaktime në kontaktet e tyre, të cilat mund të përfshijnë detyrimin shtoni të dhëna të tilla si ditëlindja, një lloj pseudonimi, faqen zyrtare të disa prej kontakteve tuaja midis informacioneve të tjera.
Importoni listën e kontakteve të krijuara në Microsoft Outlook
Kjo është pjesa më e lehtë e gjithçkaje, sepse vetëm na duhet mbani mend vendin ku e ruajmë skedarin «.csv»Epo, në të njëjtën kohë, do të duhet ta importojmë atë nga Microsoft Outlook duke përdorur hapat e mëposhtëm:
- Hapur për Microsoft Outlook.
- Nga menuja në shiritin anësor të majtë zgjidhni opsionin që do të na lejojë «hapni dhe eksportoni»Dhe më vonë, tek opsioni (në anën e djathtë) që thotë«import Eksport".
- Do të shfaqet një kuti e re opsionesh, që duhet të zgjedhim opsionin që do të na lejojë «Importoni nga një aplikacion ose skedar tjetër".
- Nga kutia e re që shfaqet duhet të zgjedhim opsionin që do të na lejojë të importojmë listën e kontakteve me formatin e ndarjes nga «presje".
- Një dritare e re do të na lejojë të lundrojmë në vendin ku është skedari që kemi eksportuar më parë, dhe nga e njëjta dritare, zgjidhni opsionin që nuk ka rëndësi për «kopjoni artikujt".
Pasi të importojmë të gjithë listën e kontakteve që kemi eksportuar më parë nga Gmail dhe duke përdorur këtë procedurë në Microsoft Outlook, informacioni i secilit prej miqve tanë (ose kolegëve të punës) do të jetë i pranishëm brenda këtij të fundit. Vlen të përmendet se nëse doni të bëni të kundërtën, mund ta bëni në heshtje, domethënë të eksportoni një listë të kontakteve nga Microsoft Outlook në Gmail dhe duke ndjekur të njëjtat kritere të sugjeruara në secilin hap.