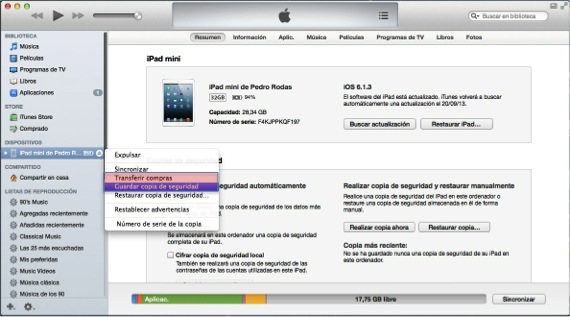Shumica dërrmuese e përdoruesve që blejnë një pajisje mobile mollë Ata fillojnë ta përdorin atë pa pasur nevojë ta lidhin atë me iTunes herën e parë. Siç e dini, tashmë në versionet e fundit të iOS mund të aktivizoni një pajisje pa pasur nevojë ta lidhni me iTunes herën e parë, ashtu si ka qenë më parë.
Sidoqoftë, shumë njerëz hasin një problem të madh kur, pasi e kanë përdorur pajisjen për muaj, ata tashmë kanë mësuar se si ta përdorin atë dhe vendosin të shkojnë një hap më tej, duke mësuar se si të shkëmbejnë skedarët midis PC ose Mac dhe iPad, iPod Prekni ose iPhone.
Kur lidhni një pajisje celulare me iTunes, nëse keni blerë përmbajtje në App Store dhe nuk e kishit lidhur pajisjen ditën kur e keni blerë, iTunes ju pyet nëse vërtet dëshironi të sinkronizoni, sepse nëse po, ajo do të fshijë të gjitha përmbajtjen e pajisjes dhe ajo do të vendosë atë që ekziston në bibliotekën iTunes ku po e lidh atë.
Para se të fillojmë të mbushim iDevices me përmbajtje, ne duhet t'i sinkronizojmë ato për herë të parë në kompjuter që do të jetë baza e skedarëve tanë. Në mënyrë që pajisja juaj të sinkronizohet dhe që nuk keni probleme të humbni asnjë skedar, ne shpjegojmë hapat që duhet të ndiqni më poshtë:
- Para së gjithash ne do të sigurohemi që kemi instaluar versioni i fundit i iTunes. Për ta bërë këtë, në PC shkarkojmë faqe molle versionin e fundit dhe në Mac ne kërkojmë azhurnime të mundshme duke hyrë në ikonën e Mac App Store. Versioni aktual i iTunes është 11.0.5. Pas disa ditësh, një azhurnim do të kalojë që kur është lëshuar iOS 7 i ri.
- Hapi tjetër do të përbëhet nga jep autorizim në kompjuterin tuaj për të menaxhuar bibliotekën iTunes, domethënë, tregoni iTunes që jeni ju dhe se brenda bibliotekës mund të ruani të gjitha gjërat që keni shkarkuar me Apple ID tuaj përveç që të jeni në gjendje të sinkronizoni të gjitha pajisjet që punojnë nën ID e njëjtë. Për ta bërë këtë duhet të shkojmë në shiritin e sipërm të menusë, kliko mbi "Dyqan" dhe pastaj në "Jep autorizim këtij kompjuteri ...". Po kështu, në të njëjtën drop-down pak më poshtë do të sigurohemi që llogaria jonë Apple ID të jetë e regjistruar, domethënë që të jetë aktivizuar, përndryshe ne klikojmë "Lidhu ..." dhe futim Apple ID-në tonë.
- Hapi tjetër është shumë i thjeshtë, por para se ta shpjegoni atë duhet të dini se në versionet e fundit të iTunes, dritarja kryesore ka ndryshuar dhe ata e kanë modifikuar vizualisht për ta bërë atë më tërheqës. Në mënyrë që të mos çmendeni duke kërkuar pajisjet dhe të keni një vizion më të rregullt, ju këshillojmë të shkoni në menunë e sipërme, klikoni në "Ekran" dhe pastaj në dropdown kliko në "Shfaq shiritin anësor".
Pas këtyre tre hapave të thjeshtë, të cilët tani për tani kanë konsistuar në përgatitjen e terrenit, ne do të shkojmë në atë për të cilën ne vërtet jemi të interesuar: sinkronizimi i iDevice tuaj që të jetë në gjendje të shkëmbejmë përmbajtje midis iTunes dhe pajisjes.
- Tjetra marrim iPad-in për shembull dhe e fusim në kompjuter me kabllon rrufe-USB që përdorni për ta karikuar. Do të shihni që automatikisht shfaqet në shiritin anësor të majtë në seksion "Pajisjet" emrin e iPad tuaj. Tani është kur duhet të jeni të kujdesshëm, sepse nëse e jepni atë për të sinkronizuar, do t'ju bëjë pyetjen që diskutuam më parë dhe nëse e pranoni do të fshijë të gjithë përmbajtjen.
- Hapi tjetër që duhet të bëjmë para se ta japim për të sinkronizuar është të bëjmë një kopje rezervë të pajisjes në rast se ndodh një fatkeqësi dhe më pas të transferojmë blerjet. Shtë e qartë se nëse e keni aktivizuar kopjen në iCloud pajisja do të ketë tashmë një kopje në re, por ndonjëherë nuk e kemi të konfiguruar në mënyrë që gjithçka të kopjohet siç është sepse në renë kemi vetëm 5 GB falas, kështu që kur madhësia e kopjes është më e madhe do të na tregojë se nuk mund ta bëjë atë. Për atë që do të bëjmë, për të bërë një kopje rezervë lokale, kliko me butonin e djathtë të miut në emrin e iPad-it tënd në dritaren e mëparshme të majtë dhe do të shfaqet një menu pop-up që të jep atë mundësi dhe kliko mbi të. Kur kopja të ketë mbaruar, hapi tjetër është transferimi i blerjeve në mënyrë që nëse keni aplikacione në të cilat keni të dhëna, të bëhet një kopje e aplikacionit me të dhënat brenda iTunes, përveç faktit që biblioteka tashmë do ta dijë që ato aplikacione janë të tuat sepse janë shkarkuar me të njëjtën ID që ke vendosur në autorizimin e kompjuterit.
Pasi të kenë mbaruar këto dy hapa, ne tani mund të sinkronizojmë në mënyrë që tani e tutje, sa më shpejt që të lidhni iPad, iTunes të azhurnojë bibliotekën dhe t'ju japë qasje në iPad për të shkëmbyer skedarë.
Më shumë informacion - Twitter #Music tashmë ka mbërritur në Spanjë