
Задатак који ћете сигурно кад тад извршити је форматирање рачунара. Форматирање чврстог диска подразумева брисање свега што је на њему сачувано. То је процес који ће можда бити потребно спровести у одређено време. Али, постоје корисници који не знају добро како се то може учинити.
Стога вам у наставку приказујемо кораке којих се треба придржавати форматирајте Виндовс рачунар. Једна од великих предности је што то имамо на различите начине. Тако можете пронаћи онај који најбоље одговара ономе што тражите у сваком случају.
Као што смо рекли, у овом случају се фокусирамо на форматирајте Виндовс рачунар. Ако је оно што желите форматирајте МацУ вези коју смо вам управо оставили можете видети како се то ради ако је ваш рачунар од компаније Аппле. Једно од првих питања која имају многи корисници је разлог зашто се то ради. На ово питање ћемо одговорити у наставку.
Зашто форматирати рачунар?

Разлог зашто форматирање рачунара може бити прилично различит. С једне стране, то је нешто што радимо у случају да је било неки озбиљни проблем са опремом. На тај начин се приликом форматирања све у њему брише и остаје у истом стању као када смо га купили. Нешто што му помаже да поново добро функционише, нормално. То се може учинити када сте заражени вирусом, који не можете елиминисати.
Такође, ако се ради о рачунару који ради споро, понекад постоје корисници који се кладе на ову технику. Или ако сте одлучили да продате свој рачунар, форматирање га осигурава у њему неће остати подаци или датотеке. Дакле, особа која је купи неће имати приступ њима.
Али важно је запамтити да форматирање рачунара то претпоставља све датотеке у њему ће бити избрисане. Дакле, то је врло агресиван поступак и морамо га спровести, водећи рачуна да је то неопходно решење у нашем случају.
Направи резервну копију
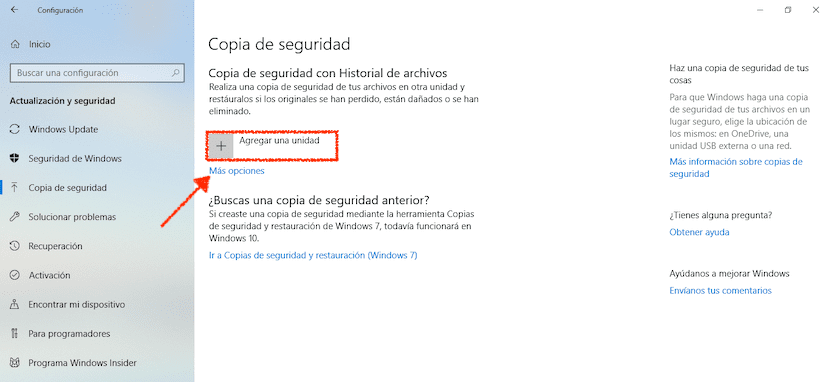
Стога, пре него што почнемо да форматирамо рачунар, треба да направите резервну копију свих датотека. Срећом, прављење резервних копија је врло лако, и да смо вам већ показали. Стога је важно то учинити, у случају да не желите да изгубите ниједну датотеку која се у том тренутку налази на вашем рачунару.
У конфигурацији нашег Виндовс рачунара имамо могућност да направите резервну копију на једноставан начин, ако користите Виндовс 10. Дакле, то је нешто што можете учинити ручно. Ако не, увек имате могућност да користите мрежне програме који вам помажу у овом процесу.
Форматирајте свој рачунар: брзи пут у оперативном систему Виндовс
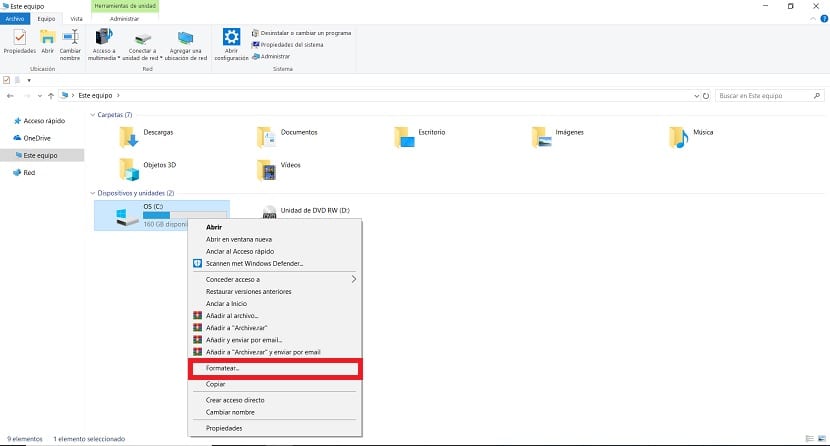
За форматирање рачунара имамо различите методе. Један од начина који се издваја по томе што је врло брз, представљен је већ са Виндовс 7. И даље је присутан у најновијим верзијама оперативног система и омогућавају нам да овај поступак изведемо на заиста једноставан начин. Није потребно инсталирати додатне програме на рачунар.
Оно што морамо да урадимо, након што направимо резервну копију рачунара, је да пређемо у фасциклу Мој рачунар. У њему су сви чврсте дискове које смо инсталирали у рачунару. Морамо пронаћи ону коју тренутно желимо да форматирамо. Једном када га пронађете, кликните га десним тастером миша.
Затим ћете добити контекстуални мени са низом опција на екрану. Један од њих је форматирање, на који морамо кликнути. Тада ћемо добити прозор са подацима о форматирању, а на дну дугме Старт. Кликните на дугме и поступак форматирања ће тада започети.
Као што видите, овај начин форматирања Виндовс рачунара је врло једноставан. Мада, добро је то упамтити овај поступак се не може извршити на погону на коме је инсталиран оперативни систем које користите у том тренутку. Ако покушате, на екрану ће се појавити порука која ће вам рећи да то није могуће.
Форматирајте помоћу Диск Манагер-а
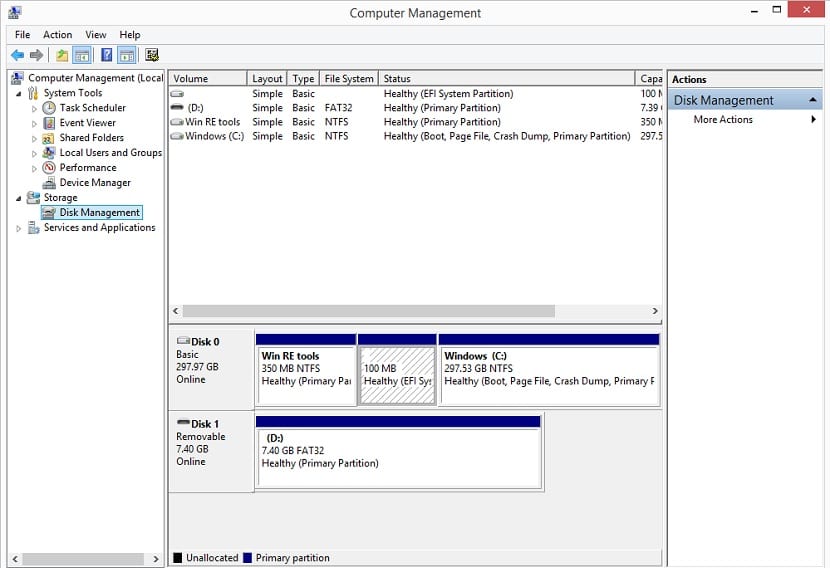
Још један начин доступан у оперативном систему Виндовс, који је врло користан ако на рачунару имате неколико чврстих дискова, је коришћење дисковног менаџера. Поступак није тако једноставан као у претходној опцији. Стога је то метода дизајнирана за оне кориснике који имају мало више искуства. Иако, након што прочитате како то функционише, не би требало да буде толико компликовано.
Да бисте приступили Диск Манагер-у, морате откуцати дискмгмт.мсц или Управљање диском у траци за претрагу. Ова опција ће се тада појавити на екрану. Морате одабрати опцију која се зове Стварање и форматирање партиција тврдог диска. Ако желите, такође можемо приступити путем: Контролна табла> Систем и безбедност> Административни алати.
Затим проверавамо да ли се диск који желимо да форматирамо налази на екрану. У зависности од величине, у овом случају ћемо користити другу врсту партиције. Ако је већа од 2 ТБ, морамо користити ГПТ. Ако је мањи од овог износа, морамо користити МБР. Када лоцирамо диск, кликните десним тастером миша на нераспоређени простор поменутог диска. Затим одаберите опцију под називом Нова једноставна запремина. Затим одаберите величину партиције у МБ и слово које ћете дати овом новом диску.
Тада ћете моћи да форматирате диск. Само кликните десним тастером миша на одговарајући диск и изаберите опцију форматирања. Омогућава нам форматирање читавог диска или само партиције, у том случају можете одабрати шта вам највише одговара. Овај метод нам омогућава форматирање рачунара, иако у овом случају идемо од јединице до јединице.
Формат чувања датотека
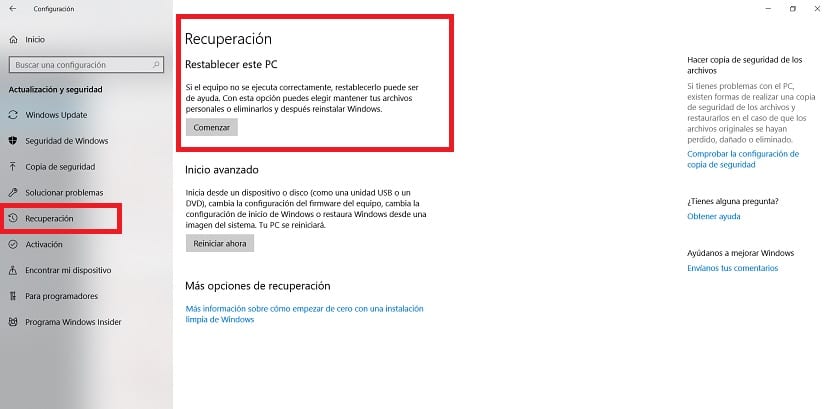
Коначно, начин форматирања рачунара са Виндовс 10, али задржавање датотека. Ово је метода присутна у најновијој верзији оперативног система. Захваљујући њој, ово што радимо је вратите рачунар у првобитно стање, али без брисања датотека које имамо у њему. Тако је представљен као одлична опција за разматрање.
Да бисмо то урадили, улазимо у конфигурацију оперативног система Виндовс 10. Затим морамо приступити одељку за ажурирање и безбедност, који је обично један од последњих на екрану. У оквиру овог одељка, гледамо колону лево. Од тамо присутних опција кликните на опоравак.
Затим ће се на екрану појавити опција звана Ресетовање рачунара. Она нас занима у овом случају. Због тога кликните на старт да бисте започели процес. Следећа ствар питаћемо да ли желимо да задржимо датотеке или не. Ми бирамо жељену опцију и процес ће започети. Дакле, оно што радимо је форматирање рачунара, али без губитка датотека које имамо.
Вицтор Солис: п узми на знање