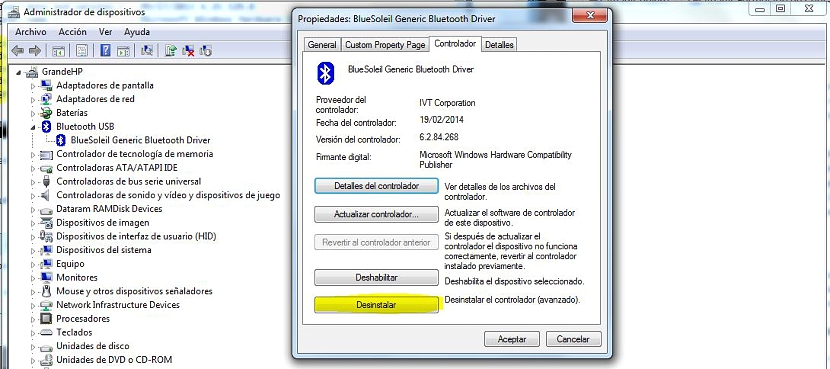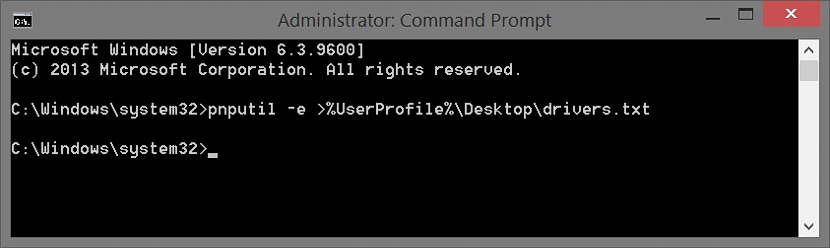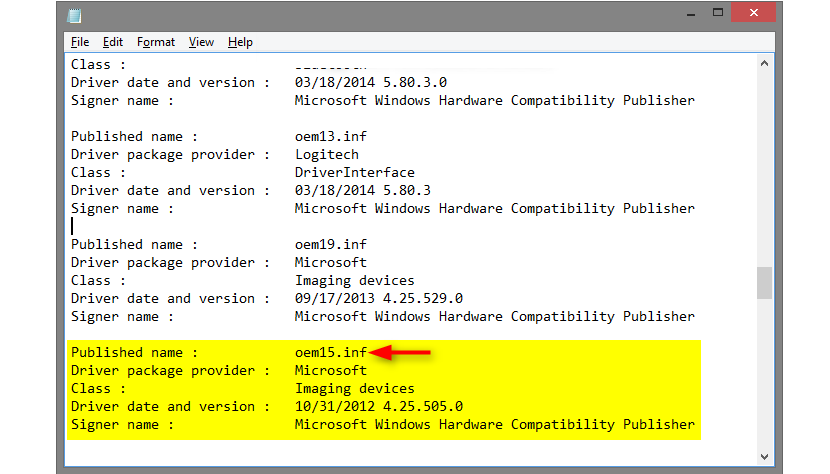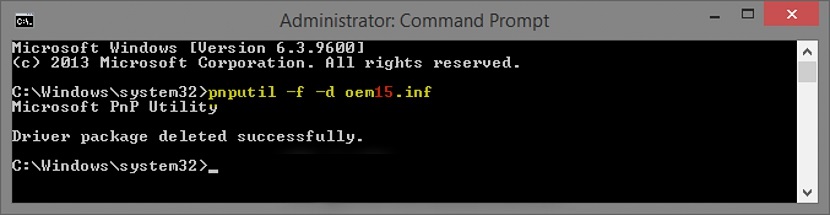На мрежи постоје програмери који су предложили велики број алата који нам могу помоћи деинсталирајте Виндовс апликације или управљачке програме, који би могли представљати плаћену лиценцу, а други потпуно бесплатно. У претходном посту препоручили смо употребу занимљивог алата који би нам могао помоћи да „форсирамо деинсталацију“ апликација које је тешко уклонити из нашег оперативног система.
Ове врсте алтернатива важе само када постоји проблем при деинсталирању апликација у оперативном систему Виндовс, нешто што није пречесто, па би зато требало користити друге врсте алтернатива; пре него што пожури да користи апликације које могу оштетити Виндовс регистар, било би добро покушати користити неке од ових алтернатива, које неће представљати било какву опасност или оштећење оперативног система.
Прва алтернатива деинсталацији Виндовс апликација
Методе и алтернативе које ћемо предложити у наставку могу се применити и за Виндовс 7 и за његову најновију верзију. У овој првој алтернативи предложићемо следеће кораке:
- Крећемо према «Контролна табла»Виндовс
- Из приказаних опција бирамо «Програми-> Деинсталирајте програм".
- Са приказане листе двокликнемо апликацију коју желимо да деинсталирамо.
- За извршење овог задатка може се појавити прозор за потврду.
- Такође би се могао појавити додатни оквир, који ће нам омогућити да уклонимо конфигурацију или уклонимо одређене трагове изабране апликације.
- Потврдимо нашу акцију притиском на дугме ОК у прозору.
То је све што бисмо требали учинити са овом првом алтернативом, која је можда неопходна, да поново покренемо Виндовс како би промене ступиле на снагу; метода важи и када желимо деинсталирајте управљачке програме за уређај инсталиран у оперативном систему Виндовс.
Друга алтернатива Деинсталирању Виндовс апликација
Ова друга алтернатива коју ћемо споменути у наставку може се користити када је апликација или управљачки програм који желимо да деинсталирамо повезан са одређеним хардвером. Да бисмо то урадили, мораћемо да уђемо у подручје где се налазе сви наши уређаји, будући да можемо постићи свој циљ следећим корацима:
- Лоцирамо икону «Мој ПЦ»На Виндовс радној површини (не пречици).
- Бирамо га десним дугметом миша и из контекстуалног менија бирамо «својства".
- На левој бочној траци бирамо опцију која каже «Администратор уређаја".
- Отвориће се нови прозор, који мора да оде на „Цонтроллер".
- Тамо ћемо морати само да изаберемо картицу која каже «Деинсталирај»А затим затворите прозор са«прихватити".
Као што смо раније предложили, овај поступак може бити од помоћи када је потребно Деинсталирајте неки софтвер повезан са хардвером, односно могућем контролору. Можда ће бити потребно и поновно покретање оперативног система да би промене ступиле на снагу.
Трећа алтернатива Деинсталирању апликација у оперативном систему Виндовс
Ако из било ког разлога горе поменуте алтернативе не ступе на снагу, може се користити додатна која ће се у почетку ослањати на употребу прозора командног терминала, што сугерише да позовите "командну линију" (цмд) али са администраторским дозволама; за ово бисмо требали само:
- Кликните на дугме «старт мени»Виндовс.
- Напишете реч "cMD»И међу резултатима одаберите опцију која ће нам омогућити да је извршимо са администраторским дозволама.
- У Виндовс 8 можемо десним тастером миша кликнути на икону менија Старт и одабрати командну линију са администраторским дозволама.
- Једном када се отвори прозор командног терминала, морамо написати следеће упутство, а затим притиснути тастер «.унети".
пнпутил -е> »% УсерПрофиле% Десктопдриверс.ткт
Уз кораке које смо горе предложили, ткт датотека ће се генерисати на Виндовс радној површини, мада ако желимо да променимо локацију, могли бисмо то учинити тихо и без проблема модификовање реченице у завршном делу заменом путање «радне површине».
У сваком случају, препоручљиво је оставити реченицу таквом каква је да би се генерисана датотека лоцирала директно на радној површини.
Када се датотека генерише, мораћемо само двапут да је кликнемо да бисмо је одмах отворили, дошавши тамо до другог дела трика; ова ткт датотека ће бити листа свих инсталираних управљачких програма у оперативном систему Виндовс, морамо да пронађемо произвођача оног који треба да деинсталирамо заједно са софтвером.
Оно на шта морамо обратити пажњу на списку је у делу «Публисх Наме» (Име објаве), а датотеку која носи име мора имати на уму са «оемкк.инф». Ако смо га пронашли, сада у исти командни терминал морамо написати следеће:
инф. пнпутил -ф -д оем ##
Ако смо наставили онако како смо саветовали, управљачки програми и софтвер повезани са одабраним биће потпуно деинсталирани.
Са ове три алтернативе које смо поменули, већ можемо одабрати једну од њих да бисмо могли да Деинсталирамо неку врсту апликације, мада бисмо могли да препоручимо да његова употреба би се могла ефикасно применити на контролере одређеног уређаја или хардвера у систему Виндовс.