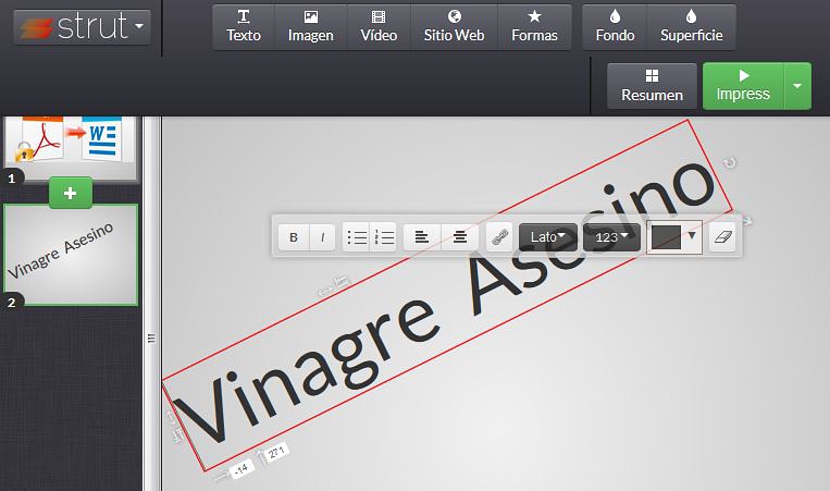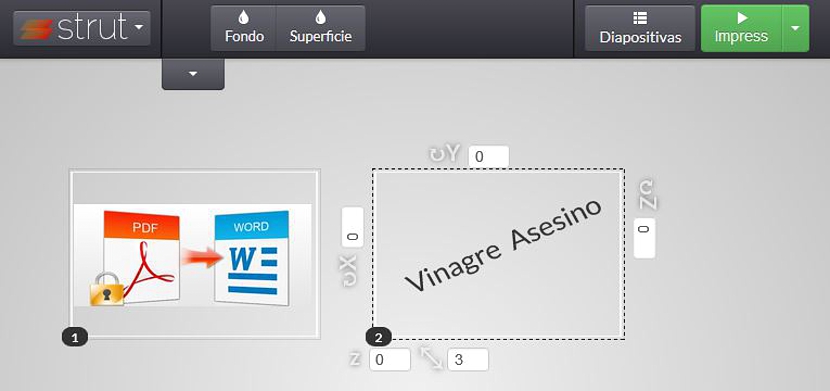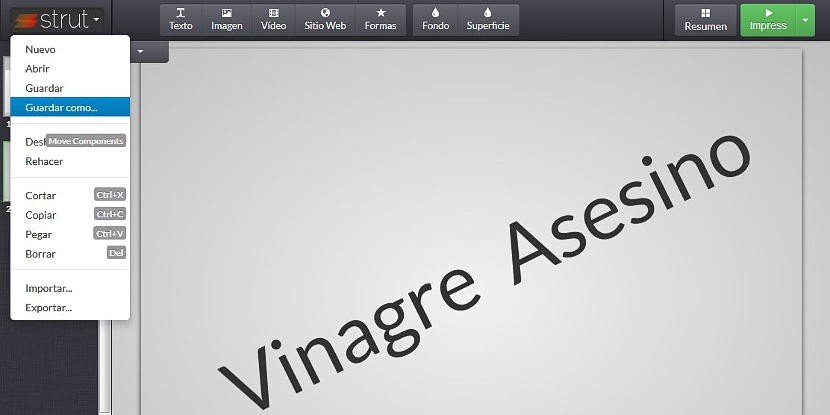Si en un momento determinado se nos llega a proponer que realicemos una «presentación de diapositivas», casi de manera ineludible vendrá a nuestra mente el nombre de «Microsoft PowerPoint».
Pero podría ocurrir que en ese mismo instante, no tengamos a la mano a este módulo de la suite ofimática y por tanto, debamos acudir a cualquier otro recurso gratuito para «salir del apuro»; quizá en ese momento llegues a agradecer lo que vamos a sugerir en este momento, pues nos hemos encontrado con una interesante aplicación online que tiene el nombre de Strut y que cuenta con una gran cantidad de características que seguro, las sabremos aprovechar perfectamente bien y de forma creativa.
Alternativas de uso con Strut para nuestras diapositivas de imágenes
Obviamente debemos aclarar desde este mismo instante, que Strut no llegará a contar con todas aquellas funciones que quizá llegaste a descubrir en Microsoft PowerPoint aunque, si cuenta con funciones muy interesantes y de las cuales mencionaremos a algunas en el presente artículo.
Lo primero que tienes que hacer, es dirigirte hacia el enlace de la web oficial de Strut, en donde inclusive tendrás la oportunidad de admirar a tres pequeños tutoriales, los cuales ya nos están indicando lo que puede llegar a hacer esta aplicación web por nosotros. De manera primordial, allí se hace referencia a la posibilidad de crear la presentación de diapositivas de imágenes, aunque el potencial de esta herramienta va mucho más lejos pues inclusive podríamos llegar a utilizar archivos de vídeo o páginas web, todo al muy estilo de una presentación multimedia profesional.
Cuando nos encontremos en la web oficial de Strut sólo debemos presionar el botón de color rojo para iniciar un nuevo proyecto. En la misma ventana del navegador nos aparecerá la interfaz de esta herramienta online, en donde utilizaremos a unas cuantas funciones de la barra de herramientas que se muestra en posición horizontal y en la parte superior de toda esta interfaz:
- Texto.
- Imagen.
- Video.
- Sitios web.
- Formas.
- Fondo.
- Superficie.
Todos estos elementos son los que encontrarás en la barra de herramientas ubicada en la parte superior, pudiendo seleccionar a uno de ellos o todos según sea el proyecto que vayas a realizar. Por ejemplo, si vas a elegir la herramienta del «texto», un cursor aparecerá en medio de la ventana para que empieces a escribir inmediatamente. Además de ello, también tendrás la posibilidad de elegir los vértices para cambiar el tamaño del texto; por si fuera poco, si haces doble clic en el texto que has generado, aparecerán unas cuantas opciones adicionales que te permitirán cambiar el color del texto, la tipografía, el tamaño de la fuente entre otras cuantas opciones más.
Hacia el lado izquierdo se irán mostrando todas aquellas páginas que vayamos generando en nuestra presentación de diapositivas. Al igual que en PowerPoint, en la parte inferior de cada caja (que representa a una página) se muestra un signo de «+», icono al cual debemos seleccionar para crear una nueva página.
No hay límite en la generación de páginas y textos, algo que seguramente va a agradecer nuestra creatividad; ahora bien, un elemento muy interesante que no podemos dejar de destacar se ubica hacia el lado superior derecho, en donde una caja con el nombre de «resumen» nos permitirá cambiar la visualización de nuestra presentación de diapositivas.
Por ejemplo, a todas las páginas las podremos revisar como cajas, a las cuales se las puede llegar a ordenar de diferente manera según deseemos que esa presentación se muestre. El botón de color verde que dice «impress» nos servirá para poder generar la diapositiva, la que se mostrará en una nueva pestaña del navegador y a pantalla completa. Si todo el proyecto que hemos generado nos ha llegado a agradar, entonces al mismo lo podríamos llegar a guardar fácilmente en cualquier lugar.
Para ello solamente tendremos que utilizar el botón con el logotipo de «Strut» que se ubica hacia el lado superior izquierdo; allí mismo nos aparecerá unas cuantas opciones, de las cuales deberemos elegir a aquella que nos permitirá guardar el proyecto de forma local; esta viene a ser una gran idea, ya que si hemos desarrollado un excelente proyecto con Strut, al mismo lo podríamos guardar en el pendrive USB y posteriormente, recuperarlo en otro ordenador diferente siempre y cuando nos dirijamos hacia esta herramienta online.