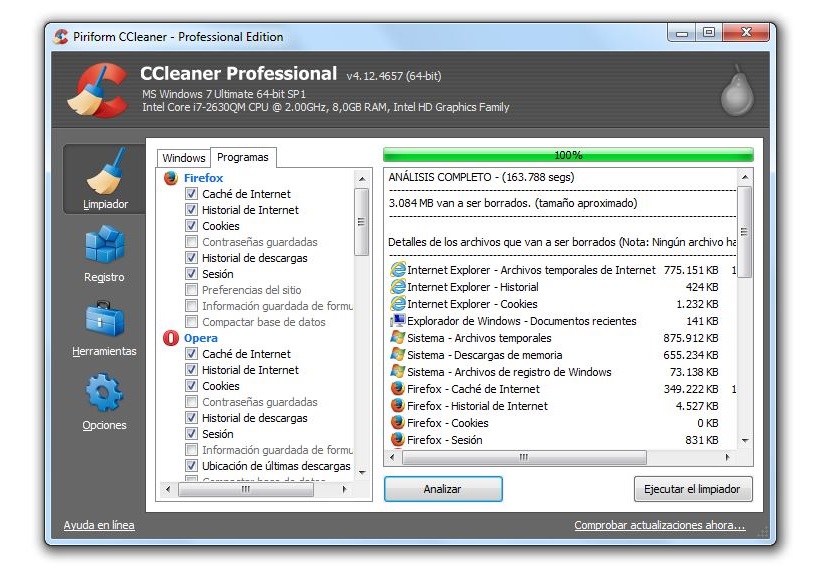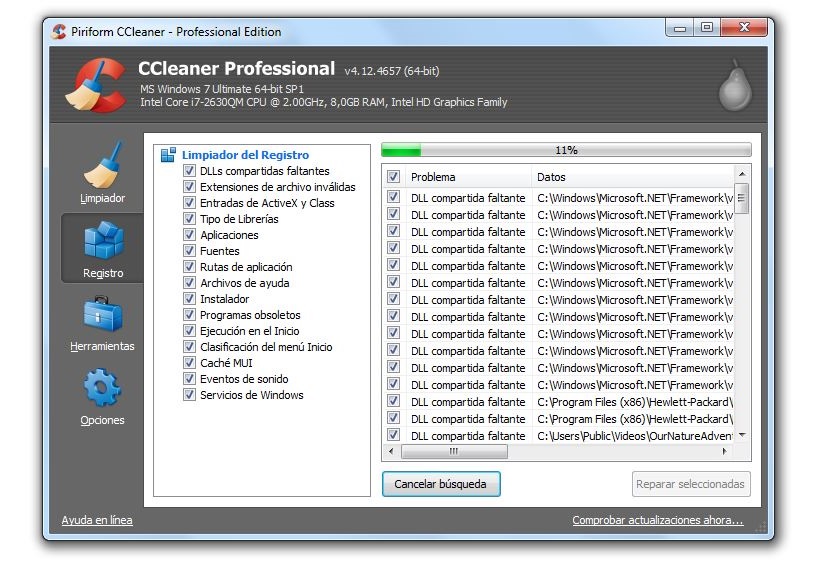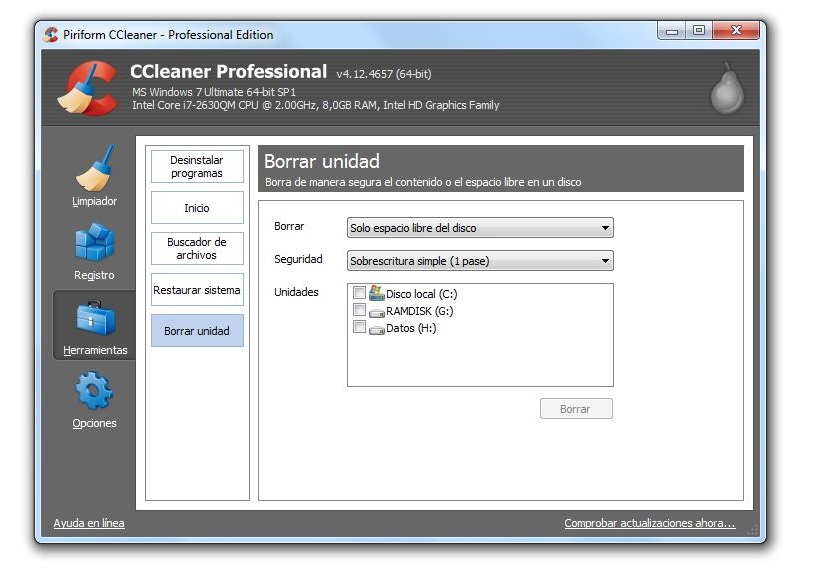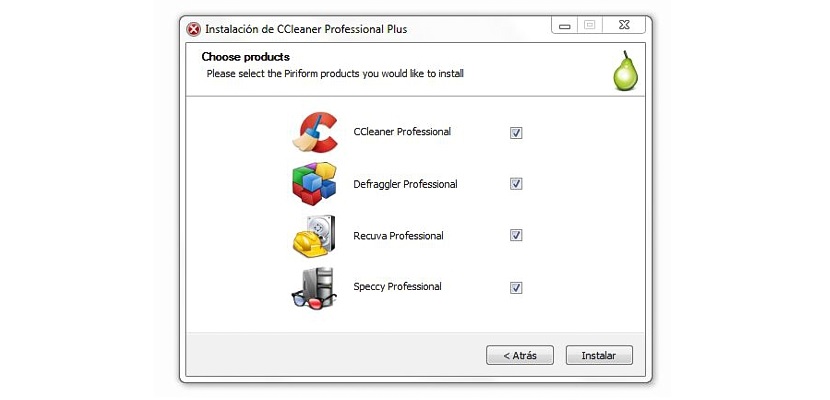
Piriform CCleaner är ett utmärkt verktyg som vi kan använda just nu om vår Windows-dator har ett långsamt beteende.
Vi hade redan på ett mycket lätt sätt förklarat de enorma fördelarna som CCleaner kan erbjuda oss, men för tillfället Vi kommer att försöka detaljera alla moduler som ingår av detta verktyg. Det första vi kommer att nämna just nu är att vi får bättre arbetshastighet i var och en av de applikationer som är installerade i Windows och till och med i själva operativsystemet.
Modulerna som ingår i CCleaner
Du kan gå mot den officiella CCleaner-webbplatsen att ladda ner en gratis eller betald version; det första alternativet som erbjuder begränsade funktioner och också brist på stöd från dess utvecklare. I alla fall, kan hjälpa dig att optimera Windows och också arbetet med vart och ett av dina verktyg och installerade applikationer; modulerna som ingår i denna applikation är följande:
- Rengöringsmedel.
- Register.
- Verktyg.
- Alternativ.
Du hittar var och en av dessa modeller i vänster sidofält och du måste välja någon av dem för att börja arbeta omedelbart. Det bör nämnas att högst upp (som en banner) det viktigaste av ditt operativsystem visas, det vill säga versionen av Windows, arkitekturen för både processorn och operativsystemet, den typ av processor som du har integrerat i datorn, RAM-minnet och grafikchipet.
Denna information kan vara mycket användbar för oss just nu, eftersom om vi har utmärkta hårdvaruförhållanden och ändå datorn fungerar för långsamt är användningen av CCleaner ännu mer motiverad så att hjälp oss att rengöra allt det soporna som har byggts upp under lång tid.
1. rengöring
Om du väljer det här alternativet visas några ytterligare funktioner till höger; Två flikar finns främst, varav den ena hänvisar till Windows och den andra istället till de program som vi har installerat i operativsystemet.
I något av de två fallen har vi möjlighet att välja ytterligare två alternativ som visas i fönstret till höger, varav ett är «analysera»Och den andra, den från«kör renare«. Vi måste välja den första knappen så att analysen på datorn utförs och specifikt i det område som vi har valt via respektive flik. CCleaner kommer att informera oss om det utrymme som vi kommer att kunna återhämta oss med en rengöring, och måste sedan utföra "städaren".
2. registrering
Det här är området som många användare fruktar, eftersom felaktig hantering av Windows-registret kan få operativsystemet att sluta fungera korrekt. CCleaner är mycket försiktig när man arbetar inom detta område, vilket tyder på det låt oss göra en säkerhetskopia där och då så att ingen information går förlorad i händelse av att processen misslyckas. Härifrån kommer vi att ha möjlighet att skapa säkerhetskopian, som kommer att sparas var som helst på hårddisken vi vill ha.
Vi behöver bara välja knappen som säger «leta efter problem»Så att alla poster som inte har rätt sträng börjar dyka upp. Om vi vill att Windows ska optimeras med CCleaner måste vi fortsätta med följande knapp, det vill säga med den som säger «vald reparation".
3. Verktyg
Detta område är kanske ett av de mest kompletta som vi kunde hitta, för här är modulen uppdelad i ytterligare fyra kategorier, dessa är:
- Avinstallera program. Härifrån har vi möjlighet att söka efter ett verktyg eller ett program som vi tidigare har installerat för att avinstallera det i ett enda steg.
- Hem. Alla de applikationer som körs i början och som vi vid ett visst tillfälle analyserar dem med «msconfig»Kommer också att visas i detta område. Vi behöver bara välja någon av dem och beställa att den inte börjar med Windows.
- Systemåterställning. Om vi har skapat flera Windows-återställningspunkter visas var och en av dem här. Vi behöver bara välja den vi vill använda för att kunna återgå till det datumet.
- Ta bort enhet. I detta område visas alla hårddiskar som vi har anslutit till datorn, vilket innebär att både hårddiskar och USB-flashenheter visas. Härifrån kan vi göra en djuprengöring av allt "oanvänt" utrymme eller av hela hårddisken eller partitionen som vi har valt.
Det sista alternativet som vi nämnde ovan är ett av de mest använda av dem som förbereder sig för att sälja sina persondatorer, eftersom det finns ett extra alternativ där vi har möjlighet att skriva över data med upp till 35 pass, vilket innebär att informationen som vi har registrerat vid en viss tid på hårddisken aldrig kan återställas.
5. alternativ
Detta område kan användas för att granska Windows-konfigurationen samt de cookies som har lagts in på datorn. Vissa av dessa funktioner bör hanteras med stor försiktighet eller med en ganska omfattande kunskap; Innan du börjar bearbeta någon typ av ändringar med CCleaner bör vi utföra en fullständig säkerhetskopiering av hela operativsystemet, Om något misslyckas kan vi helt enkelt återställa systemet på konventionellt sätt.