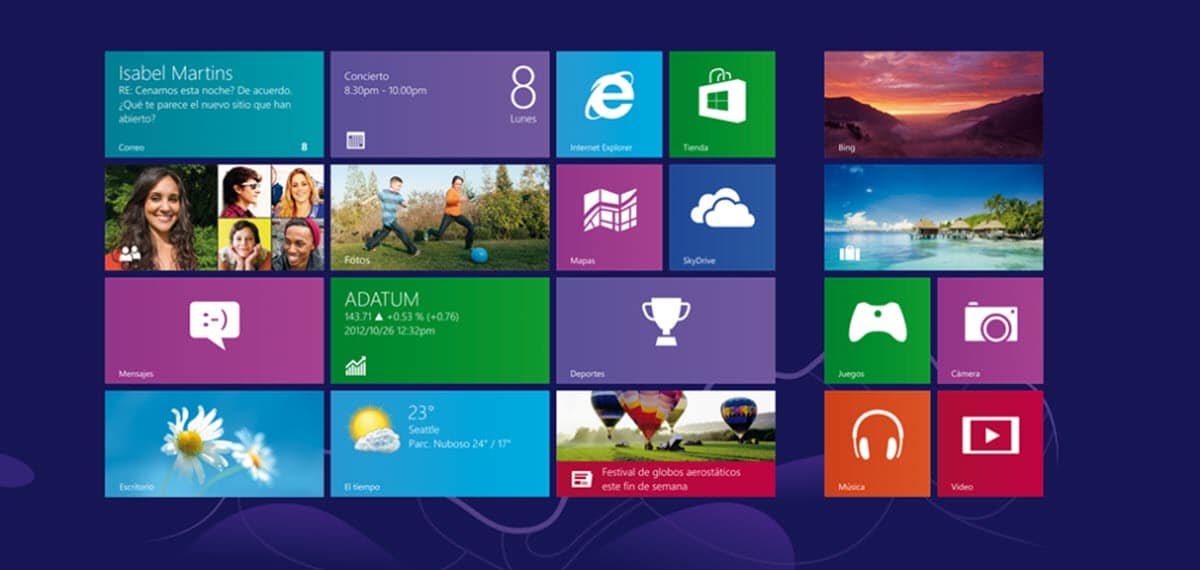
Windows är ett operativsystem som bland annat har kännetecknats av att kräva en ominstallation eller återställning, minst två gånger om året. Detta beror på att det under användningstiden börjar sakta ner, vilket förlorar kvaliteten och flytbarheten under de första dagarna. Det är därför för Windows 8, Microsoft inkorporerade en enkel mekanism för att utföra denna uppgift. Därför vill vi visa dig hur du enkelt återställer Windows 8 eller 8.1 med de inbyggda verktygen. På så sätt, istället för att stå inför ominstallationsprocessen från början, kommer systemet att göra det åt dig.
Om du upplever att din utrustning förtjänar en restaurering, fortsätt läsa för nedan kommer vi att diskutera allt du bör ta hänsyn till.
Hur återställer jag Windows 8? Allt du behöver veta
Även om Microsoft tog med hjälp av hur man återställer Windows 8, finns det några faktorer som vi måste ta hänsyn till i förväg. Den första av dem har att göra med den data som vi lagrar på datorn och vad dess destination kommer att vara. Med tanke på det vill vi aldrig förlora denna information, då måste vi försöka göra en säkerhetskopia. Det bör dock beaktas att det inom återställningsalternativen finns en för att behålla filerna.
Detta är just den andra faktorn som vi måste vara uppmärksamma på, vilken typ av restaurering behöver jag? Detta beror helt på dina behov och det prestandatillstånd som datorn är i. Om datorn är väldigt långsam är det bäst att säkerhetskopiera data till en extern enhet och sedan göra en fullständig radering.
Å andra sidan, med någon av de valda mekanismerna för att återställa Windows 8 eller 8.1, kommer programmen att tas bort. I den meningen bör du också vara medveten om detta problem innan du utför processen, för att vara beredd att installera dem igen.
Låt oss gå igenom stegen att följa.
Steg 1: Uppbackningen
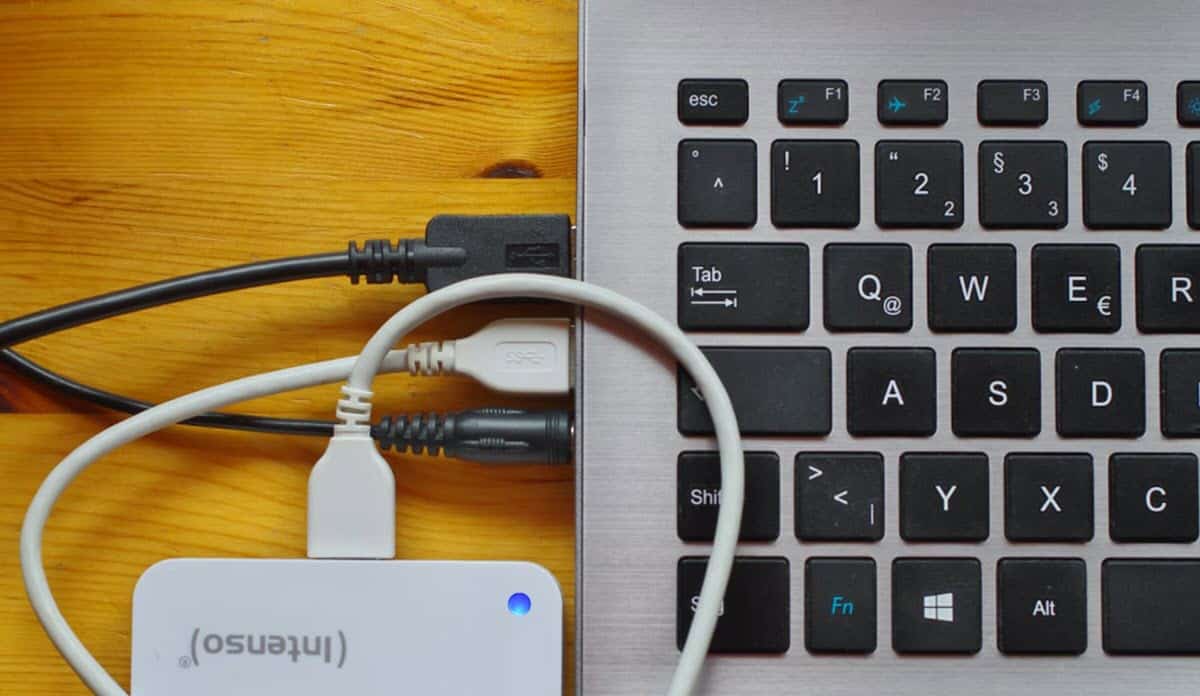
Som vi nämnde tidigare är det första vi bör försöka när vi letar efter hur man återställer Windows 8 att skydda vår information. I denna mening bör vårt första steg vara att ansluta en extern enhet eller någon flyttbar enhet med tillräckligt med utrymme för att klistra in alla dina filer eller åtminstone de som du anser är viktigast.. Om du har en bra internetanslutning och ett Google Drive-konto, kom ihåg att du också har 15 GB tillgängligt för att ladda upp dina säkerhetskopior.
Inom denna säkerhetskopia måste även licenserna och installationsprogrammet för de program du använder, med syftet att installera om dem senare.
Steg 2: Återställ i Windows 8

När du har din rekommendation redo, då går vi direkt till handling. Även om Windows 8 inte fick de bästa recensionerna, är detta en av dess mest enastående poäng, eftersom att underhålla operativsystemet på denna nivå var utom räckhåll för alla användare. Sedan dess finns det ett alternativ dedikerat till denna uppgift där ett par klick räcker för att återställa operativsystemet till dess ursprungliga tillstånd, som om det vore en ominstallation.
Därefter kommer vi att detaljera var och en av rörelserna som du måste göra för att uppnå det restaureringsalternativ som vi behöver:
- För musen eller fingret om du har en pekskärm, längs skärmens högra kant. Detta kommer att visa sidofältet.
- Klicka på alternativet Inställningar.
- Välj alternativet "Ändra PC-inställningar"
- Ange alternativet "Uppdatera och reparera".
- Välj "Återställning"
Vid denna tidpunkt kommer du att presenteras med två alternativ: ett för att återställa din dator medan du behåller filerna och ett annat som erbjuder att ta bort allt. Om du tidigare har gjort en säkerhetskopia, välj det andra alternativet för att utföra en ren rensning för att säkerställa en ny start av Windows 8.
Därefter kommer systemet att påbörja processen genom vilken det kommer att starta om flera gånger och när det är klart kommer det att erbjuda en rad konfigurationsalternativ för att starta Windows. Det räcker med att följa instruktionerna som är ganska enkla för att slutföra processen.
Steg 3: Få tillbaka dina filer och program
I steg 2 gjorde vi systemåterställningen och i slutet kommer vi att ha en ren installation av Windows 8. Nu blir vårt jobb att ta tillbaka allt vi hade lagrat tidigare, det vill säga återställa säkerhetskopian vi gjorde i steg ett.. För att göra detta räcker det med att återansluta den flyttbara enheten, kopiera filerna och installera programvaran vi använder.
Det bör noteras att om du har Windows 8.1 kan du också använda den här processen genom att följa samma instruktioner. Som vi nämnde i början kommer detta att låta dig återställa prestandan för din Windows-installation, vilket garanterar en smidig upplevelse när du rör dig i alla delar av systemet.
Skillnaden mellan denna mekanism, som vi gör genom ett installationsmedium, är att vi med den andra kan arbeta med att skapa partitioner. Men om detta inte är något som är nödvändigt för din användning av datorn är det bästa alternativet de inbyggda alternativen som Microsoft erbjuder och som vi förklarade ovan.