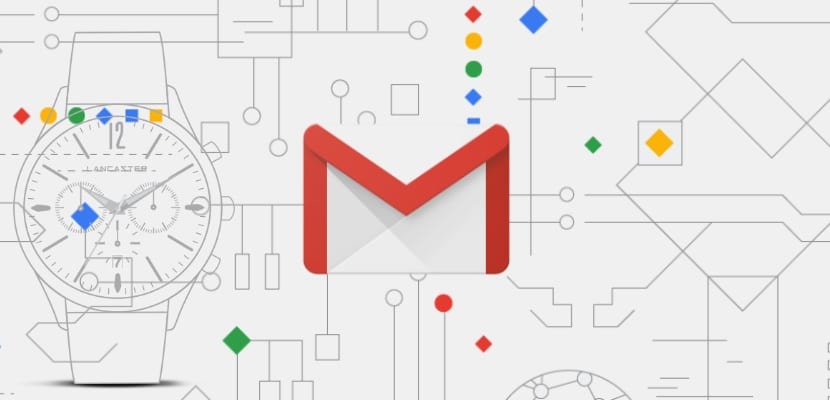
Gmail är e-posttjänsten som de flesta av oss använder dagligen. För många är det också något som används för arbete eller studier. I vissa fall kanske det inte går långt att dela ett konto, särskilt av arbetsskäl. I den meningen är delade konton ett alternativ som är värt att överväga.
Många har nog aldrig hört talas om dessa delade Gmail-konton. Följande Vi berättar mer om vad de är och hur användbara de kan ha för oss. Också hur vi kan konfigurera en om vi är intresserade av att använda den.
Vad är delade konton i Gmail
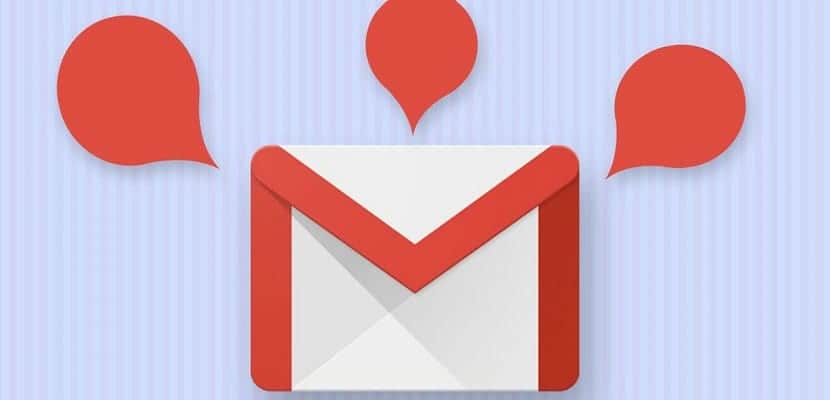
Ett delat konto är ett Gmail-konto som flera personer har tillgång till. Speciellt när det gäller studier eller arbete kan det vara intressant att det finns flera personer som har tillgång till detta konto, som bara kommer att användas för att ha kontakt med kunder eller andra avdelningar i företaget självt. Tanken är att minst två personer kommer att kunna komma åt den hela tiden.
I det här kontot delas samma adress och lösenordet är i alla fall detsamma för alla personer som har tillgång. När du skapar ett konto på e-postplattformen har du möjlighet att konfigurera nämnda konto som ett att dela. Så allt kan justeras i detta avseende, från de personer som har tillgång till lösenordet.
Naturligtvis är det viktigt att endast vissa personer har åtkomst för att undvika problem med kontot när man använder dessa typer av konton. Lösenord det bör därför endast delas med dessa människor. Även om Gmail inte tillåter att lösenordet för det kontot ändras hela tiden. Ett bra skydd, men om det ska ändras bör detta vara något som kommuniceras mellan de personer som använder det nämnda kontot.
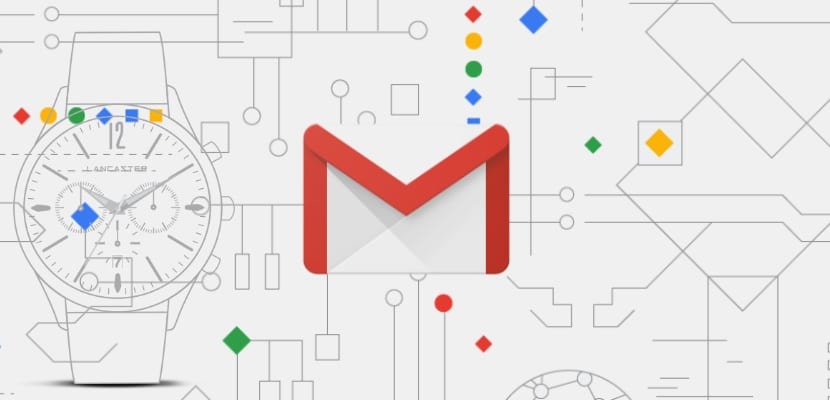
Så här skapar du ett delat konto i Gmail
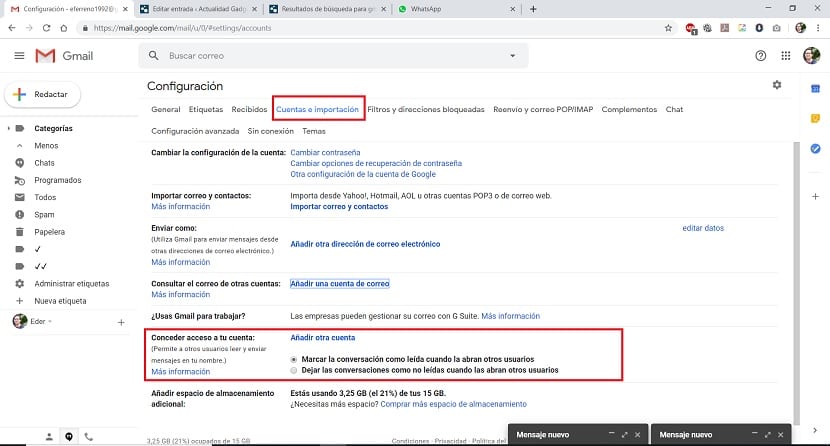
Om vi har fattat beslutet att använda ett delat konto, vi måste konfigurera det hela tiden. Det här är något som vi ska göra direkt i Gmail. Först och främst måste vi logga in med det aktuella kontot som vi ska dela eller om en ny måste skapas från grunden, om detta är det önskade alternativet. I vilket fall som helst måste vi gå till inkorgen på kontot.
En gång i inkorgen klickar du på kugghjulsikonen, som du hittar i den övre högra delen. En liten sammanhangsmeny öppnas där vi har flera alternativ. Sedan måste du klicka på konfigurationsalternativet. När vi är i inställningarna ser vi att det finns några flikar högst upp. Ett av dessa alternativ är Konton och import, som vi ska klicka på.
Här hittar vi avsnittet som ger åtkomst till ditt konto. Detta är det avsnitt där vi kan låta andra Gmail-konton få åtkomst till det. Denna funktion eller möjlighet är att lägga till delegater till detta konto. I ett personligt konto har vi möjlighet att lägga till upp till 10 delegater som mest. Om det är ett företagskonto ökar beloppet till 25. Så vi har tillräckligt med marginal i detta avseende, som vi kan se.
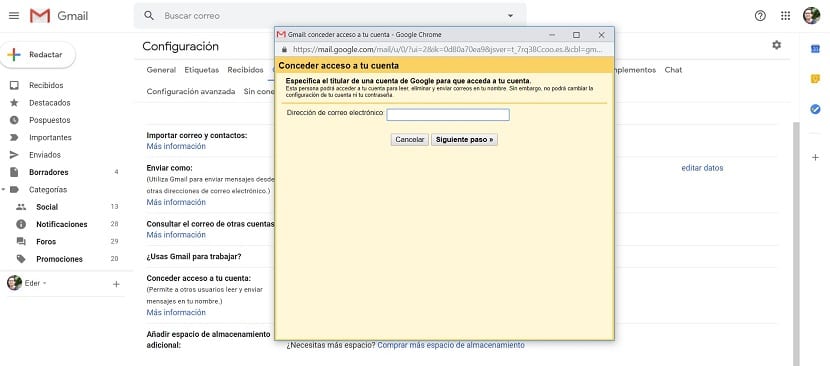
I avsnittet om beviljande av åtkomst till ditt konto klickar du sedan på texten «Lägg till ett annat konto«, Som är med blå bokstäver. När vi klickar på den kommer vi att bli ombedd att ange en e-postadress så att den här personen har åtkomst. När vi går in på kontot visar Gmail oss ett andra fönster där konsekvenserna av detta nämns. Om vi är säkra behöver vi bara klicka på skicka-knappen. Den här personen kommer att få ett e-postmeddelande om att de har tillgång till detta e-postkonto från och med nu.
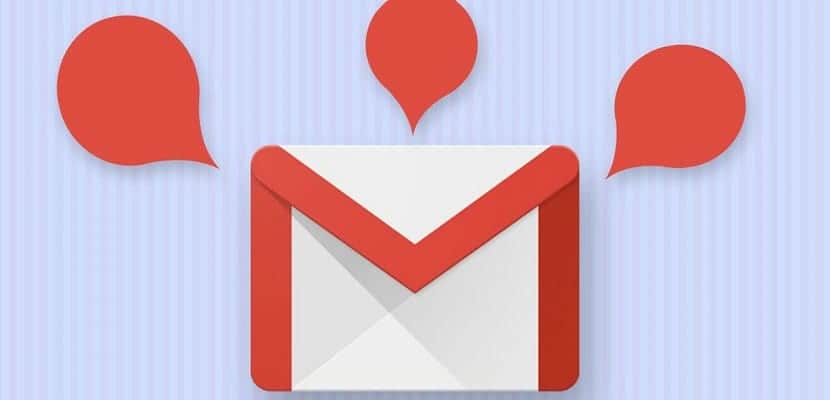
Aspekter att tänka på i det delade kontot
Delegaterna kommer att kunna läsa meddelandena som skickas till nämnda delade konto. De kan också svara på dem när som helst, förutom att skriva nya meddelanden. De kommer också att kunna ta bort konversationer som finns i inkorgen. När de skickar ett meddelande i adressdelen kan du se vilket Gmail-konto som har skickat det. Så om du har varit en av delegaterna kommer din adress att visas.
Av säkerhetsskäl tillåter Gmail inte delegater att ändra detta lösenord på detta delade konto. De har inte heller förmågan att prata i Hangouts från det. Det här är viktiga saker att tänka på om någon får tillgång eftersom någon annan är på semester och normalt kommunicerar med någon som använder Hangouts. Eftersom den andra personen inte kommer att ha denna möjlighet.
Lägg till eller ta bort delegater
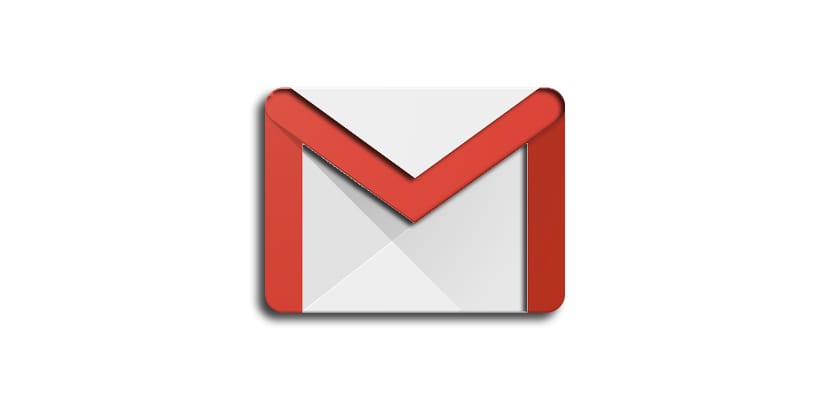
Om du när som helst vill lägga till en ny delegat till kontot, det är möjligt. Vi har redan nämnt att det finns vissa gränser när det gäller kvantitet, på 10 och 25 delegater beroende på vilken typ av Gmail-konto det är. För att lägga till en ny delegat kommer vi att följa samma steg som vi har följt ovan. Vi går in i konfigurationen, sedan avsnittet konton och import och går till alternativet för att ge åtkomst till mitt konto. Där har vi möjlighet att lägga till ett konto, där vi klickar och vi kommer att ange e-postadressen till det konto vi vill bjuda in.
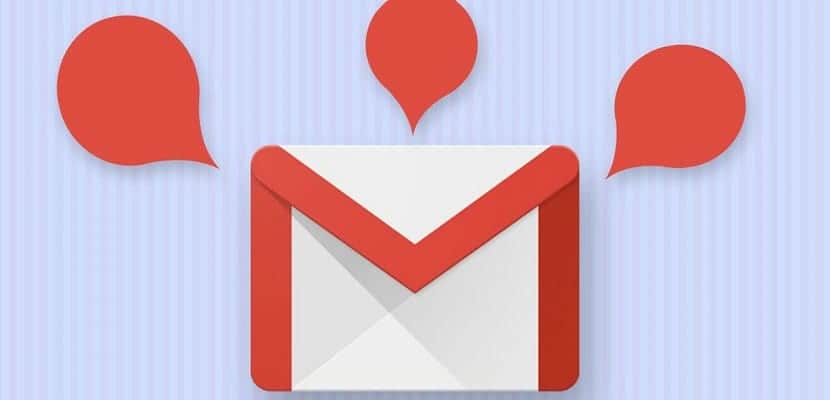
Det kan hända att du efter ett tag bara vill ta bort en delegat från det kontot. Du behöver bara ange samma del av åtkomst till kontot, där du får de adresser som du har gett åtkomst till. Om du vill ta bort någon av demmåste du trycka på och följa stegen som Gmail ber dig i detta avseende. Det blir inte svårt att ta bort en delegat.
Radering av en delegat är endast möjlig från huvudkontot. Detta innebär att en delegat inte kommer att kunna ta bort en annan som har lagts till i det kontot. Det är också en viktig aspekt att överväga.