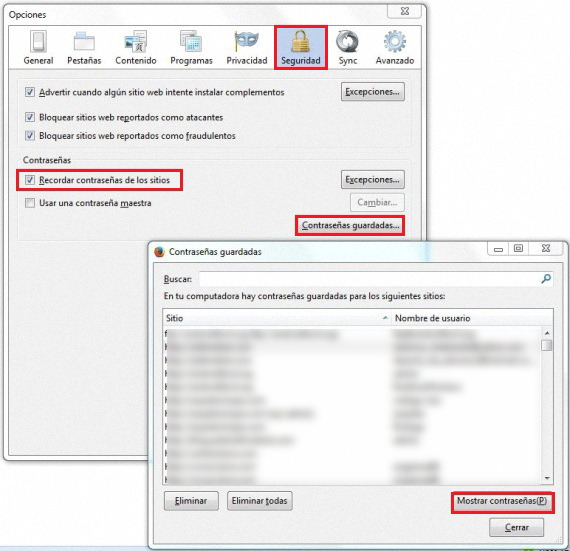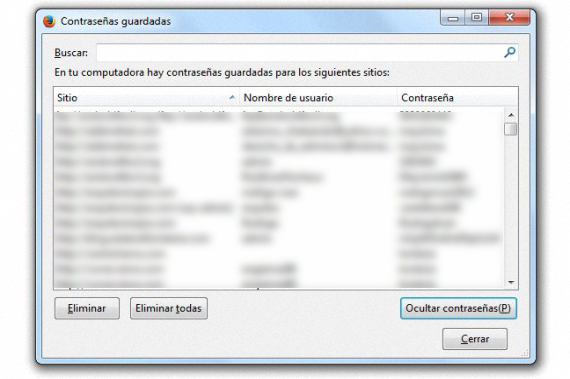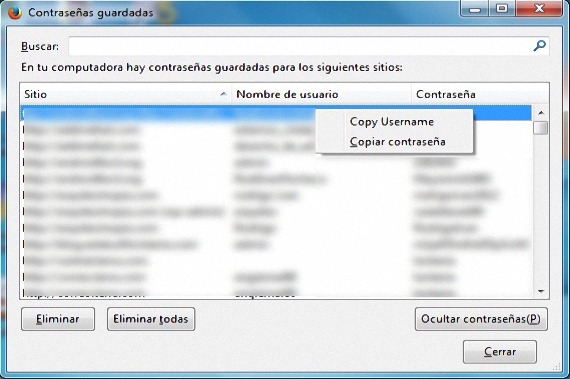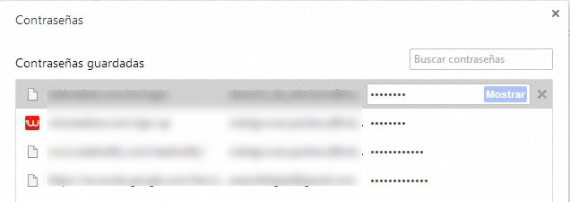Behovet av att använda olika användare i olika onlinetjänster har gjort att många människor också måste använda olika lösenord för var och en av dem, vilket är ganska förvirrande att veta vilket vi använder vid varje given tidpunkt för någon av de konton som vi prenumererar på. Nu kommer vi att indikera en mycket enkel metod för att upptäcka lösenorden som tillhör en viss användare och webbsida, allt utan att behöva använda tredjepartsapplikationer.
Oavsett om vi använder Mozilla Firefox, Google Chrome eller Internet Explorer, kan lösenorden som vi använder för att komma åt ett visst konto eller en viss tjänst vara kvar i dessa webbläsare om vi så önskar; Om vi är de människor som har ett stort antal konton, kommer vi också att ha olika antal användarnamn och även lösenord, något som kan vara svårt att komma ihåg lätt; utan att behöva använda applikationer från tredje part, i följande översyn vi kommer att nämna några knep för att kunna få både användarnamnet och lösenordet från någon av de webbläsare som vi har nämnt ovan.
Återställ lösenord i Mozilla Firefox
För många människor, vad Mozilla Firefox erbjuder när det gäller kraft återställ användarnamnet samt lösenordet som är länkat till detDet är en av de enklaste uppgifterna att utföra, men för detta måste vi veta den exakta platsen där detta alternativ finns; För att uppnå vårt mål måste vi bara följa följande steg:
- Öppna vår Mozilla Firefox-webbläsare.
- Klicka på den övre vänstra fliken i Firefox.
- Gå sedan till Alternativ-> Alternativ.
- Leta efter surfplattan i det nya fönstret «säkerhet".
Ett nytt fönster är det som vi kommer att se just nu, där det finns ett område med «Lösenord»; om rutan som hänvisar till möjligheten till «Kom ihåg webbplatsernas lösenord» är aktiverad, så kommer vi här att kunna hitta alla de som vi har använt vid varje tidpunkt och på olika webbplatser. Allt vi behöver göra nu är att klicka på den lilla alternativrutan som säger "Sparade lösenord".
Det nya fönstret som kommer att visas omedelbart liknar det vi har placerat tidigare; där kan vi främst beundra två kolumner, som är:
- Webbplats.
- Användarnamn.
Om vi klickar på alternativet längst ner till höger (visa lösenord) kommer en tredje kolumn att visas omedelbart, där vi kommer att ha möjlighet att se alla de lösenord som är länkade till användarnamnet och även den webbplats som de tillhör. Längst ner och till vänster hittar vi ytterligare två alternativ, som gör att vi kan eliminera ett eller flera (och i bästa fall alla) lösenorden som har registrerats i vår Mozilla Firefox-webbläsare.
Om vi av någon anledning inte vill att lösenorden ska visas med det alternativ som anges ovan kan användaren använda snabbmenyn för höger musknapp. För att göra detta behöver du bara klicka med den här knappen på något av de konton som visas där, med vilka två alternativ visas i dess sammanhangsmeny, som är:
- Kopiera användare.
- Kopiera lösenord.
Det här är ett bra verktyg som vi kan använda, om det finns människor bredvid oss, som med ett "örnöga" kan fånga både användarnamn och lösenord visas och vi aktiverar dess synlighet i den tredje kolumnen som nämnts ovan.
Om vi har ett stort antal användarkonton och därmed samma antal lösenord länkade till en webbplats, öppnas en stor lista som visas i det sista fönstret som vi analyserar just nu. Sökningen kan vara tråkig och tråkig om det finns flera namn som liknar den webbplats vi försöker hitta; Därför finns det i det övre fältet ett alternativ till "Sök", där vi bara behöver placera de första bokstäverna på webbplatsen som vi försöker hitta, med vilket vi skulle använda ett slags sökfilter, vilket förenklar listan som visas där och vår sökning efter lösenordet som vi vill rädda.
Återställ lösenord från Google Chrome
Här är situationen lite enklare, även om det finns vissa nackdelar som vi kommer att hitta när vi försöker rädda ett lösenord eller användarnamn från den här Google Chrome-webbläsaren; Dessa första steg (som vår tidigare rekommendation) är som följer:
- Starta Google Chrome-webbläsaren.
- Leta efter de små horisontella linjerna längst upp till höger i webbläsaren.
- Klicka på det alternativet.
- Välj den som säger «bland alternativen som visaskonfiguration".
- Titta längst ned i det nya fönstret för alternativet som säger «Visa avancerade alternativ»Och klicka där.
- Navigera nedåt i det här nya fönstret tills du hittar «Lösenord och formulär".
- Klicka på alternativet som säger «Hantera sparade lösenord".
När vi har följt dessa sekventiella steg visas ett nytt flytande fönster omedelbart. Det finns också tre kolumner, där webbplatsen huvudsakligen är, användarnamnet som vi har angett det och lösenordet, det sista elementet i den tredje kolumnen och krypterad med små prickar. Om vi klickar på någon av dessa webbplatser i listan, ett ytterligare alternativ som säger «show»Visas omedelbart, vilket när du klickar på kommer att synliggöra lösenordet som hör till nämnda användarnamn och webbplats i listan.
Här snabbmenyn aktiveras inte med höger musknapp på det sätt som vi nämnde i Mozilla Firefox. Det är värt att nämna att i Google Chrome är lösenord för vissa sociala nätverk och specialiserade webbplatser som bankinstitutioner vanligtvis inte värd, så du hittar inte ett stort antal lösenord i denna webbläsare.
Mer information - Lätt att se sparade lösenord i många Windows-applikationer med PasswdFinder