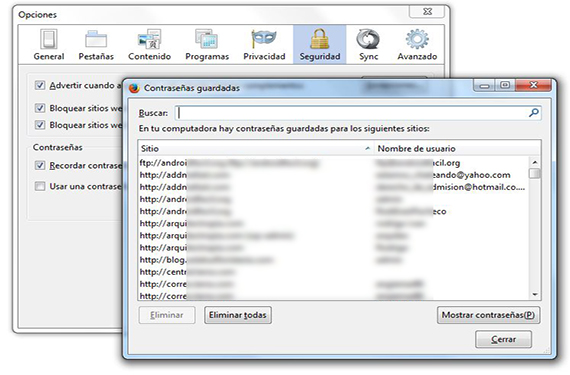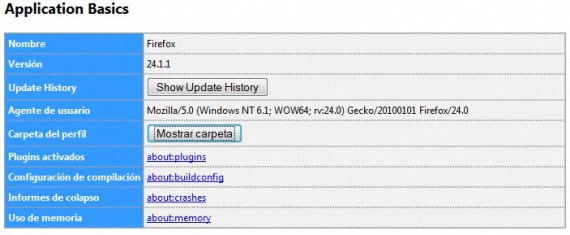Lösenord i Firefox kan granskas när som helst om vi fortsätter stegen som vi tidigare angett för två av webbläsarna mest populära för tillfället, att vara den här från Mozilla och den andra från Google Chrome. På grund av hur enkelt dessa lösenord kan lokaliseras i webbläsaren Mozilla Firefox kanske användarna inte är lika säkra på att lämna sin dator ensam ett ögonblick, eftersom Vem som helst kan komma in i denna miljö och granska alla dessa användarkonton med respektive lösenord.
Eftersom det finns specialiserade applikationer för att hämta denna typ av information (lösenorden för de olika webbläsarna), kanske någon kommer att försöka ta bort dessa lösenord på ett säkert sätt firefox, ämne som vi kommer att ägna åt den här artikeln så att användare av denna webbläsare känner sig säkrare med de två alternativen som vi kommer att nämna nedan.
Konventionellt sätt att ta bort lösenord i Firefox
Det finns ett mycket enkelt och enkelt sätt att ta bort alla dessa lösenord från firefox, inklusive i nämnda åtgärd, namnen på användarna såväl som de sidor som dessa referenser tillhör, en situation som kan utföras på följande sätt:
- Vi startar vår Mozilla-webbläsare firefox.
- Vi klickar på knappen längst upp och till vänster som säger firefox.
- En serie alternativ visas omedelbart.
- Vi väljer "Alternativ -> Alternativ".
- Från det nya fönstret som visas, går vi till «säkerhet".
- Vi hittar knappen längst ner som säger «Sparade lösenord ...".
Det här är de vanligaste stegen som vi måste ta när det gäller att hitta platsen där alla användarnamn, lösenord och webbplatser är värd vem dessa referenser tillhör. Det räcker bara att behöva välja en, flera eller alla referenser som finns där för att kunna eliminera dem med knappen som ligger lite längre ner. Detta kan vara ett perfekt sätt att selektivt radera uppgifterna, även om vi av säkerhetsskäl kanske inte vill lämna några spår av vad som finns där för vår egen integritet.
Alternativ för att ta bort lösenord i Firefox säkert
Nu kan metoden som vi nämnde ovan vara används om vi vill ta bort lösenord i Firefox selektivt Som vi nämnde kan en annan metod användas där filen som innehåller all denna information kommer att raderas eller elimineras permanent utan möjlighet att återställas på något sätt. För att uppnå detta måste vi bara följa följande steg:
- Vi klickar på knappen på vänster sida som säger firefox.
- Vi är på väg mot alternativet Hjälp.
- Därifrån väljer vi det alternativ som säger «felsökningsinformation«
- En ny webbläsarflik för firefox visas omedelbart.
- Därifrån väljer vi det alternativ som säger «Visa mapp»I avsnittet Grundläggande applikationer och i profilmappen.
Med dessa enkla steg som vi har föreslagit kommer användaren att uppskatta det en mapp finns i profilen visas, som vi måste undersöka och beundra noggrant för att försöka hitta filen som innehåller ovannämnda information, det vill säga åtkomstuppgifterna till de olika webbtjänsterna som vi har använt i denna webbläsare. Filen som innehåller denna typ av information (användarnamn, webbsidor och lösenord i firefox) har namnet «tecken«Även om det vid vissa tillfällen vanligtvis har en tillfällig variation i slutet av namnet.
Nu måste vi bara stänga vår webbläsare från firefox och senare ta bort den här filen som vi har hittat (eller flytta den till en annan mapp) så att lösenord i firefox med resten av uppgifterna elimineras de permanent. Vi kommer att kunna inse detta om vi öppnar webbläsaren igen och kan kontrollera att det här utrymmet verkar vara helt tomt i de lösenord som vi tidigare visade.
Mer information - Granskning: Så här spricker du lösenord i Firefox och Google Chrome, Gör en säkerhetskopia med Browser Backup