
Windows 10 låtsas vara ett av Microsofts säkraste operativsystem, trots att det nyligen läcktes ut i olika nyheter på webben, en studie som IBM skulle ha gjort på ett säkerhetshål som verkar, var och är närvarande sedan Windows 95.
Microsoft vill att dess användare ska ha en säker arbetsmiljö, varför användare av Windows 10 (och tidigare versioner) måste definiera ett starkt lösenord för så, förhindra att någon hackare kan fjärrstyra datorn. Om vi anser att vi inte behöver så mycket säkerhet och tvärtom är det en olägenhet att behöva skriva åtkomstlösenordet (som användare eller administratörer) till Windows 10, i den här artikeln lär vi dig hur du ska fortsätta att vara kunna komma in i Windows utan att behöva skriva det lösenordet.
Enkel metod för att komma in i Windows 10 utan att skriva lösenord
Någon kan föreställa sig att detta är en av de enklaste uppgifterna att utföra, det vill säga som vi helt enkelt borde göras inaktivera det aktuella lösenordet som vi använder för att logga in i Windows 10; Även om detta kan vara väldigt enkelt för någon som är specialiserad på Microsoft-operativsystem, är samma situation inte så för dem som börjar med en dator och med detta operativsystem. När Windows 10 blir populärt kan du kanske använda tricket som vi nämner nedan kom ihåg att Windows 10 för tillfället används endast av dem som har prenumererat till det program som Microsoft föreslår (det vill säga i en testversion).
Vi föreslår att du följer följande steg som vi kommer att nämna nedan (med respektive förklaring) så att behöver inte längre skriva lösenordet, varje gång Windows 10 startar; Det är värt att nämna något att din dator automatiskt startar sessionen och därför kommer du att befinna dig direkt på skrivbordet genom att inte behöva skriva lösenordet.
Med kommandot RUN
En ny funktion har integrerats av Microsoft i Windows 10, som har namnet Netplwiz och med vilken kommer vi att ha möjlighet att anta det trick som vi kommer att nämna just nu.
Vi behöver bara använda kortkommandot WIN + R, som öppnar ett popup-fönster som motsvarar RUN-kommandot; i det utrymme vi måste skriva «Netplwiz»Och tryck sedan på Entrar.
Ett nytt fönster visas omedelbart, vilket motsvarar Användarkonton.
Konfigurera användarkontot i Windows 10
Därefter placerar vi en liten skärmdump där användarnamnet som för närvarande använder Windows 10 för att logga in visas. Där visas användarnamnet, Även om dessa uppgifter kan variera i vissa fall och istället visas endast e-postmeddelandet som används för att logga in på Windows 10.
Allt vi behöver göra är att välja användarnamnet som vi startar Windows 10-sessionen med och senare, avmarkera rutan som visas längst upp, Det indikerar att användare måste använda namn och lösenord för att använda den här datorn.
Genom att klicka på knappen «ansöka»Ett nytt fönster visas längst ned till höger där vi måste bekräfta att vi är administratörer eller användare av detta konto. För att göra detta kommer vi att uppmanas att ange det aktuella lösenordet.
När vi har skrivit vårt användarnamn och respektive lösenord i nämnda ruta (med dess konfiguration), varje gång vi loggar in på Windows 10, operativsystemet startar automatiskt och vi hoppar till skrivbordet.
Du måste starta om Windows 10 för att ändringarna ska träda i kraft. Med det här lilla tricket som vi nämnde kan du nu sätta på din dator och låta Windows 10 starta automatiskt medan du tar en kopp kaffe, för när du kommer tillbaka hittar du alla tjänster i operativsystemet helt startade och en dator redo att arbeta med var och en av dina applikationer.
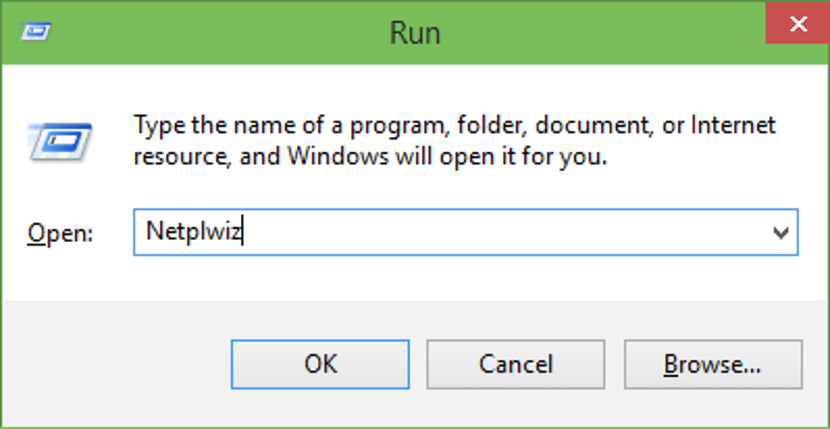
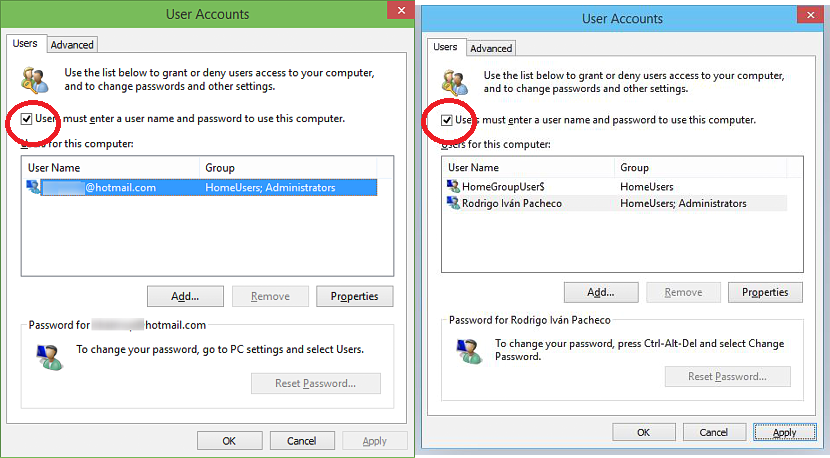
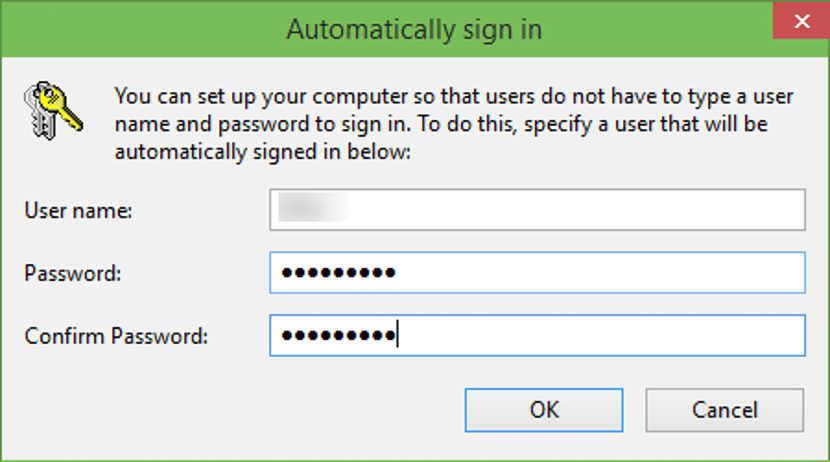
Jag har följt instruktionerna för att inaktivera lösenordet i Windows flera gånger. Först fungerar det men när datorn går till vila ber den mig igen om lösenordet för att ange. Jag behöver veta hur får jag bort lösenordet permanent.
Jag gjorde det som instruktionerna sa och det tillät mig inte eller tillät mig att starta det, det bad mig om lösenordet för hp
UTMÄRKT OCH EN STOR HJÄLP DET TJÄNADE MIG OCH JAG ÄR Tacksam