
från Actualidad Gadget Vi rekommenderar alltid att du gör säkerhetskopior av all data du har lagrat på både dina mobila enheter och stationära datorer, så att i händelse av att datorn slutar fungera, vi kan hålla våra uppgifter säkra.
Att återställa vår utrustning till fabriksstatus är en mycket enkel process, även om den kräver tid. Men de uppgifter vi har lagrat på vår dator det finns inget sätt att få tillbaka dem om vi inte har en tidigare säkerhetskopia. Ibland uppstår problemet eftersom vi av misstag raderar en fil.

I den här artikeln kommer vi att fokusera på hur vi kan återställa en Excel-fil att vi har tagit bort från vår dator, att vi inte har sparat eller inte vet var vi har lagrat dem, ett mer än vanligt problem även om det kan verka konstigt.
Återställ en Excel-fil som vi inte har sparat
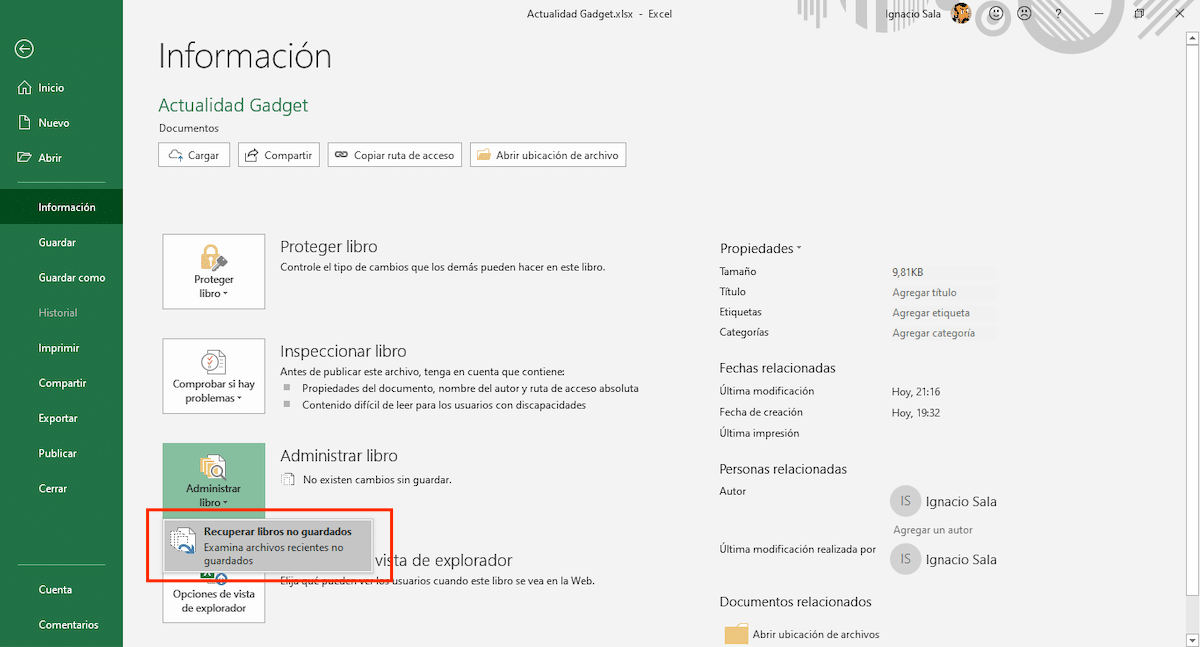
På ett inbyggt sätt har Excel, precis som resten av Office-applikationer, funktionen AutoRecover aktiverad, en funktion som ansvarar för att automatiskt spara versioner av filen medan vi arbetar med den. För att komma åt de olika versionerna har de lagrats automatiskt på vår dator måste vi gå till Arkiv> Information> Hantera bok> Återställ osparade böcker.
Automatiska kopior av de dokument vi skapar lagras automatiskt i katalogen UnsavedFiles, en katalog som finns i Microsoft \ Office-katalogen. Denna katalog öppnas automatiskt genom att trycka på Återställ o sparade böcker.
Aktivera AutoRecover-funktionen i Excel
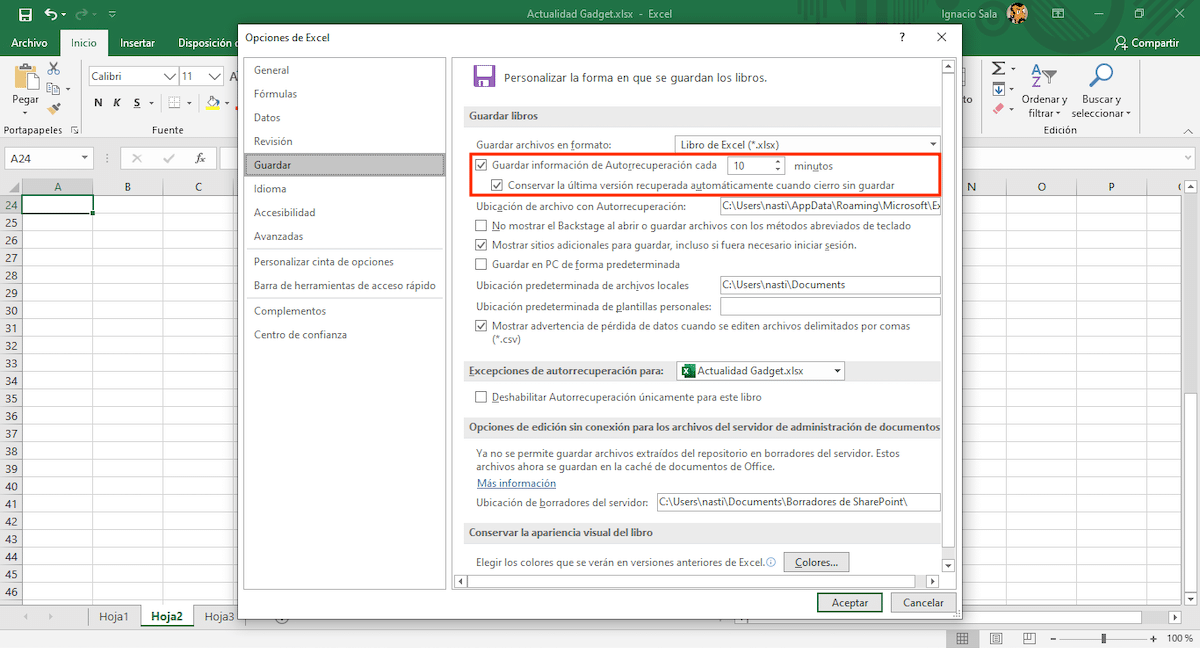
Även om AutoRecover-funktionen är aktiverad, måste vi se till att den är och hur ofta en säkerhetskopia av filen vi arbetar med görs. För att komma åt den här funktionen och dess alternativ måste vi utföra följande steg:
- Klicka på Arkiv och sedan in alternativ.
- Klicka sedan på spara, ligger i den vänstra kolumnen och vi går till den högra kolumnen.
- Den första rutan, Spara AutoRecover-information var X: e minut, måste aktiveras, tillsammans med följande Håll den senaste versionen automatiskt återställd när jag stänger utan att spara.
- För att fastställa hur ofta vi vill göra en säkerhetskopia måste vi ställa in tiden. Som standard är det inställt på 10 minuter.
Återställ en Excel-fil som vi har tagit bort
Papperskorgen

Papperskorgen det är en av de bästa uppfinningarna inom datavetenskap i allmänhetEftersom det började finnas tillgängligt i både Windows och macOS (OS X), låter det oss snabbt återställa filerna som vi raderade från vår enhet, så länge vi inte rengör galningar och vi tömmer kontinuerligt papperskorgen.
I det här fallet är papperskorgen det första stället att titta om vi har tagit bort en Excel-fil eller någon annan fil från vår dator. Beroende på vilken tid som har gått, soptunnan töms automatiskt var 30: e dag, Om vi inte har tömt den tidigare hittar vi filen ja eller ja i papperskorgen.
Återställ tidigare versioner av filen
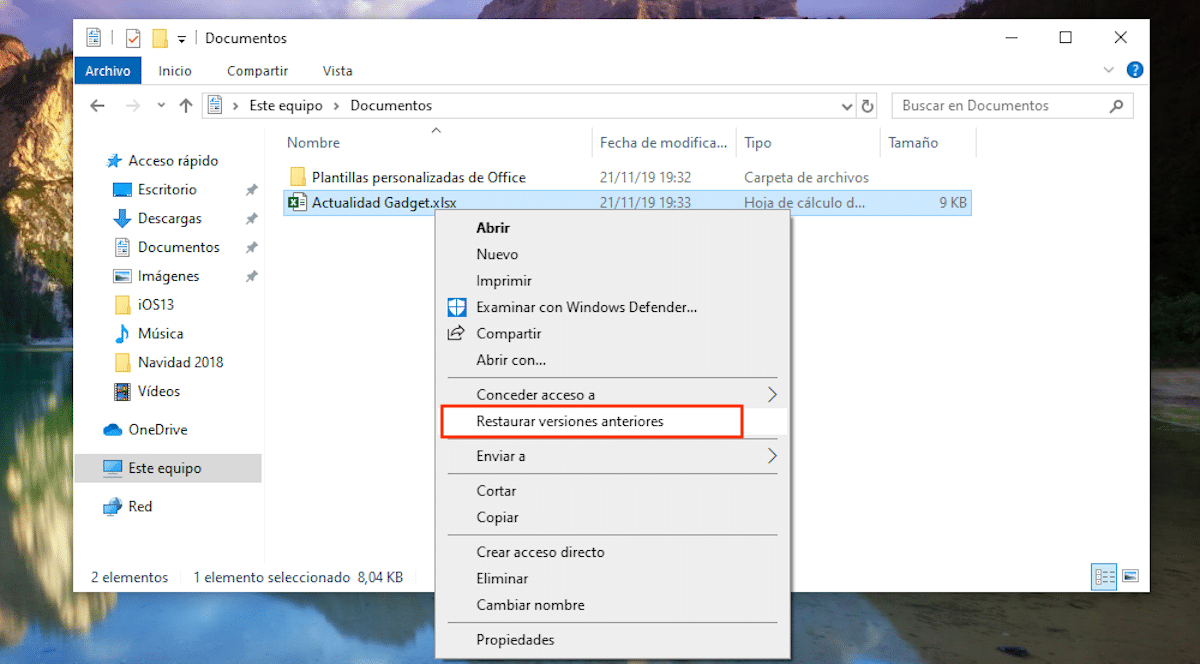
Office-applikationsprogrammet konfigureras regelbundet till göra en säkerhetskopia av de filer vi arbetar med, som är en idealisk funktion för när vi får strömavbrott, ett problem med operativsystemet eller för att applikationen har stängts utan föregående meddelande.
För att kunna komma åt de tidigare versionerna av filen där vi arbetade måste vi bara gå till filplats och mus över dokumentet. Därefter måste vi trycka på höger musknapp och välja Återställ tidigare versioner.
Därefter öppnas en dialogruta där en lista med alla tidigare versioner visas av filen i fråga. När vi är klara om filen vi vill återställa, behöver vi bara välja den och klicka på Öppna.
Återställ Windows Backup
Ett annat alternativ vi har till vårt förfogande försök att återställa Excel-filer som vi har tappat eller tagit bort från vårt team hittar vi det utanför applikationen, direkt från Windows 10 via Backup-funktionen.
Som jag har kommenterat i början av denna artikel måste vi självklart vara noga med att säkerhetskopiera nästan dagligen, särskilt om vårt team är en grundläggande del av vårt arbete.
Om vi gör dagliga säkerhetskopior och vi vet när vi saknar filen, säkerhetskopieringsfunktionen i Windows 10, låter oss komma åt säkerhetskopian av filhistoriken, en filhistorik där vi kommer att kunna hitta en säkerhetskopia klassificerad efter dagar och oberoende av alla filer som vi har lagrat på vår dator.
På det här sättet kan vi komma åt de olika versionerna av filen att vi letar efter för att kunna återställa den version där vi arbetade redan innan vi tog bort den, antingen av misstag eller med avsikt.
Om vi letar efter en fil som finns i en gammal säkerhetskopia som vi skapat med Windows 7, Det är inte nödvändigt att leta efter en dator med detta operativsystem, eftersom vi från Windows 10 kan komma åt den säkerhetskopia som vi skulle ha skapat med Windows 7 och därmed kunna återställa de filer vi behöver.
Återställ en Excel-fil som vi inte kan hitta
Om vi vanligtvis inte följer en beställning när vi lagrar de dokument som vi skapar i vårt team och vi har inget sätt att hitta en fil, vi har olika alternativ för att försöka hitta dem.
Å ena sidan kan vi öppna Excel och komma åt listan över filer som vi nyligen har öppnat. Om vi inte använder applikationen mycket är det troligt att dokumentet vi letar efter kommer att hitta det i listan. När vi väl har öppnat den måste vi fortsätta att lagra den där det är lättare att lokalisera den, för att förhindra att vårt hjärta ger oss en skräck igen.
Ett annat alternativ som vi har till vårt förfogande är att komma åt sökrutan Cortana och ange någon av ord som vi känner finns i dokumentet. Cortana returnerar en lista med dokument, tillsammans med applikationen som de har skapats som en ikon och datumet då de skapades. En gång, när vi väl har hittat dokumentet, måste vi lagra det där vi lättare kan hitta det.
