
En av gesterna som vi upprepar mest dagligen med vår mobila enhet är att dela, vare sig nyheter, bilder eller videor, i de allra flesta tillfällen via våra sociala nätverk eller applikationer för snabbmeddelanden. Tyvärr kan vi inte göra denna gest från Windows 10, där Microsoft har dolt alternativen att dela.
Lyckligtvis, de från Redmond, bara dessa alternativ var kvar aktiverade, så idag och genom denna enkla handledning kommer vi att visa dig hur man aktiverar delningsinställningar i Windows 10 som är dolda som standard.
Det är en ganska enkel process, men innan du ger dig ut på äventyret att aktivera delningsalternativen för Windows 10, måste vi berätta att vi ska använda operativsystemregistret, till och med ändra det, så var mycket försiktig med vad du ska göra och följ noga steg som vi kommer att visa dig nedan.
Här är stegen för att aktivera delningsinställningar för Windows 10;
- Gå till Windows 10 Registerredigerare för vad du måste använda tangentkombinationen Windows + R
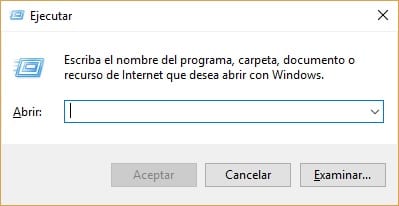
- Skriv nu regedit i kommandorutan som har dykt upp. Med detta får vi Windows 10 Registerredigerare att ladda
- Nu måste vi hitta följande väg; HKEY_CURRENT_USER \ Kontrollpanelen. När vi väl hittat måste vi högerklicka på den (Kontrollpanelen) och välja Ny för att välja DWORD-alternativet (32 bitar). Du kan behöva leta efter den här nya vägen en hel bit nedan och den bör normalt börja från första plats, men tyvärr händer det inte alltid så.
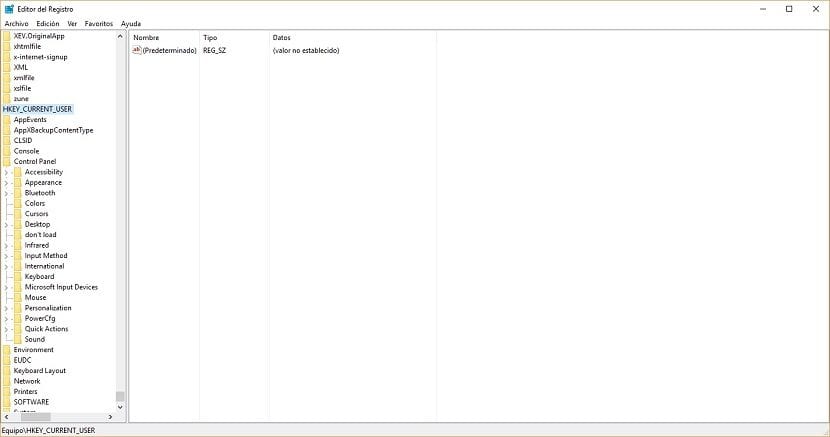
- Denna nya skapade DWOR måste namnges som EnableShareSettings
- Nu måste vi dubbelklicka på det nya Dword som vi heter EnableShareSettings och ändra värdedata från 0 till 1
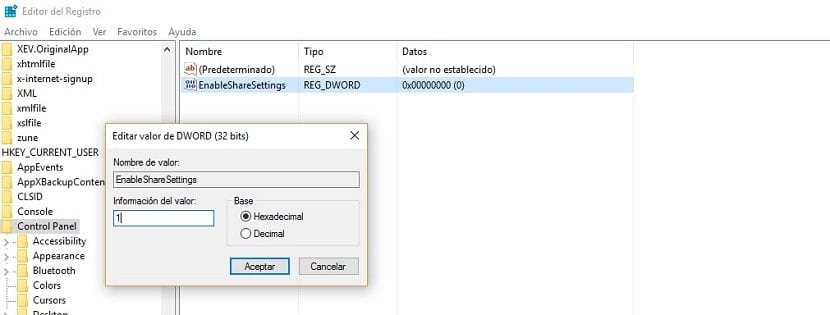
- Avsluta Windows Registerredigerare och starta om datorn så att alla ändringar vi har gjort träder i kraft. Innan du startar om datorn kommer du inte att kunna börja använda de nya delningsalternativen, så tänk inte på det för mycket och starta omedelbart.
När vi har startat om datorn är det dags att testa att alla ändringar gjordes korrekt. För detta ska vi öppna appen Inställningar, för vilken du kan använda genvägen Windows + I eller bläddra igenom systemet. Längst ner ser du alternativet Dela.
Om du väljer det här alternativet ser du de applikationer som har behörighet att dela innehåll och andra inställningar som inte var tillgängliga förrän nu. Nu när vi ser att ändringarna har gjorts korrekt kan vi till exempel öppna Microsoft Edge och genom att använda delningsalternativet, som finns i det övre högra hörnet, kommer vi att se hur menyn öppnas för att kunna dela innehållet som vi njuter av, tillsammans med andra människor, och genom de applikationer som vi har valt i System-menyn som vi tidigare har besökt.
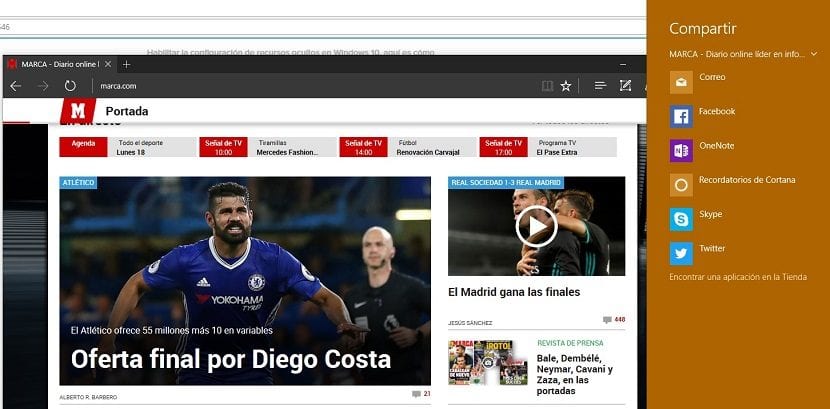
Utan tvekan är detta ett av de mest framträdande alternativen i Windows 10, hur många som är dolda som standard, och det är att det låter oss dela praktiskt taget allt på det enklaste sättet. Naturligtvis fungerar det tyvärr inte med alla webbläsare, något som du förmodligen undrade, men om du inte använde det har det redan en anledning att göra språnget till Microsoft Edge, den inbyggda webbläsaren i Windows 10.
Har du lyckats aktivera delningsinställningarna för Windows 10 som är dolda som standard?. Berätta för oss i det utrymme som är reserverat för kommentarer på det här inlägget och berätta också om du har haft några frågor eller problem, och så långt det är möjligt kommer vi att försöka hjälpa dig.