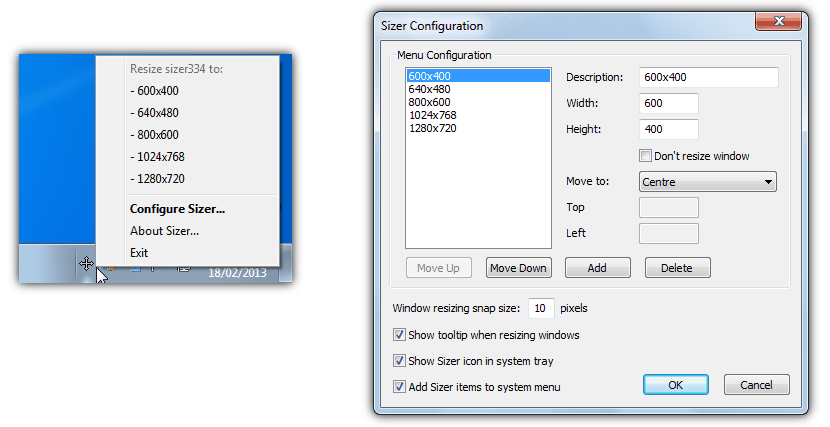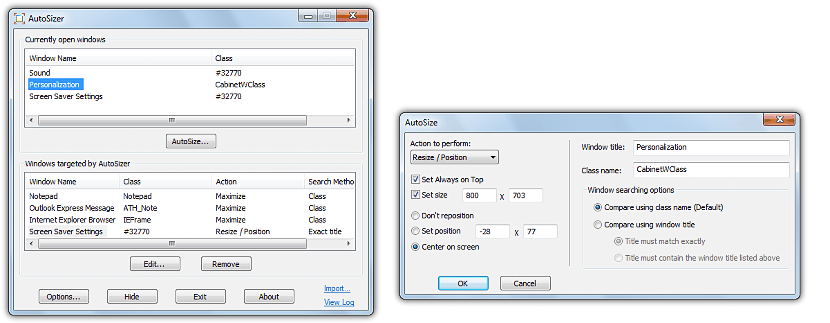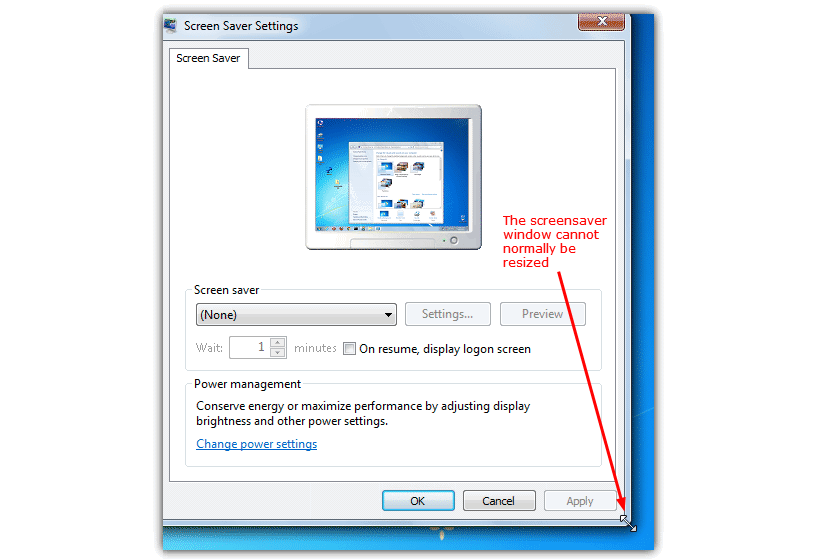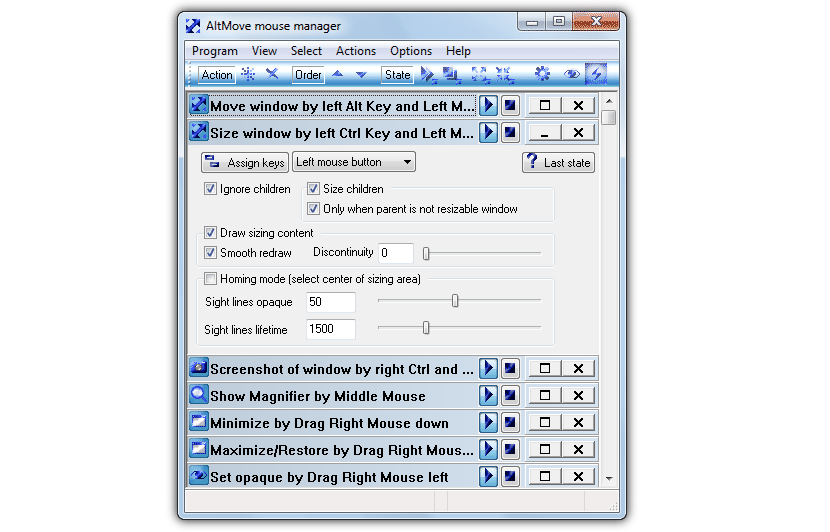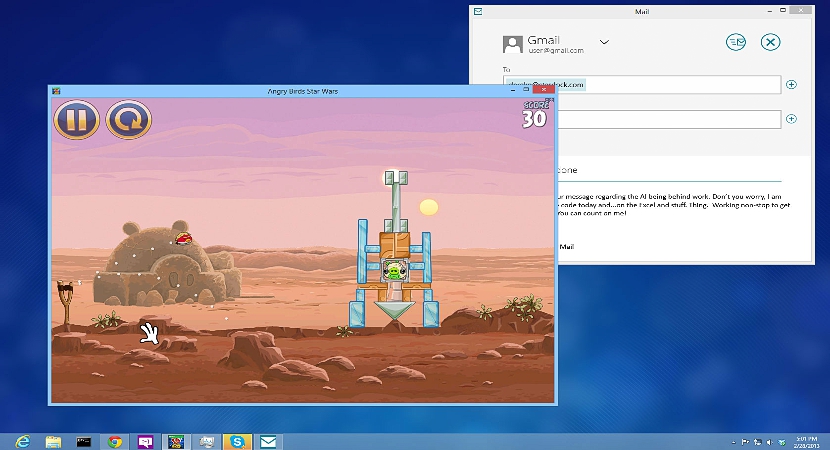
Om vi arbetar med vår webbläsare och den fyller hela skärmen på vår persondator (i Windows) kan vi spendera lite tid på att ändra denna storlek manuellt. Detta uppnås välja dess hörn och senare, dra dem tills fönstret är anpassat till den storlek vi vill ha.
Tyvärr kan denna typ av uppgift vara för konfliktfull om vi inte har en bra puls eller helt enkelt om Windows lyckas återställa den här storleken till standard. För denna typ av situation rekommenderar vi att du använder några alternativ som du kan använda och som hjälper dig att ändra automatiskt, till arbetsfönstret i standard eller anpassad storlek beroende på behovet du har just nu.
- 1. Sizer
Ett första alternativ som vi kommer att nämna just nu är just detta, en gratis applikation som du kan ladda ner och installera på vilken version av Windows som helst. När du väl har uppfyllt detta krav visas en liten "kors" -ikon i aktivitetsfältet. Du måste bara aktivera fönstret du vill anpassa till en viss storlek och senare till denna ikon som vi har nämnt; några alternativ visas omedelbart så att du kan ändra storlek med ett enda klick.
Du kan också använda alternativet som hjälper dig att anpassa nämnda storlek, om de mått som visas där inte är de du behöver för tillfället; förutom det kan du också beställa (i anpassning) platsen där fönstret ska placeras, det vill säga till centrum, till vänster, höger, upp eller ner.
- 2. AUTOSIZER
Det här verktyget fungerar på ett helt annat sätt än det vi föreslog i den övre delen, även om det också har en funktion som hjälper dig att få arbetsfönstret att passa en anpassad storlek.
Som du kan beundra på skärmdumpen placerad överst måste du definiera en lista med appar som du vill ge effekt till special vid en viss tidpunkt. Det betyder att du i samma lista kan definiera om en applikation måste maximeras, minimeras, ändras eller placeras bland några andra funktioner. När du öppnar eller kör ett program och det finns i listan kommer den tidigare programmerade effekten att tillämpas omedelbart.
Namnet på detta gratisverktyg säger praktiskt taget allt, det vill säga det kan användas när ett fönster saknar förmågan att "ändra storlek", en situation som skiljer sig mycket från vad vi har nämnt i de två föregående alternativen.
För att ge dig en bättre uppfattning om vad vi försöker säga har vi placerat en liten fångst högst upp; Om det här Windows-fönstret inte har storleksfunktionen ändras inte heller markören. När du kör den här bärbara applikationen, när du pekar muspekaren mot ett av hörnen, det kommer att ändra form eftersom möjligheten att kunna ändra storleken på detta fönster har aktiverats. Utvecklaren nämner att det inte är nödvändigt att behöva konfigurera någonting alls eftersom allt fungerar automatiskt. Det noteras också att applikationen kan vara inkompatibel med några fönster med inbyggda Windows-funktioner.
4. AltMove
De som behöver ett större antal funktioner och funktioner än vad vi har nämnt i de föregående alternativen, kanske du bör använda det här verktyget. Det har också förmågan att kunna ändra storleken på fönstren, maximera, minimera eller helt enkelt flytta dem till en annan plats, med några andra ytterligare alternativ att använda.
Du kan till exempel beställa att ett specifikt fönster som du arbetar med, anta en opacitetsnivå, vilket inte påverkar de andra fönstren som kan finnas i bakgrunden. Med vart och ett av dessa alternativ som vi har nämnt kan du börja arbeta med valfritt verktyg eller program i Windows genom att först och främst ändra storleken på dess fönster.