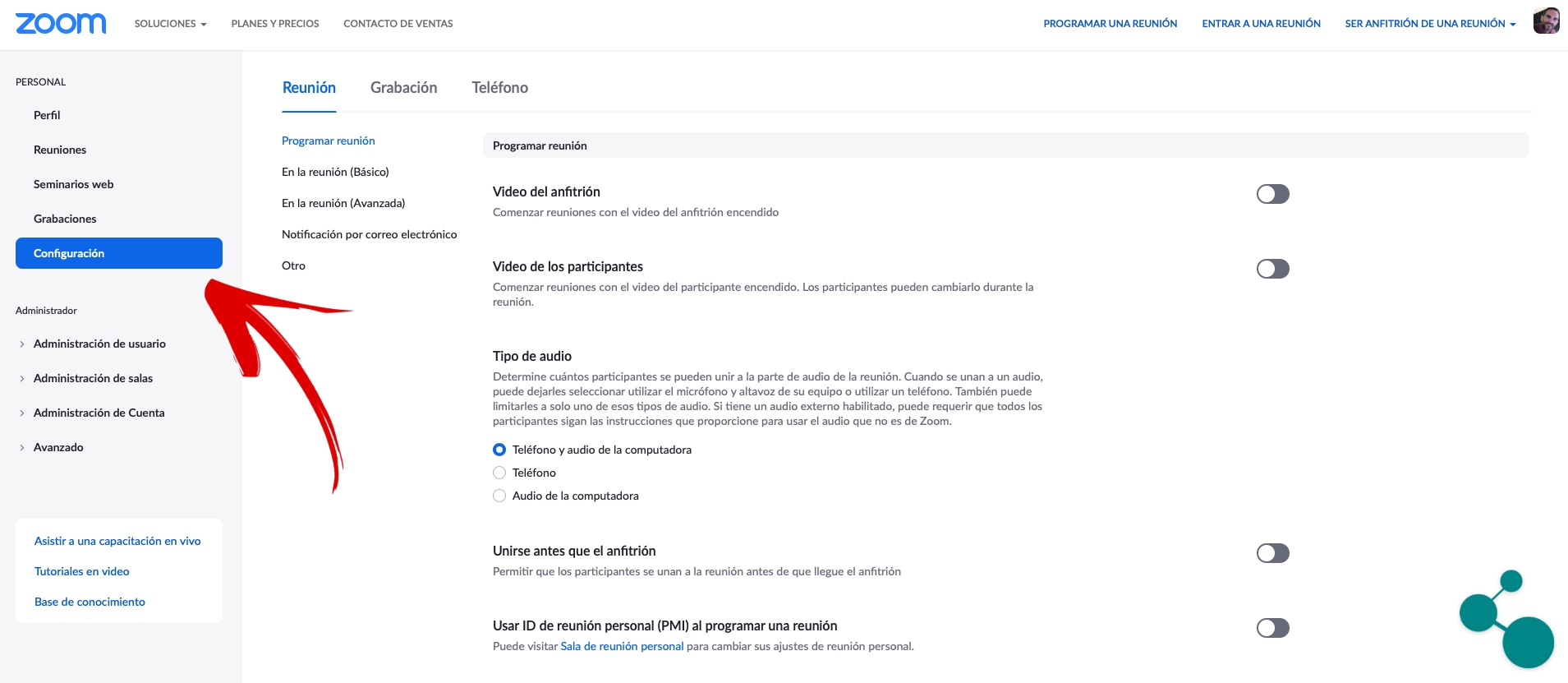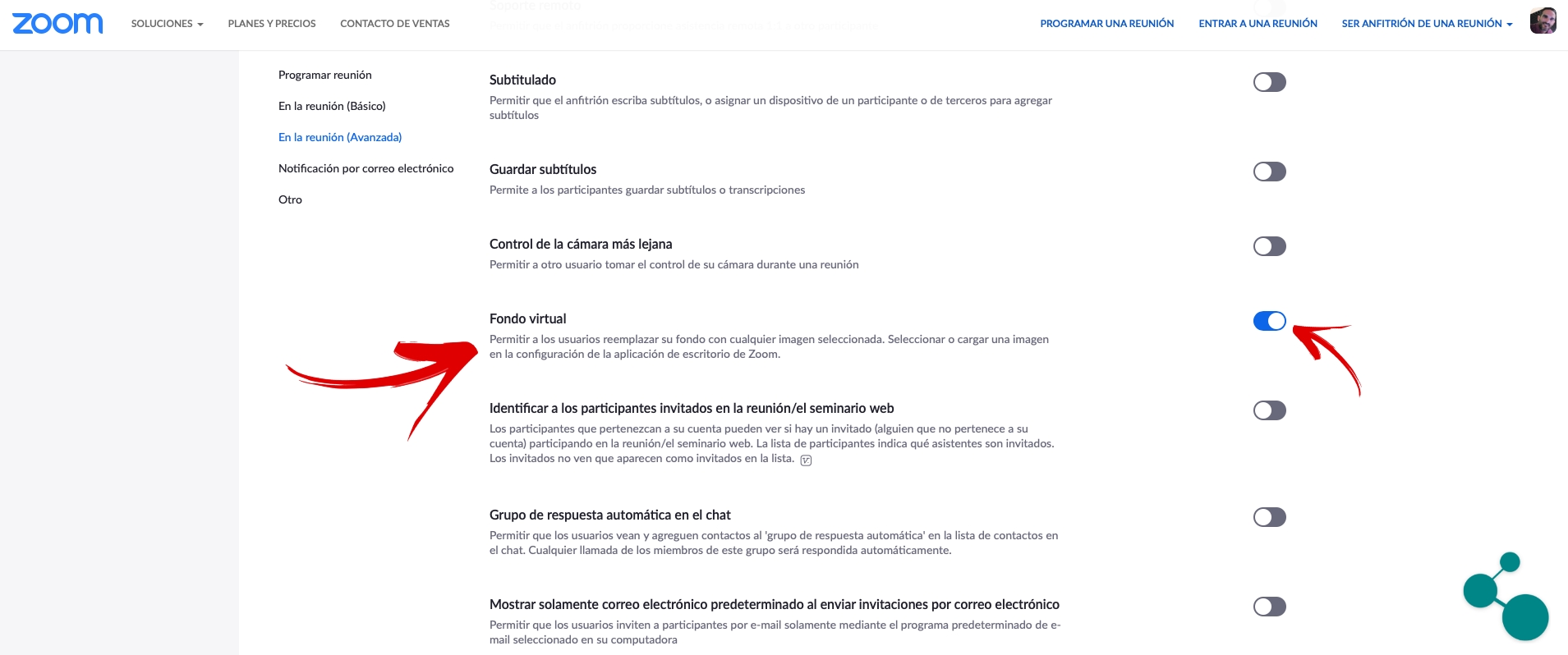Vi fortsätter att använda mycket mer än vi kunde föreställa oss applikationer för videosamtal. Zoom Sedan obligatorisk inhemsk inneslutning började det en av de mest registrerade användarna världen över. Även om vissa rykten och berättelser (förmodligen verkliga) om vissa säkerhetsproblem som han presenterade har hamnat illa. Sanningen är att den fortfarande har otaliga aktiva användare som använder appen för sin dagliga kommunikation.
Idag ger vi dig en kort handledning för att använda ett mycket nyfiken och användbart verktyg. Med detta distansarbete, inte alla som utför det har ett utrymme som är villkorat för detta ändamål. Många har varit tvungna att tänka och sätta kontoret i ett fritt hörn av huset. Y när vi ringer videosamtal, särskilt på professionell nivå, Det ser inte bra ut att se vår säng, vårt kök eller vårt garage i bakgrunden där vi har varit tvungna att lokalisera.
Bakgrunden till dina videosamtal kommer inte längre att vara ditt rum
Zoom erbjuder oss möjlighet att använda en virtuell bakgrund vilket gör att vi kan erbjuda en mycket mer professionell bild i videosamtal. Dessutom tjänar detta också till att delvis skydda privatlivet i vårt hem och det ingen behöver verkligen se var vi är. Om din arbetsplats eller den plats där du har varit tvungen att installera din arbetsutrustning (fritid) inte har en bra bakgrund med bokhyllor fulla av vackra böcker, kommer du att tycka om det här verktyget.
Om vi ska hålla en viktig arbets- eller affärskonferens det betyder mycket att ha en bra anslutning, att vi har bra ljud. Det är också viktigt att i inrama videon vi ser väl placerade ut. Y också det är en detalj att ta hänsyn till bakgrunden till bilden som vår samtalspartner kommer att se. Som vi säger har många inget annat val än att placera sig där det finns en lucka, men att ha tvättmaskinen i bakgrunden ser inte särskilt bra ut, eller hur?
I andra mer etablerade videosamtalstillämpningar som Skype vi har redan alternativ för att lägga till en virtuell bakgrund. Och det är just det verktyget som Zoom erbjuder och om vilket vi idag ska förklara hur man använder det. Att sätta en virtuell bakgrund i våra videosamtal hjälper våra samtalare att fokusera på oss och vad vi har att säga. Och du behöver inte längre oroa dig för den del av huset som kan ses.
Om du ännu inte har laddat ner modeappen för videosamtal här lämnar vi dig nedladdningslänk för iOS:
Och här för dig att ladda ner appen om du är Android-användare:
Aktivera en virtuell bakgrund i Zoom steg för steg
Si en virtuell bakgrund för dina videosamtal är vad du behöver Vi förklarar steg för steg hur man använder det. Den första, när vi har öppnat vårt Zoom-kontokommer det att adressera inställningar från vårt konto genom att klicka på «konfiguration".
Från inställningarna aktiverar vi alternativet "Virtuell fond". När vi väl har aktiverat det här alternativet kan vi välja vilken typ av bakgrund vi vill använda när vi startar ett videosamtal genom att gå med i ett möte eller skapa ett eget.
Vi måste komma ihåg det bakgrunden som vi har bakom kommer att påverka när det gäller att använda en virtuell. I professionella områden är det mycket typiskt att ha en vanlig grön bakgrund, så kallad chroma. Mot denna bakgrund är det enkelt att projicera bilder som kommer ut efter personen framför kameran. Om vi inte har en fond som den här (vilket är normalt) vårt team måste mjukvarujustera djupet i rummet för att kunna använda en virtuell bakgrund.
Det kan vara så vårt team har inte tillräckligt med kraft för att generera det enligt svårigheten som systemet hittar, men som en allmän regel visas den virtuella bakgrunden även med en smartphone. Programmet stöter på svårigheter när vår fond är mycket djup eller hitta många hinder av olika former eller storlekar. Idealet är att placera oss med en jämn bakgrund Till baksidan. Vi har möjlighet att justera bakgrundstonen så att den "projicerade" bilden blir mer homogen.
När vi initierar samtalet eller går med
När vi väl har skapat mötet eller har gått med i ett möte som skapats av andra användare ...
1 - Vi måste välja om vi vill gå med kameran, mikrofonen eller båda.
2 - Vi väljer ikonen som visas i den nedre vänstra delen och där väljer vi alternativet «Virtual Fund».
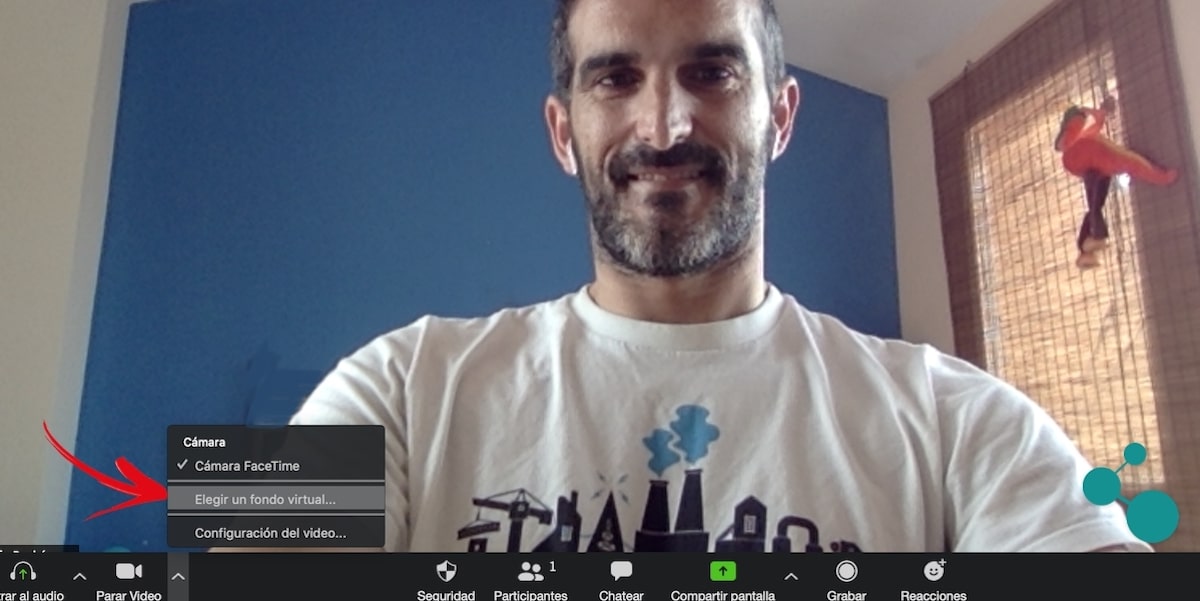
3 - Vi måste avmarkera (beroende på fall) alternativet "Jag har en grön skärm" så att systemet kan justera den virtuella bakgrunden till den som är fysiskt bakom oss.
4 - Det är dags att välja mellan de tillgängliga alternativen för virtuella medel. Vi kan välja bland de befintliga, ladda ner några extra som själva applikationen erbjuder oss, eller om vi föredrar kan vi välja vår egen bild och använda den direkt som bakgrund.
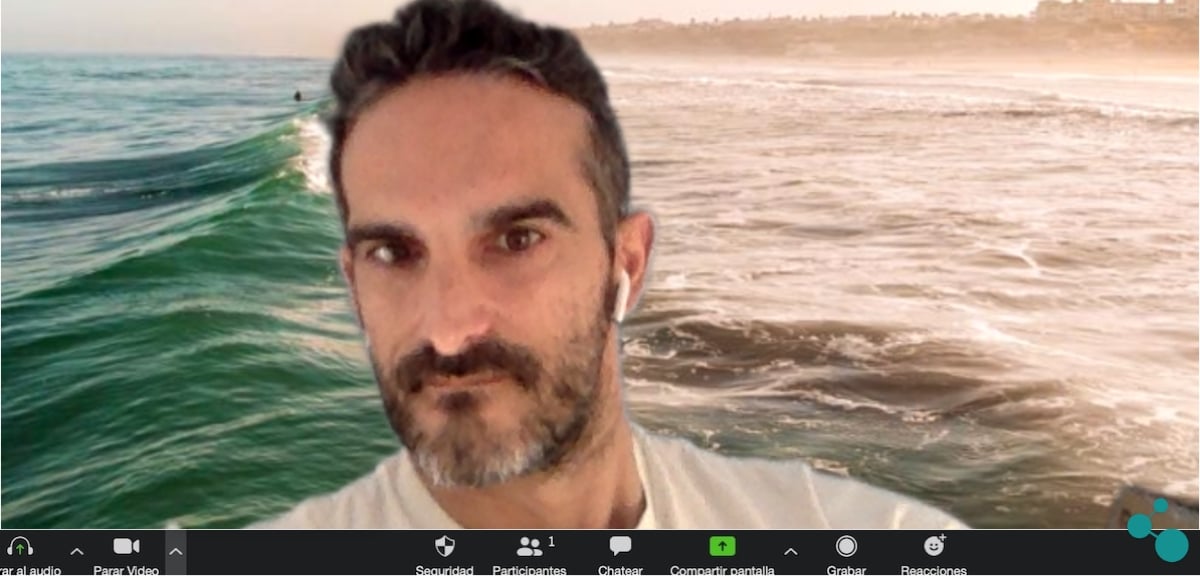
I det här testet har vi valt ett foto av havet för bakgrunden på bilden, och även om den valda vinkeln inte är särskilt bra, kan vi perfekt få en uppfattning om hur bakgrunden ser ut under videosamtalet.
En enkel justering för att ge en bättre bild
Som du kan se, med några enkla konfigurationsinställningar kan vi erbjuda en annan bakgrundsbild, antingen mer professionell, eller om vi vill interagera med en rolig bakgrund. Eller bara att placera en bakgrund som vi gillar bakom oss och att vi vill dela med resten av samtalspartnerna. Zoom anpassar sig efter våra behov och erbjuder denna möjlighet att att vår arbetsplats inte påverkar bilden som vi projicerar.
Som vi har förklarat för dig, neller så behöver vi mycket mer än en bakgrund som är så platt som möjligt så att App-programvaran inte lider eller direkt berättar att den valda fonden inte kan tillämpas. Upplevelsen kommer att förbättras baserat på den bakgrundsbild vi väljer, beroende på omständigheterna, och kommer att bli mycket effektivare och "professionellare" om vi kan ha en bakgrund, förutom slät, grön. Något som om vi har möjlighet att prova det kommer vi att märka en avsevärd förbättring.