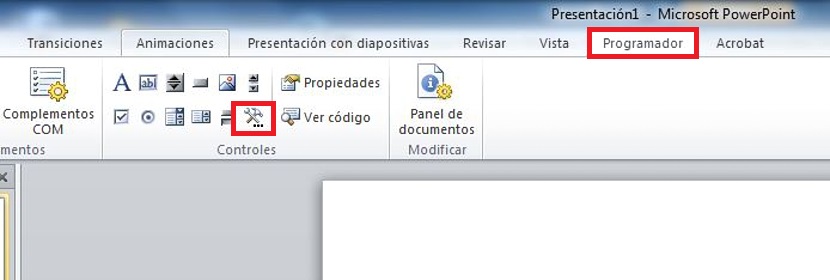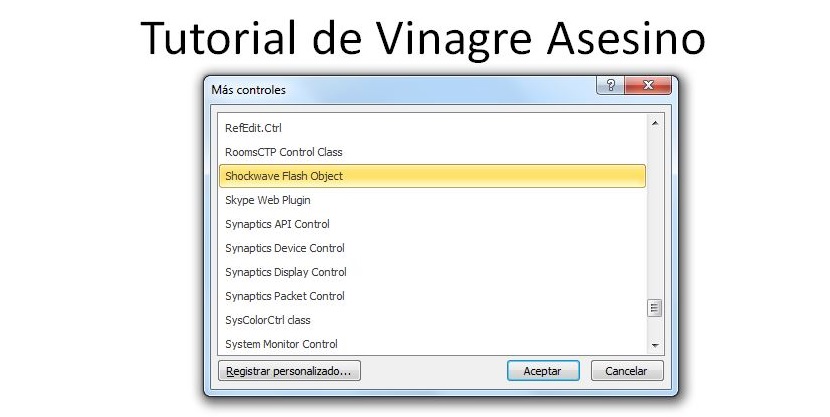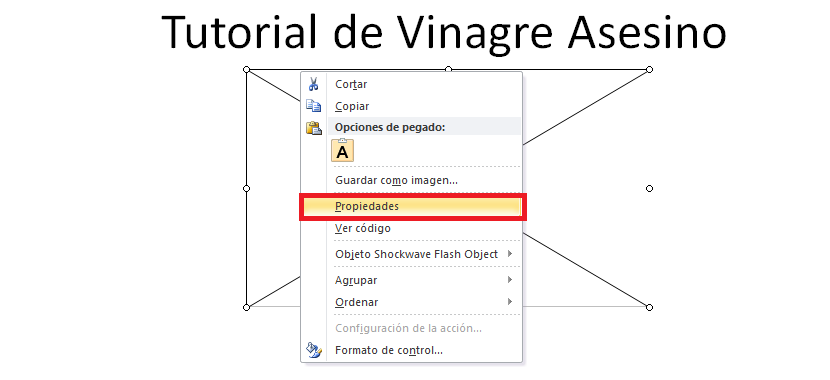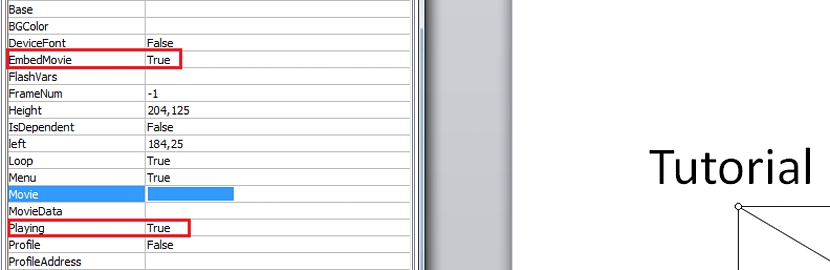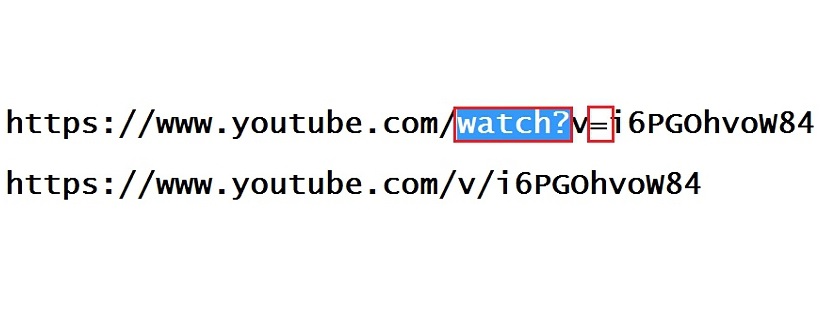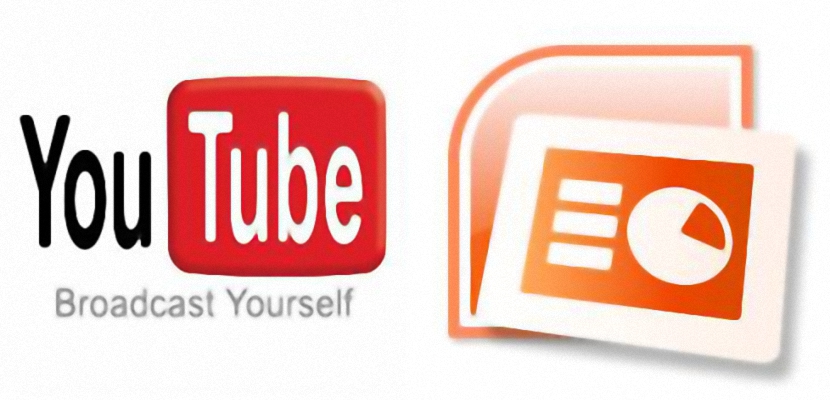
Möjligheten till makt konvertera en PowerPoint-bild till en videofil är ett av alternativen som kan genomföras med några specialverktyg. men Kan du infoga en YouTube-video på en bild?
Godkännande av begäran från en av våra läsare vi vill göra en liten handledning där vi förklarar steg för steg, det rätta sättet att gå vidare när du gör en YouTube-video visas som en del av en presentation i PowerPoint 2010, en metod som enkelt kan användas för 2007-versionen liksom för 2013-versionen.
Letar efter utvecklaren i PowerPoint 2010
Schemaläggaren är ett tillägg som vi måste aktivera inom PowerPoint 2010, något som nödvändigtvis måste göras för att det ska visas i programmets verktygsfält. Om detta inte är så, det kommer att bli mycket svårt för oss att göra en video värd på YouTube, det kan vara en del av en mall eller en bild; För att uppnå detta första steg i processen måste vi följa följande tips:
- Vi öppnar vårt PowerPoint 2010-verktyg
- Nu går vi mot Arkiv.
- Vi väljer alternativ.
- Vi klickar på Anpassa menyfliksområdet.
Låt oss ta en liten paus här; vi kommer att kunna beundra två kolumner i detta nya gränssnitt, med uppmärksamhet åt den som är på höger sida; nästan omedelbart kommer vi att ha möjlighet att se programmerare, vars ruta är avaktiverad. Vi måste bara klicka på den för att aktivera den. Det enda kvar att göra är att klicka på Acceptera-knappen; fönstret stängs och vi befinner oss i PowerPoint 2010-gränssnittet igen.
Om du lyckas beundra detta gränssnitt väl ser du att ett nytt alternativ har lagts till i menyn högst upp, var exakt denna programmerare visas, plats där vi måste gå genom att klicka på den. Av alla alternativ som visas på menyfliksområdet som tillhör detta programmerare, måste vi välja det alternativ som säger Fler alternativ inom området kontroller.
Omedelbart visas ett nytt fönster med identifieringen av Fler kontroller; där måste vi glida ner för att hitta en speciell, det här är «Shockwave Flash Object«, Vilket vi måste välja, måste klicka senare acceptera.
Pekaren på vår mus kommer att förändras mot formen av ett "+", vilket antyder att vi borde göra det rita ett rektangulärt område, plats där YouTube-videon som vi försöker integrera i en presentation i PowerPoint 2010 kommer att finnas.
Vi måste klicka på höger musknapp i rutan som vi har ritat och sedan välja Egenskaper från snabbmenyn. ett sidofönster kommer att visas mot vänster sida som måste placera värdena "True" i:
- Bädda in film
- Spela
Två mellanslag ovanför det sista alternativet är ett som säger «Film«, Plats där du måste klistra in URL-länken till vilken YouTube-videon du försöker integrera i en PowerPoint 2010-bild. I detta avseende finns det lite knep att utföra, eftersom om du lyckas kopiera och klistra in all koden på YouTube-videon kommer den helt enkelt inte att spelas när bilden startas.
Du måste ta bort vissa tecken från webbadressen som YouTube-videon tillhör och öka ytterligare en, något som du kan beundra i skärmdumpen som vi har placerat nedan:
När du har klistrat in webbadressen till YouTube-videon med den modifiering som vi har rekommenderat enligt föregående bild, behöver du bara stänga fönstret för egenskaper som vi öppnade tidigare och inget annat.
Nu kan du få kör bildspel som gjorts i PowerPoint 2010 och där du har en YouTube-video integrerad, något du kan göra med F5 eller manuellt i alternativet «Bildspel«; Du kommer att kunna lägga märke till att på sidan där vi lyckades integrera den här YouTube-videon under det nämnda tricket verkar den vara klar att spelas när du klickar på Spela-knappen.