
Ett av alternativen vi har idag att ansluta en PC, Mac, surfplatta eller vilken dator som helst till internet på ett enkelt sätt är direkt dela internet från vår mobila enhet. Detta var mer komplicerat för några år sedan och vissa telefonoperatörer debiterade till och med för det, men nuförtiden är det väldigt enkelt och det finns få operatörer som sätter hinder när det gäller att göra det. Idag kommer vi att se flera alternativ för att dela internet från vår smartphone till vilken enhet som helst.
Det första av allt är att ha rätt version för att kunna dela internet utan begränsningar och det är till exempel när det gäller Android-enheter är det nödvändigt att ha Android 9 eller senare för att kunna använda den här tjänsten. I fallet med iOS ställs begränsningen endast in av telefonoperatören, så det är bäst att kontrollera direkt om du inte är säker på att du kan. Med det sagt kommer vi att se stegen för att dela en anslutning som också kallas på Android "delad anslutning", "användning av en åtkomstpunkt" och på iOS "personlig åtkomstpunkt".

Dela en mobilanslutning med Wi-Fi på Android
De flesta Android-telefoner kan dela mobildata via Wi-Fi, Bluetooth eller USB och för detta behöver vi bara ha den uppdaterade Android-versionen förutom att inte begränsas av vår operatör. Vi började med möjligheten att dela anslutning från en Wi-Fi-åtkomstpunkt.
För att göra detta måste vi öppna inställningsappen på smarttelefonen och klicka på:
- Nätverk och internet> Wi-Fi-hotspot / anslutningsdelning> Wi-Fi-åtkomstpunkt
- Klicka på alternativet Wi-Fi-åtkomstpunkt och där kan vi ändra inställningar som namn eller lösenord. Tryck vid behov på först Ställ in Wi-Fi-hotspot.
- Vid den här tiden kan vi lägga till ett lösenord i alternativet "Säkerhet" om du inte vill ha ett lösenord kan du klicka på "Ingen"
Nu kan du öppna den andra enheten som vi ska tillhandahålla internet via smarttelefonen och vi måste helt enkelt hitta åtkomstpunkten för vår smartphone. Om vi har ett lösenord lägger vi till det och om inte vi klickar helt enkelt på Connect. Du kan dela telefonens mobildata med upp till 10 enheter via en Wi-Fi-åtkomstpunkt.
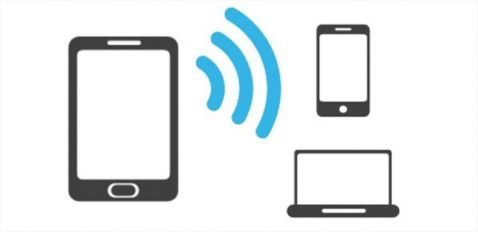
Dela anslutning via USB-kabel
Logiskt kan vi också dela internet med vår Android-enhet med en USB-kabel, så det här alternativet kan också vara intressant att inte förlora någon hastighet men det har sin negativa del och det är det Mac-datorer kan inte dela anslutning med Android via en USB-kabel. Efter att ha förtydligat detta går vi med stegen för att dela internet från vår enhet.
- Det första är att ansluta smarttelefonen till USB-kabeln. Meddelandet "Ansluten som" visas högst upp på skärmen
- Vi öppnar appen Inställningar på din telefon och klickar på Nätverk och internet > Wi-Fi-zon / Dela anslutning
- Aktivera alternativet Dela anslutning via USB
Och vi kan redan njuta av anslutningen till nätverket via kabeln. Kom ihåg att Mac-datorer inte är kompatibla med det här alternativet, så i dessa fall är det bäst att fokusera direkt på Wi-Fi-anslutningen, vilket jag personligen fortfarande tycker är bäst i de flesta fall eftersom de är specifika anslutningar och vi behöver snabbt upprätta anslutning och på ett enkelt sätt.

Dela anslutning via Bluetooth
I det här fallet måste vi länka smarttelefonen med den andra enheten genom att konfigurera mottagaren för den. Det här alternativet är inte tillgängligt på alla enheter, så vi rekommenderar alltid att du använder Wi-Fi-versionen för att ansluta enheterna, men om din enhet tillåter anslutning via Bluetooth kan du följa stegen nedan.
- När den mottagande enheten har konfigurerats för att upprätta en Bluetooth-anslutning fortsätter vi med stegen
- Vi öppnar ansökan Telefoninställningar och vi fortsätter
- Vi trycker på alternativet Nätverk och Internet> Wi-Fi Zone / Share-anslutning
- Klicka nu på Dela anslutning via Bluetooth
Och redo, på detta sätt delas anslutningen via Bluetooth.

Dela din mobilanslutning med iPhone
På iOS-enheter Det här alternativet är också mycket enkelt att genomföra och uppenbarligen har vi också möjlighet att dela internet. Vi kan också välja mellan alternativet Wi-Fi, Bluetooth och USB, så vi går med vart och ett av alternativen. Förtydliga det från en iPad med mobiltelefon det är också möjligt att dela internet.
Vi börjar med Wi-Fi-alternativet för att dela anslutningen och detta görs på ett enkelt sätt. Vi kom in Inställningar> Personlig åtkomstpunkt> Tillåt andra att ansluta och vi aktiverar det. Här kan vi lägga till ett Wi-Fi-lösenord eller inte, strax nedan, när du är klar, öppna enheten för att ansluta och klicka på nätverket på din iPhone eller iPad. Lägg till lösenord om så är fallet och navigera.
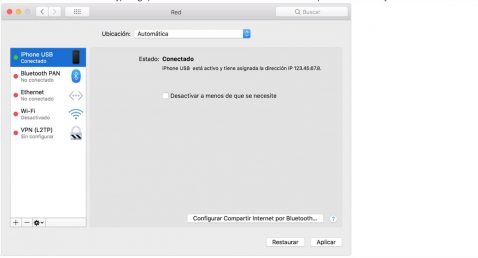
Anslut Windows PC till USB Internet Sharing
När vår utrustning inte har möjlighet att ansluta via Wi-Fi kan vi använda USB-kabeln på iPhone eller iPad. För detta måste vi ha iTunes och se till att datorn känner igen vår iPhone eller iPad.
- Installera den senaste versionen av iTunes på din dator
- Anslut datorn till en iPhone eller iPad med internetdelning med en USB-kabel. Lita på enheten om du uppmanas till det.
- Se till att du kan hitta och visa iPhone eller iPad i iTunes. Om Windows-datorn inte känner igen enheten, prova en annan USB-kabel
- Följ stegen från Microsoft för att kontrollera internetanslutningen i Windows 10 eller Windows 7
Internetdelning stöder Bluetooth-anslutningar med Mac, PC och andra tredjepartsenheter, men som jag sa i versionen av Internetdelning från vår Android-enhet är det bäst att använda Wi-Fi, eftersom det är mycket enklare processen.

Se upp för batteriförbrukningen
Batteriförbrukning med detta internetdelningsalternativ är verkligen något att ta hänsyn till på både Android- och iOS-enheter. Så vi kan ansluta enheten till strömmen under hela den delade anslutningen för att förhindra att den förbrukar för mycket batteri och vi måste inaktivera anslutningsdelning när vi är klara för att undvika mer konsumtion än normalt. Om vår smartphone kan inaktivera åtkomstpunkten automatiskt när det inte finns några anslutna enheter, aktivera det här alternativet för att undvika onödig konsumtion.