
Om du har en persondator med Windows 7 som standardoperativsystem och du vill flytta den här hårddisken till en helt annan dator, om du inte använder ett visst antal knep kan du få det typiska «blåskärm" på grund av brist på kompatibilitet mellan den nya datorn och drivrutinerna installerad på den versionen av operativsystemet.
Genom att anta några knep som vi kommer att nämna nedan kommer vi att ha möjlighet att kunna ta bort hårddisken med Windows 7 och flytta den till en annan dator helt annorlunda, där det fungerar bra (med några begränsningar) och utan att behöva ge en lösning på denna «blå skärm» som vanligtvis visas när dessa typer av uppgifter utförs.
Inaktivera allmän drivrutin från källdatorn
Källdatorn som vi har hänvisat till är den som har hårddisken med Windows 7 installerad och det vi vill flytta till ett helt annat team. Vi kommer att nämna en serie sekventiella steg som du måste följa i detta operativsystem, något som också kan vara tillämpligt för det gamla Windows XP-operativsystemet om du vill utföra samma typ av uppgifter:
- Klicka på Windows 7-startmenyknappen.
- Gå till din «Kontrollpanel».
- Välj nu "System och säkerhet".
- På höger sida titta på "System" och välj sedan alternativet "Enhetshanteraren".
Det är värt att nämna att du kunde ha nått samma plats om du letade efter ikonen "Den här datorn" (inte dess genväg) och högerklickade sedan för att välja "egenskaper" från snabbmenyn. Utanför allt detta, när du har alla enheter i vy i fönstret kan du gå till ATA-kontrollerområdet, att kunna hitta något som liknar det vi kommer att visa på nästa skärm.
I vårt fall har vi hittat en Intel-controller, även om en av Via-typen också kan vara närvarande; samtidigt måste du välja och välja det alternativ som hjälper dig «uppdatera din drivrutin«. Från det nya fönstret som visas måste du välja det alternativ som gör att du kan söka på en lokal hårddisk (inte i uppdateringscentret på webben).
Omedelbart kommer en liten lista att visas, från vilken du måste välja den som anses vara standard (enligt bilden som vi kommer att placera nedan).
När du är klar med det här steget kan du stänga fönstren som accepterar ändringarna och stänga av datorn, senare måste du gå till den andra delen av vår process och där vi kommer att använda LiveCD-verktyget som heter "Hirens Boot CD".
Använda "Hiren's Boot CD" för att uppdatera drivrutinen
När du har stängt av datorn som föreslagits ovan måste du göra det ta bort hårddisken och placera den i den andra datorn; När du är redo sätter du in CD-skivan i din LiveCD-version av Hiren Boot CD och börja med det (göra respektive ändringar i BIOS). När "start" -alternativen visas måste du välja den som refererar till en minimalistisk version av operativsystemet, något som mycket väl kan vara en "Windows xp mini".
När det här operativsystemet är klart måste du klicka på ikonen längst ner till höger enligt skärmdumpen som vi har placerat i den övre delen och senare, välj den funktion som står i snabbmenyn "Register ->" Fixa hårddiskstyrenhet (fix_hdc.cmd) ".
Omedelbart öppnas ett kommandoterminalfönster med endast tre alternativ som du kan se högst upp. I första hand måste du trycka på bokstaven "T" för att komma in i mappen "C: Windows", något som i detta verktyg heter "TargetRoot". Senare måste du trycka på «M» -tangenten, som istället kommer att uppdatera drivrutinen enligt vad "Hiren's Boot CD" har skannat in BIOS på den här nya datorn. När alla ändringar är gjorda kan du stänga av datorn och starta om den på konventionellt sätt, och det borde inte vara några problem om proceduren har genomförts som vi har nämnt.
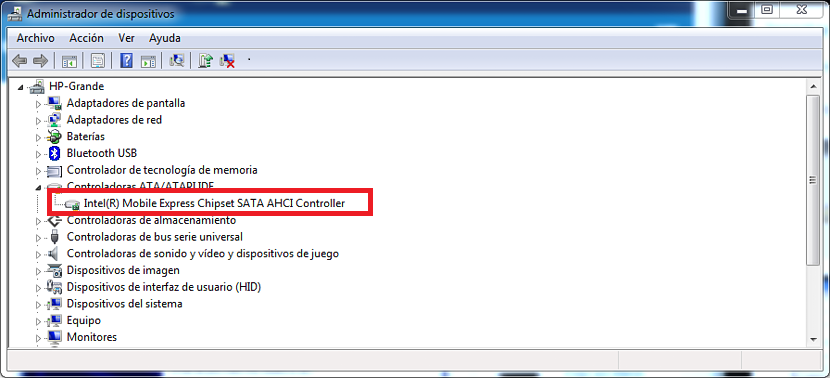
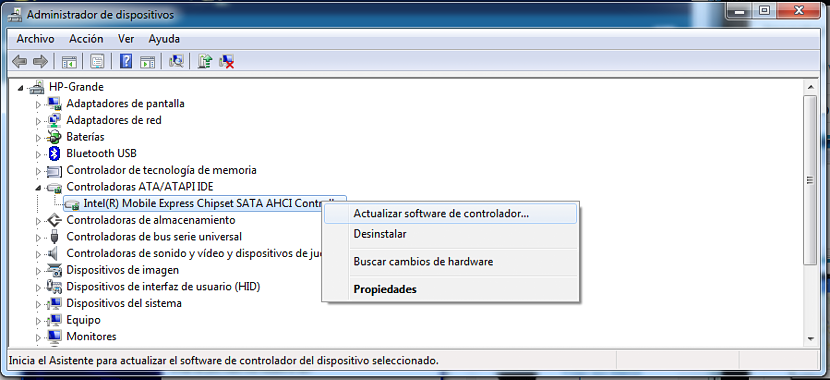
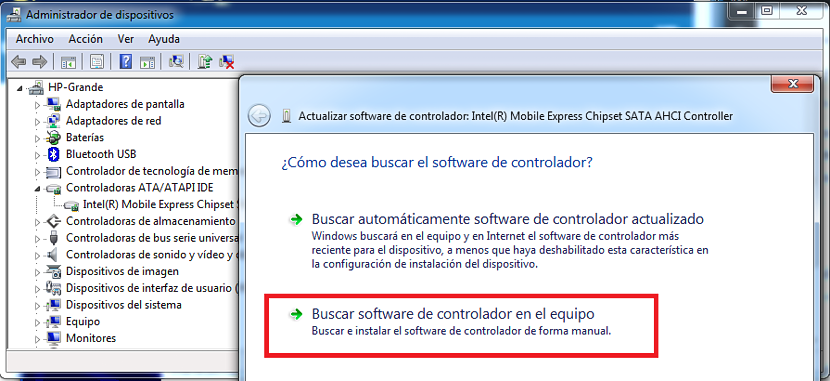

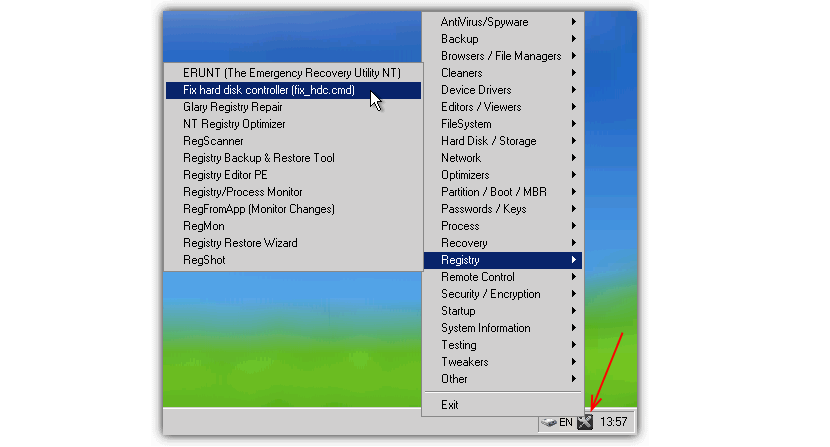
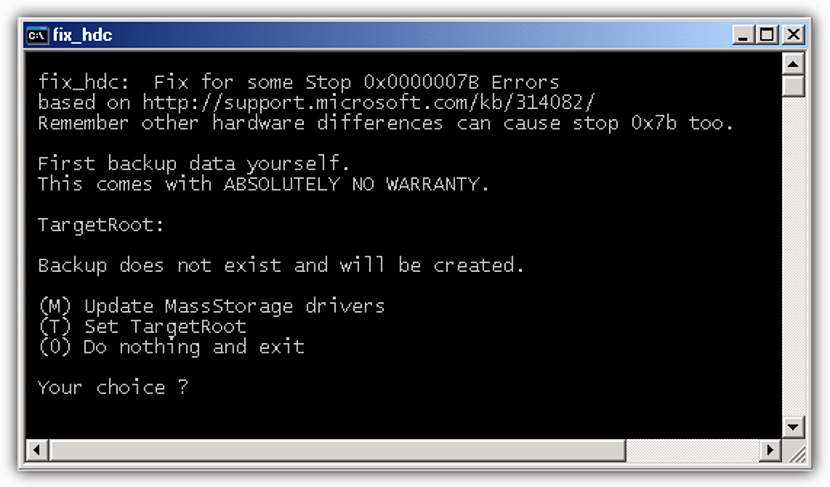
Jag älskar dig tack =) gord @