
PDF-filer har blivit det viktigaste digitala verktyget när det gäller att dela dokument över Internet, antingen via e-post, meddelandeprogram ... Filer i PDF-format, förkortning för Portable Document Format, gör det möjligt för oss att lagra både bilder och text i sitt interiör. utvecklades av Adobe Systems blev en öppen standard i juli 2008.
Under årens lopp erbjuder alla operativsystem, både mobila och stationära, kompatibilitet med dessa typer av filer, så att det inte är nödvändigt att installera en tredjepartsapplikation för att kunna få tillgång till informationen som de innehåller. Det är allt vanligare att dessa typer av dokument innehåller bilder. Om du vill veta hur man går från PDF till JPGnedan visar vi dig hur du gör det.
När vi konverterar filer i PDF till JPG-format har vi ett stort antal alternativ, antingen genom specifika applikationer eller med applikationer som vi kan ha installerat på vår dator men Vi visste inte att de kunde utföra den funktionen.
Gå från PDF till JPG utan att installera applikationer
Inte alla är villiga att installera en applikation om de bara behöver genomgå denna konverteringsprocess sporadiskt. För dessa fall, även om processen kan vara långsammare att om vi gör det i vårt team är det det bästa alternativet vi har till vårt förfogande. Det är också helt gratis.
iLovePDF
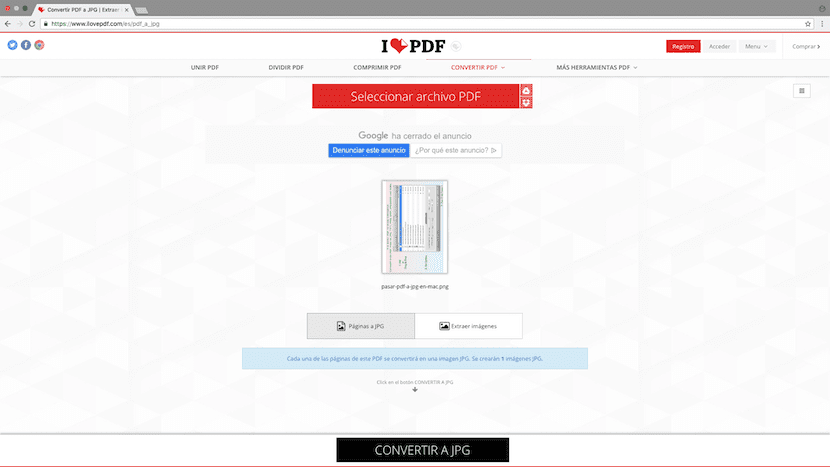
Med detta nyfikna namn hittar vi en av de bästa onlinetjänsterna för att vända sidorna som ingår i ett dokument i PDF till JPG-format oberoende. Processen för att göra det är väldigt enkel, eftersom vi bara behöver dra filen i PDF-format till webbsidan så att omvandlingsprocess.
Men innan, ilovePDF låter oss välja om vi vill att den endast ska extrahera bilderna i JPG-format automatiskt eller konvertera varje sida till JPG, ett rekommenderat alternativ. När vi har valt önskat alternativ, klicka på Konvertera till JPG.
Smallpdf
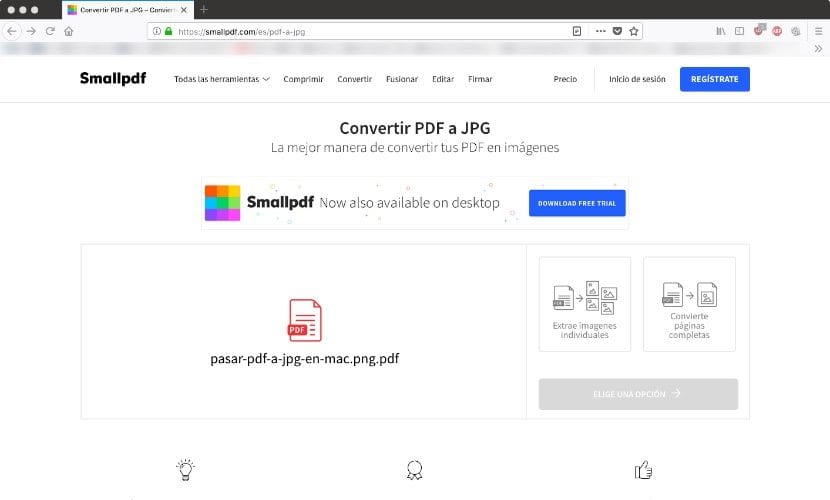
En annan av de utmärkta webbtjänsterna som gör att vi kan gå från PDF till JPG utan att behöva installera tredjepartsapplikationer är Smallpdf. Denna tjänst gör det möjligt för oss att använda filer i PDF-format som finns lagras i Google Drive eller Dropbox, förutom uppenbarligen i vårt team.
När vi väl har valt filen erbjuder Smallpdf oss två alternativ: Extrahera bilder individuellt eller konvertera hela sidor. Det är alltid tillrådligt att välja det sista alternativet om vi inte vill behöva upprepa processen igen, eftersom detekteringsalgoritmen vanligtvis inte gör sitt jobb bra om bilderna har områden med ljusa färger.
Gå från PDF till JPG

Bildredigerare, som Adobe Photoshop, Pixelmator eller GIMP, tillåter oss inte bara att redigera fotografier, utan låter oss också redigera filerna i PDF-format för att extrahera bilderna som finns i högsta kvalitet. När du öppnar en fil i PDF-format kommer redaktören att fråga oss vilken sida vi vill öppna, vilket kan göra denna process tråkig om antalet bilder som ska extraheras är mycket högt.
Gå från PDF till JPG på Windows
PDF till JPEG

En av de bästa applikationer som vi har till vårt förfogande i Microsoft Store är PDF till JPEG, ett program som kan laddas ner gratis. Användningen av applikationen är mycket enkel, eftersom vi bara behöver välja PDF-fil eller filer och klicka på Konvertera för att extrahera alla bilder i JPEG-format.
PDF till bilder
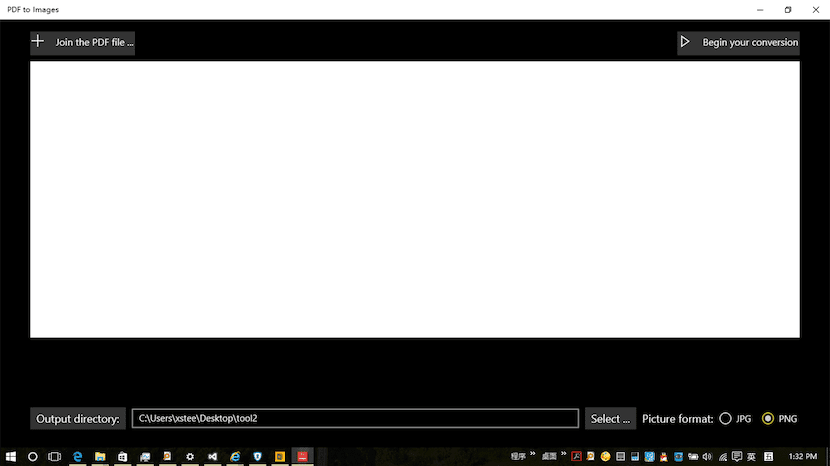
Ett annat av de alternativ som vi har till förfogande i Microsoft Store är PDF till bilder, en gratis applikation som tillåter oss extrahera bilder från PDF-filer i batch, vilket gör att vi kan spara mycket tid om antalet PDF-filer som vi vill extrahera bilderna från är mycket högt.
Gå från PDF till JPG på Mac
förhandsvisning
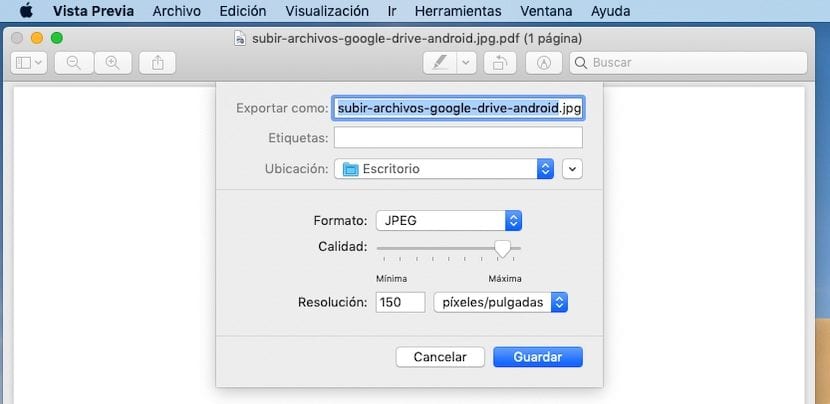
Preview är en gratis applikation tillgänglig i alla versioner av macOS, en applikation som låter oss utföra ett stort antal funktioner som i andra ekosystem kräver applikationer från tredje part. En av dem är möjligheten att kunna överföra PDF-bilder till JPG, för att kunna redigera dem senare eller dela dem.
Användningen av denna applikation är mycket enkel. Först måste vi öppna dokumentet i PDF-format med den här applikationen. Klicka sedan på Arkiv och vi väljer Exportera.
Därefter väljer vi det format där vi vill lagra de ark som ingår i PDF-filen, i det här fallet JPG, vi justerar bildkvaliteten och klickar på Spara. Denna process kommer att skapa en fil för varje ark som ingår i dokumentet i PDF-format.
PDF till JPG

Genom Preview tillgängligt i macOS kan vi snabbt utföra denna konverteringsprocess för att extrahera bilderna men individuellt, vi kan inte batchprocessa, så vi kan inte göra den här processen med ett stort antal filer samtidigt.
I den här typen av fall hittar vi applikationen PDF till JPG i Mac App Store, det är ett program som tillåter oss att gå från PDF till JPG i partier av filer, utan att behöva interagera med applikationen för att lägga till nya filer för att genomföra konverteringen.
PDF Expert
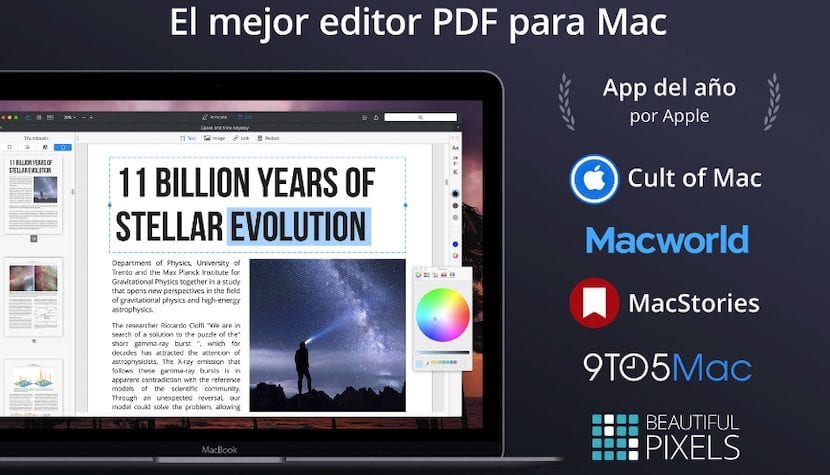
PDF Expert är det bästa verktyget vi har till vårt förfogande inom Mac-ekosystemet för att arbeta med filer i PDF-format. Denna applikation tillåter oss inte bara extrahera bilder från dokument i det här formatet, men låter oss också ändra PDF-filen efter eget tycke.
Denna applikation är det bästa alternativet vi har till vårt förfogande om vi vill få bilderna av filerna i detta format med högsta möjliga upplösning, eftersom vi kan extrahera den direkt utan att göra någon form av konvertering. Det värsta med denna applikation, för att ta bort en defekt är priset: 89,99 euro. Logiskt sett denna applikation Den är utformad för de användare som vill få ut mesta möjliga av detta filformat.

