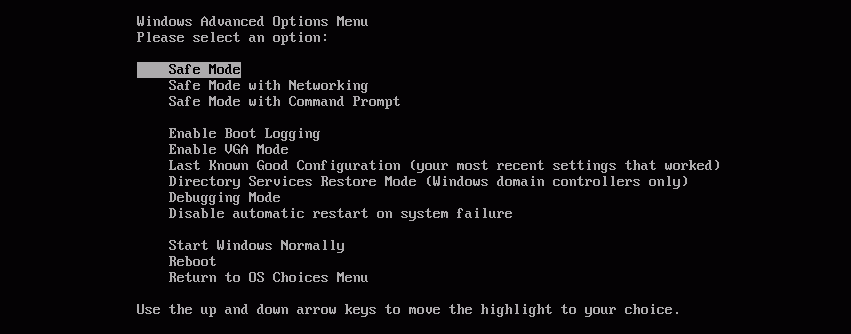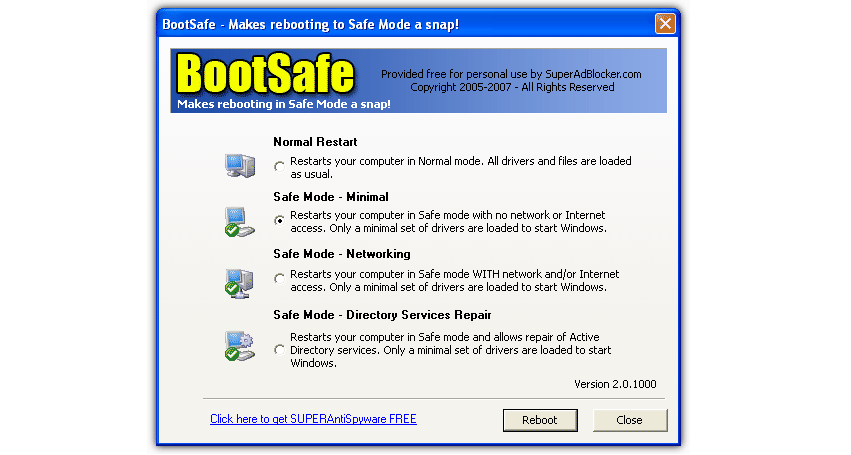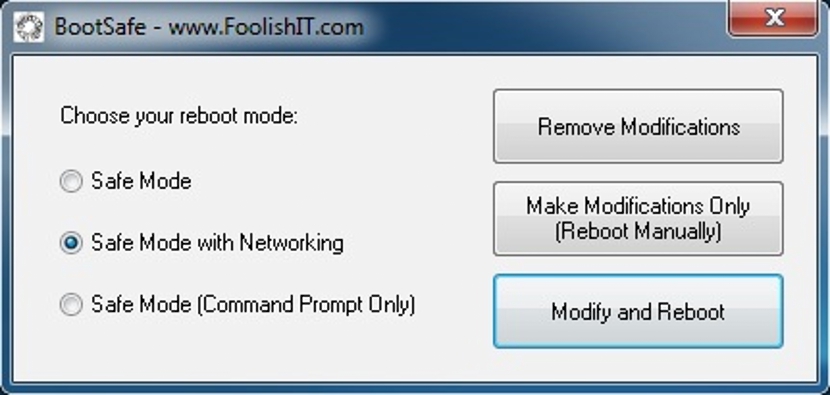När vår Windows-dator börjar krascha, ett alternativ att prova återställning till operativsystemet är i "Säkert läge".
För många människor är denna situation en av de svåraste att genomföra på grund av den tidsperiod som du måste trycka på F8-tangenten flera gånger att gå in i felsäkert läge är vanligtvis för litet. På grund av denna situation svarar funktionen inte effektivt och därför startar Windows om i konventionellt läge. Därefter kommer vi att nämna de tre alternativen som finns för att kunna utföra denna uppgift.
1. Konventionell metod för att gå in i felsäkert läge i Windows
Vi har redan nämnt det lätt högst upp, det vill säga att gå in i «Säkert läge» i Windows skulle vi bara behöva tryck på F8-tangenten flera gånger; Tricket för att kunna utföra denna uppgift är helt enkelt följande:
- Sätt på datorn.
- Vänta tills tillverkarens logotyp visas (vanligtvis länkad till moderkortet).
- Tryck på F8-tangenten flera gånger så snart den här logotypen försvinner.
Från det ögonblick då datorn slås på till det ögonblick då vi måste trycka på den här knappen flera gånger bör inte passera mer än cirka 3 sekunder; Om den här tiden är ute av våra händer börjar datorn nödvändigtvis med Windows.
Om vi lyckas uppnå vårt mål kommer vi omedelbart att beundra en skärm som liknar den som vi har placerat högst upp. Där skulle vi bara behöva använda piltangenterna (upp eller ner) för att välj «Säkert läge», med vad vår dator angav en reducerad version av operativsystemet.
2. Använda BootSafe-verktyget
Metoden som vi föreslår ovan är den konventionella, det vill säga varje dataspecialist använder den när som helst när de villÖppna "Säkert läge"; om vi i alla fall inte har haft tur när vi trycker på F8-tangenten flera gånger kan vi gå till namnverktyget Bootsafe, som är bärbar och helt gratis.
När vi kör det kommer vi att hitta ett gränssnitt som liknar den fångst som vi har placerat högst upp. Just där presenteras alla de alternativ som vi borde ha sett när vi trycker på F8-tangenten flera gånger men med ett mer attraktivt grafiskt gränssnitt. Här behöver vi bara välja det andra alternativet, som tillhör detta «Säkert läge».
När du går in i det här "Säkert läge" kan du göra alla ändringar, modifieringar eller reparationer av Windows; det enda problemet är att när du startar om datorn går den igen i detta «Säkert läge». Av den anledningen är det nödvändigt att köra verktyget igen men den här gången väljer du det första alternativet, det vill säga det som Det gör att vi kan utföra en "Normal omstart".
3. Gå in i säkert läge med BootSafe
Om du trodde att vi har gjort ett misstag med namnet och vi upprepar informationen som nämns ovan, låt oss helt enkelt nämna att detta är en eponym app, vilket innebär att den har samma namn.
Förutom att ha samma namn, erbjuder detta verktyg oss också möjligheten att gå in i Windows "Säkert läge" på ett mycket enkelt och enkelt sätt. Skillnaden med det tidigare alternativet är att efter att ha utfört någon typ av reparation i operativsystemet kan användaren starta om sin dator utan att behöva köra denna applikation för att beställa nämnda uppgift. Detta innebär att vi behöver bara skicka teamet för att starta om så att "Normal Mode" finns i Windows.
Anledningarna till att du ska använda detta "felsäkert läge" i Windows är att operativsystemet körs på ett minimalistiskt sätt, vilket innebär att många av styrenheterna kommer inte att aktiveras och därför kan användaren komma till Avinstallera den som orsakar ett problem. Du kan också avinstallera applikationer och till och med eliminera alla typer av hot med skadlig kod.