
Att göra säkerhetskopior är ett besvär som vi alla bör vänja oss vid om vi inte vill förlora permanent all information vi har lagrat på vår enhet eller dator, eftersom även om vi kan hitta olika applikationer på marknaden som gör det möjligt för oss att återställa data, om skadorna är fysiska är de absolut värdelösa.
Under de senaste åren har många användare slutat använda datorer för att byta till mobil, oavsett om de är surfplattor eller smartphones för att utföra någon uppgift: från att skicka ett e-postmeddelande med bilagor till att skriva och formatera ett komplext dokument, även om det i dessa fall alltid kommer att vara bättre och bekvämare att göra på en dator. Att ha så mycket information på den mobila enheten är viktigt att veta hur man gör säkerhetskopior.
Men inte bara från vår mobila enhet utan också från vår dator så länge vi fortsätter att använda den eller det är vårt huvudsakliga arbetsverktyg. Beroende på vilket ekosystem vi använder är metoden logiskt helt annorlunda, men om vi väljer tjänster för molnlagring kan vi samlas på ett ställe, alla två dokument, bilder och videor skapade med olika enheter.
Varje ekosystem ställer till vårt förfogande en serie verktyg som vanligtvis är det bästa alternativet för säkerhetskopiering. I den här artikeln kommer vi att visa dig de bästa inhemska alternativen att utföra säkerhetskopior på Windows, Mac, iOS och Android.
Säkerhetskopiering i Windows

Även om det är sant att versioner före Windows 10 tillät oss att göra säkerhetskopior, var det inte förrän lanseringen av den här versionen när processen för att genomföra dem har inte varit så enkel.
Windows 10 låter oss göra periodiska säkerhetskopior av data som vi tidigare har valt, eftersom det ursprungligen är det ansvaret för att spara de mappar som är förinställda av systemet, som dokument, bilder, videor ...
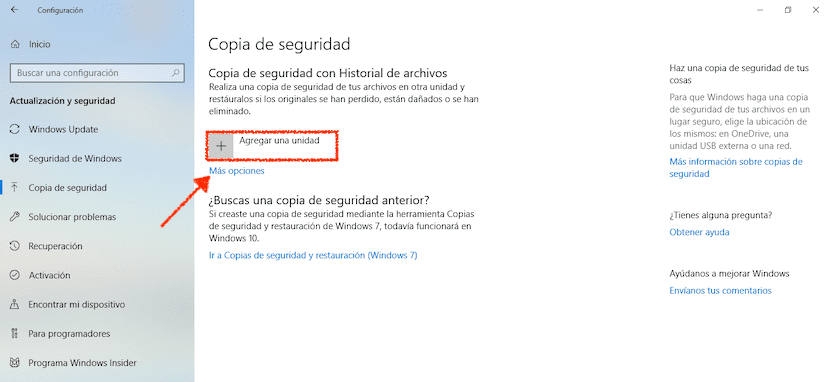
- För att aktivera säkerhetskopior i Windows 10 måste vi utföra följande steg:
- Först kommer vi åt Windows 10-konfigurationen via Windows-tangenten + i-kommandot eller via Start-menyn och klickar på kugghjulet.
- Klicka sedan på Uppdateringar och säkerhet> Säkerhetskopiering.
- I den högra kolumnen måste vi klicka på Lägg till en enhet.
- Vi väljer den hårddisk där vi vill säkerhetskopiera vår utrustning.
För att anpassa vilka data vi vill ska lagras i säkerhetskopian måste vi klicka på Fler alternativ. I den här menyn visas alla kataloger som vi vill lagra i säkerhetskopian av vår dator. Vi kan också ta bort vilka inbyggda kataloger som kommer att lagras i säkerhetskopian.
Säkerhetskopiering på Mac
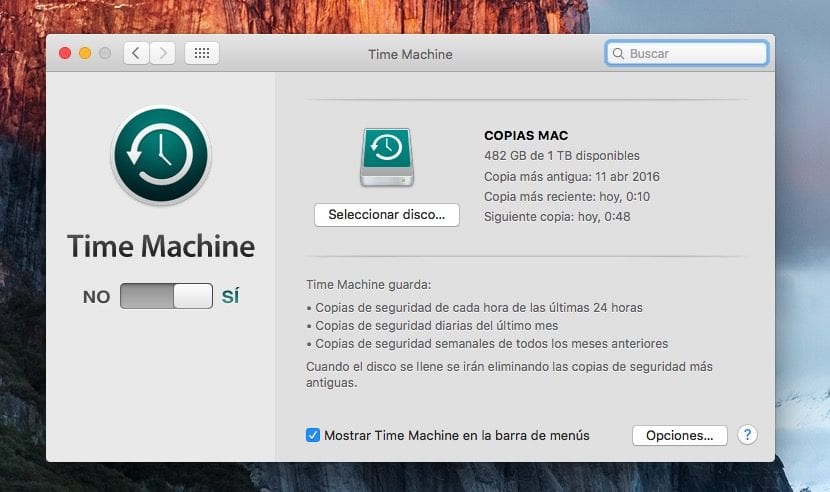
Apple har erbjudit oss under ganska många år möjligheten att göra säkerhetskopior genom Time Machine-applikationen, en tidsmaskin, en applikation som inte bara ansvarar för att kopiera nya dokument till en extern hårddisk utan också gör en kopia av alla filer som har modifierats och lagrar dem i en annan kopia.
Alla kopior du gör, de fungerar som en tidsmaskin. Med andra ord, om vi började arbeta med ett dokument för en vecka sedan och vi raderade dem för att vi inte bara gillade dem, kan vi återställa det igen genom att flytta till det datum vi skapade det för att kunna få en kopia av det.
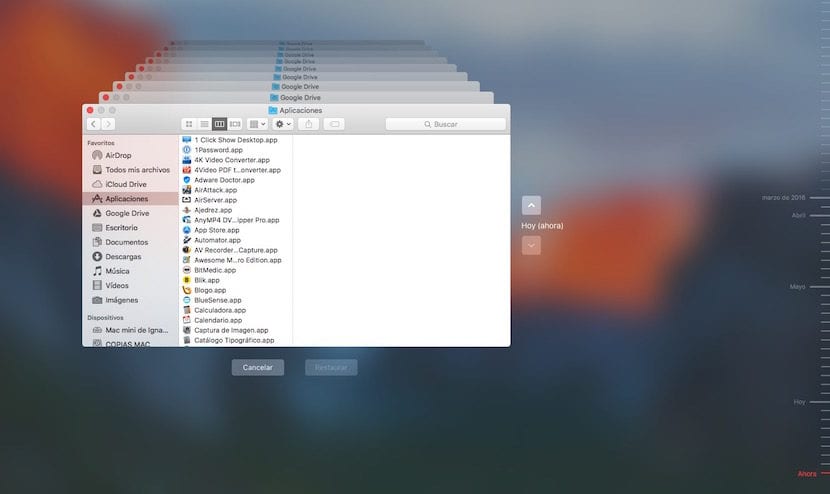
Gående lagra dagliga kopior av alla filer som har modifieratsDessa tar mycket kort tid att göra, dock först och främst, om det tar lång tid, eftersom det också lagrar alla systemdata, data som i regel knappast ändras.
Driften av Time Machine är väldigt enkel, som alla produkter som designats av Apple, så även om operationen kan verka komplicerad till en början är det inte alls och att återställa gamla filer är en mycket enkel och intuitiv process.
Säkerhetskopiering på Android

Google erbjuder oss också ett alternativ som låter oss lagra en säkerhetskopia av vår terminal, så att vi i händelse av förlust, stöld eller haveri inte har en dubbel oro genom att inte kunna återställa de uppgifter som vår terminal innehöll.
Säkerhetskopior på Android soch ansvarar för att göra en kopia av all lagrad dataFrån lösenord till Wi-Fi-nätverk, inklusive samtalshistorik. Den lagrar också enhets- och applikationsdata, meddelanden, kontakter, foton och videor ...
För att aktivera säkerhetskopior på Android vi måste utföra följande steg:
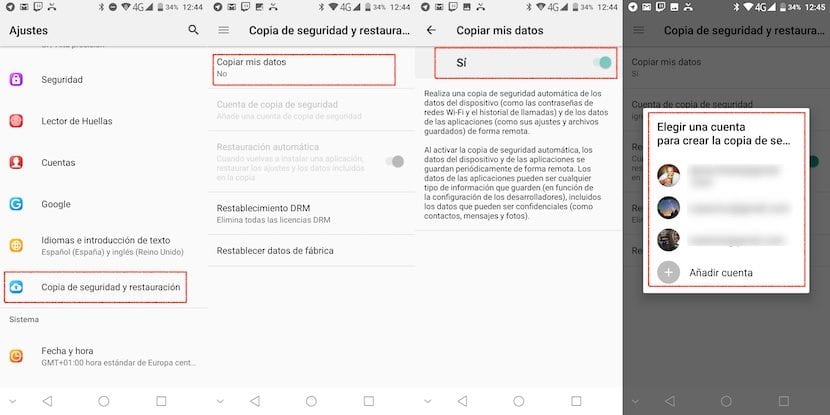
- Först går vi uppåt inställningar
- Klicka sedan på Säkerhetskopiering och återställning.
- Klicka sedan på Kopia av mina uppgifter och vi aktiverar omkopplaren så att terminalen börjar säkerhetskopiera alla data som lagras i vår terminal.
Slutligen återgår vi till föregående meny och klickar på Backupkonto och vi fastställer vilket konto vi vill säkerhetskopiera, så länge vi har mer än ett konto konfigurerat i vår terminal. Säkerhetskopian av vår Android-terminal lagras på Google Drive, så vi måste ha tillräckligt med utrymme för att lagra den.
Säkerhetskopiering på iOS

Apple gör iCloud-lagringstjänsten tillgänglig för oss, en tjänst genom vilken vi kan göra säkerhetskopior av vår enhet när vi vill. Apple erbjuder 5 GB utrymme helt gratis till alla användare med ett Apple-ID, ett utrymme som i allmänhet inte räcker för att säkerhetskopiera vår terminal.
I dessa fall, så länge vi inte tänker betala för att använda ett extra lagringsutrymme, kan vi välja att göra det anslut vår iPhone eller iPad till en PC eller Mac och gör en säkerhetskopia via iTunes, så att om vår iPhone är skadad, stulen eller förlorad kan vi alltid ha en kopia av allt innehåll som vi hade lagrat.
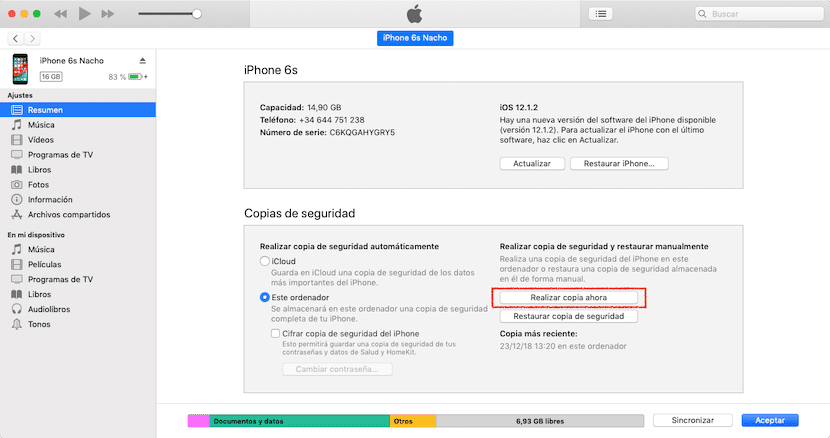
Denna säkerhetskopia består av alla foton, videor, applikationer och andra dokument inne i terminalen. För att göra säkerhetskopior från vår terminal måste vi utföra följande steg:

- Först går vi uppåt inställningar.
- Inom inställningar, klicka på vår användare och sedan på icloud.
- Sedan går vi uppåt backup och vi aktiverar motsvarande omkopplare.
Säkerhetskopiorna som görs av vår terminal i iCloud iDe inkluderar kontodata, dokument, konfiguration av hemapplikationen och inställningarna för vår terminal. Dessa kopior görs när terminalen är ansluten till strömmen, laddas, blockeras och är ansluten till ett Wi-Fi-nätverk.
Det är uppenbart att ju mer data vi har lagrat, mer utrymme kräver säkerhetskopiering. Om vi återställer säkerhetskopian av vår terminal kommer den att ladda ner all data tillsammans med de applikationer som vi tidigare hade installerat.
Råd om säkerhetskopiering på iOS
Om vi pratar om Apples operativsystem för mobila enheter måste vi först göra en sak tydlig. Varje år lanserar killarna från Cupertino en ny version av iOS som är kompatibel med alla de senaste enheterna som har kommit på marknaden, till och med kompatibel med modeller upp till 5 år.
Varje gång en ny version av iOS släpps är det alltid tillrådligt att utföra en helt ren installation av vår enhet utan att dra data från applikationer som vi tidigare installerat, eftersom dessa saktar ner användarupplevelsen och kan orsaka prestandaproblem på enheten . När vi har gjort en ren installation av vår enhet, Vi bör ALDRIG återställa en tidigare säkerhetskopia.
Tips att tänka på

De flesta av dessa applikationer / tjänster är utformade så att gör en säkerhetskopia dagligen utan att användarna märker, ett alternativ som vi inte bör ändra, eftersom du aldrig vet när din terminal kan drabbas av ett missöde.
Utrymmet de upptar borde inte heller oroa oss, eftersom som regel genererar nya säkerhetskopior de tidigare det utrymme som vi ursprungligen tilldelade för att genomföra det kommer inte att ökas Om vi inte har ägnat oss åt att ta ett stort antal fotografier eller videor.
Enheten som vi använder för att göra säkerhetskopior, vi borde bara använda den för det ändamålet, använd den inte för andra ändamål som filmlagring eller dagliga användarfoton. Ju mindre vi använder den hårddisken, dess livslängd blir högre och vi riskerar inte att säkerhetskopian skadas.
Om den typ av filer du vill kopiera inte innehåller foton eller videor, men bara är dokument, kan det bästa och snabbaste alternativet vara använda en molnlagringstjänst, en tjänst som låter dig komma åt dina filer från och hur du vill och som också alltid synkroniseras på datorer där motsvarande applikation finns.
I detta avseende, Google Drive är den tjänst som erbjuder oss mest ledigt utrymme, 15 GB, och den är kompatibel med praktiskt taget alla mobilapplikationer, så vi kommer alltid att kunna öppna eller redigera dokument direkt från molnet via vår enhet. Om vi redigerar filerna från vår dator kommer de att synkroniseras omedelbart med molnet, så vi har alltid den senaste versionen som vi har redigerat till vårt förfogande.