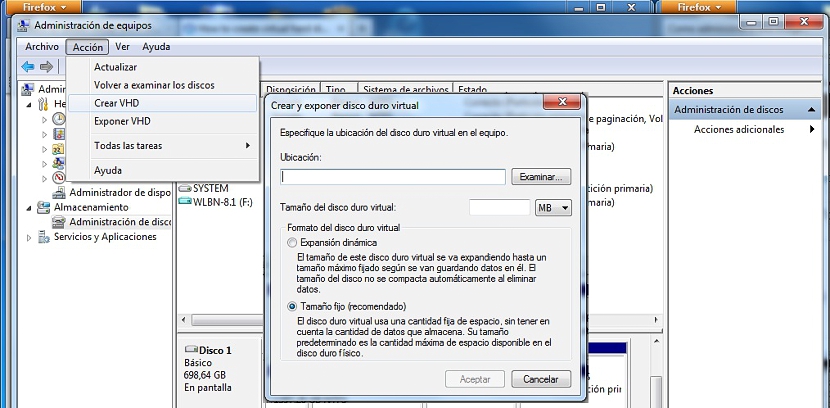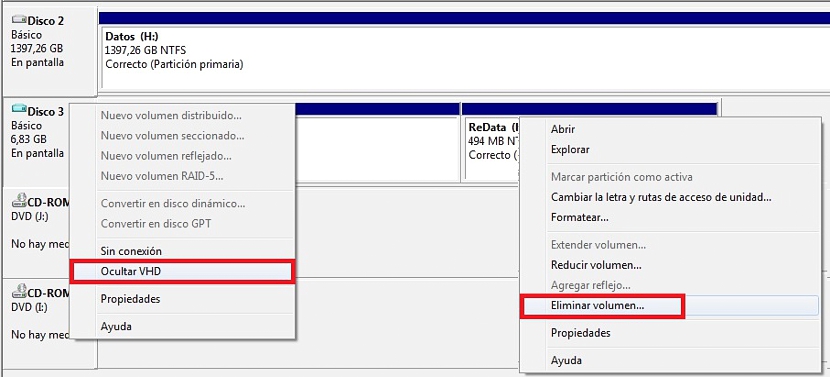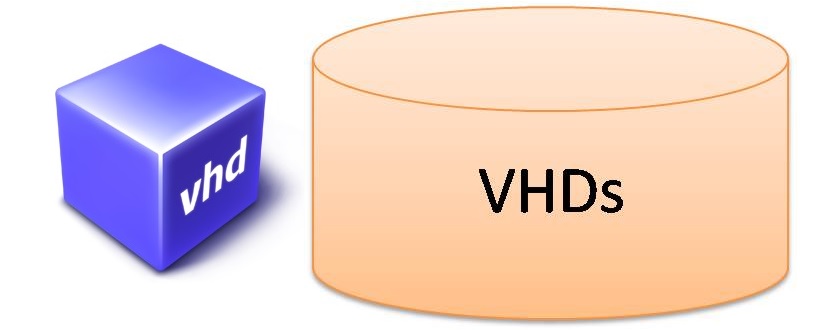
En av de viktigaste funktionerna som vi kan använda i Windows 7 (och senare versioner) är den välkända VHD-skivavbildning, något som vi redan nämnde tidigare i en serie artiklar.
Läsaren bör påminnas om vad VHD-skivavbilden representerar på ett inneboende sätt; detta format är nästan osynligt när det gäller säkerhetskopiera hela systembilden, varav några kan göras i Windows 7 och Windows 8.1 med sin första uppdatering; Så anekdotiskt som det kan tyckas har Windows 8-versionen inte den här funktionen, en faktor som Microsoft senare korrigerade. Nu kanske du undrar vad är den här VHD-skivavbildningen till? några av dem kommer vi att beskriva senare i den här artikeln.
Bakgrund på en VHD-skivavbild i Windows 7
Just nu ska vi försöka skapa en VHD-skivavbildning med Windows 7, även om läsaren önskar kan han utföra samma operation i Windows 8.1 som vi tidigare föreslog. När det gäller möjliga användningsområden, när vi skapar en VHD-skivavbild skulle vi tillverka ett virtuellt utrymme i vårt operativsystem, som kan hanteras som ett förråd med tillfälliga filer. Bilden kommer alltid att vara närvarande och fungerar som om det vore en vanlig intern hårddisk som kan formateras och användas som sådan. Utrymmet som vi tilldelar kommer att vara inrymt på den plats som vi bestämmer på platsen för hårddiskarna som finns i datorn.
Vi hade tidigare rekommenderat användningen av ett program som skapar en virtuell disk, samma som att vara kommersiellt tillät oss att bara använda högst 4 GB i sin gratisversion, att behöva betala en avgift för professionell licens om vi vill använda mer utrymme.
Det är där det inbyggda verktyget som föreslås av Microsoft skiljer sig åt, för att skapa en VHD-skivavbildning måste minimiutrymmet vara 3 MB framåt och nästan utan gräns, utan att behöva betala något extra för den här funktionen eftersom den installeras som standard för att använda den när vi vill.
Hur kan vi skapa en VHD-skivavbildning
Tja, om vi redan har all bakgrund som vi nämnde ovan klar, försöker vi nu skapa en VHD-skivavbildning i Windows 7 genom att följa följande steg:
- Vi klickar med höger musknapp på min dator.
- Från snabbmenyn väljer vi det alternativ som säger «hantera".
- Ett nytt fönster visas.
- Från det väljer vi det alternativ som säger «Diskhantering".
- Vi går till alternativmenyn högst upp för att välja «Åtgärd -> Skapa VHD«
- Nu måste vi välja platsen där den virtuella bilden ska placeras och det utrymme som den kommer att ha.
Det är allt vi behöver göra för att skapa vår första VHD-skivavbild, som kommer att visas senare i listan över Diskhanteraren, kunna formatera det om vi vill.
Hur man tar bort en VHD-skivavbildning
Allt vi föreslår ovan hjälper oss att ha en virtuell disk som en del av vårt operativsystem Windows 7 (eller Windows 8.1); med det här inbyggda verktyget som Microsoft erbjuder oss, Vi behöver inte använda något annat från tredjepartsutvecklare. Den största fördelen är att den här bilden alltid kommer att vara värd på den plats som vi bestämmer, varför det skulle vara tillrådligt att placera den på en sekundär hårddisk.
Om vi installerar om vårt operativsystem kommer den här bilden att vara säker och vi kan återställa den genom att följa samma steg som vi föreslog ovan men välja alternativet som säger "Exponera VHD" istället för "Skapa VHD".
Nu, om vi inte längre vill ha den här virtuella bilden måste vi ta bort den så att den inte längre tar plats på hårddisken där vi har värd den. För att göra detta behöver vi bara gå in i Diskhanteraren och leta reda på den plats där den ligger. Vi kommer att identifiera henne med en annan färg på skivikonen, som vanligtvis visas med en ljusblå nyans.
Genom att klicka med höger musknapp på denna virtuella hårddisk kan vi välja alternativet att "Göm VHD" eller välj var och en av dess partitioner med musens högra knapp, vilket ger alternativet som tillåter oss «ta bort den här enheten".