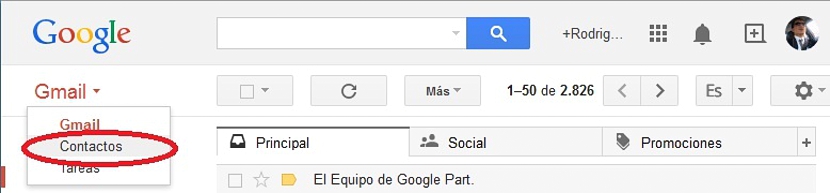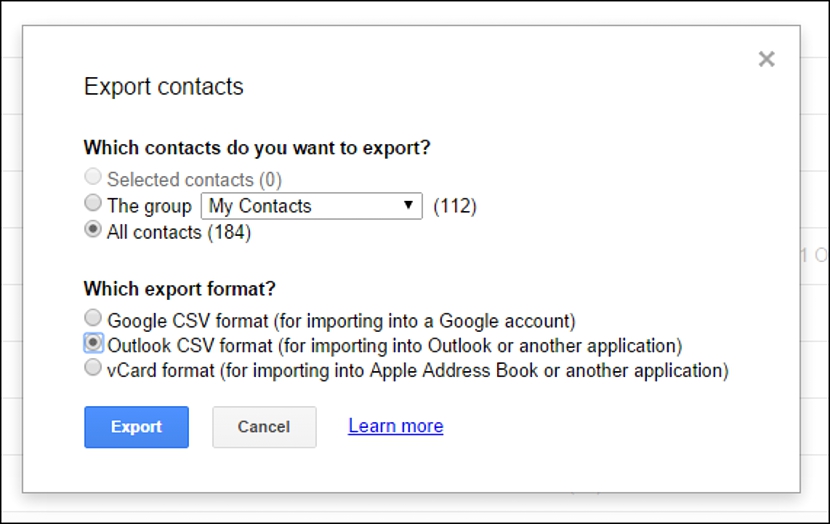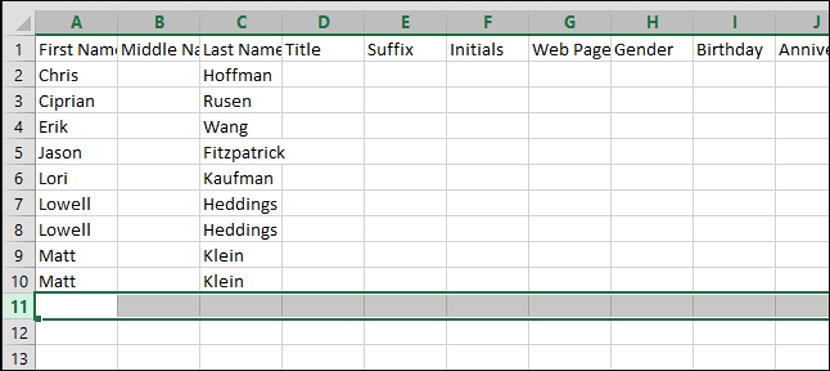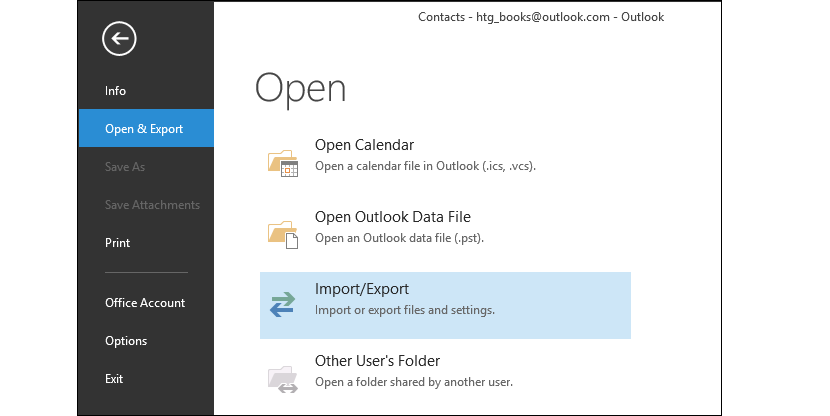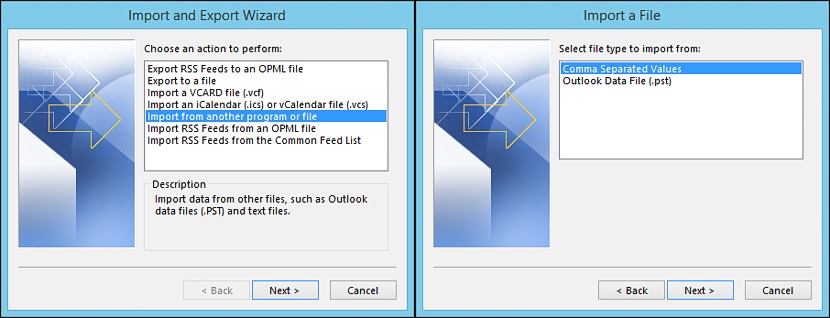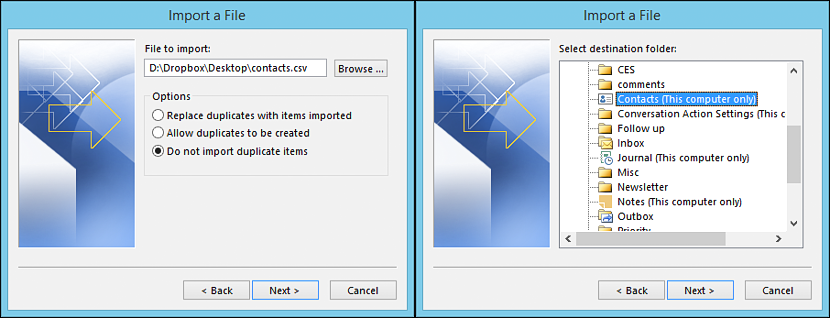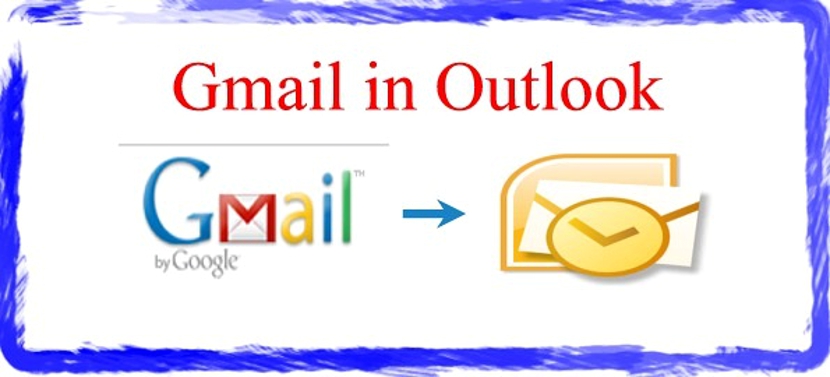
Har du någonsin haft lust att använda dina Gmail-kontakter i Microsoft Outlook? Det finns tillfällen när många människor väljer att migrera från en e-postklient till en helt annan, då kommer behovet som vi har tagit upp genom denna fråga.
Så otroligt som det kan tyckas, att kunna exportera hela kontaktlistan från Gmail till Outlook det kräver bara ett litet trick, utan att behöva använda en tredjepartsapplikation när som helst. I den här artikeln kommer vi att nämna hur du ska gå vidare (steg för steg) så att du kan importera alla kontakter från ditt Gmail-konto till Microsoft Outlook-listan.
Ta med vår Gmail-kontaktlista till Outlook
Tidigare måste vi nämna att de som är intresserade av att använda detta lilla trick måste logga in på sitt Gmail-konto såväl som Microsoft Outlook; för det första fallet måste du självklart använda den webbläsare som du arbetar med helst för denna Gmail-klient.
Vad vi först måste göra är just det, det vill säga logga in med respektive autentiseringsuppgifter i vårt Gmail-konto och i webbläsaren som vi har länkat till nämnda konto.
När vi väl är på Gmail-skärmen måste vi välja rullgardinsmenyn (genom dess ruta) längst upp till vänster och därifrån, välj alternativet «kontakter".
När vi väl har gått så måste vi välja den lilla rutan märkt «Men«; av alternativen som kommer att visas måste vi välja det som säger «export".
Ett nytt fönster kommer omedelbart att visas, vilket gör det möjligt för oss att genomföra en selektiv export; Om vi bara ville exportera till ett visst antal kontakter (alternativet är inaktiverat i skärmdumpen), skulle vi tidigare ha valt var och en av kontakterna att exportera genom sina respektive rutor och senare till det alternativ som kommer att ta mot denna ruta. Vi kan också exportera listan över en viss grupp av kontakter, så länge vi har fått dem uppdelade i grupper.
Om vår avsikt är det exportera till "alla kontakter" vi måste använda det tredje alternativet i fönstret där vi befinner oss just nu. Längst ner i den här rutan finns det några ytterligare alternativ som hjälper oss
- Exportera kontaktlistan till ett annat Gmail-konto, något som kan vara användbart om vi har öppnat en ny e-postadress och vi vill ta alla kontakter till den.
- Exportera kontaktlistan till Microsoft Outlook-tjänsten (vilket är vårt nuvarande mål ”.
Vi behöver bara välja det andra alternativet som vi nämnde och senare, knappen som säger «export»Ligger längst ner i detta fönster.
Det är värt att nämna att den resulterande filen har en «.csv«, Som kan öppnas utan problem i något kalkylprogram (till exempel i Microsoft Excel); Vi har nämnt det senare eftersom användaren kan öppna filen för att senare kunna redigera sina kontakter, vilket kan innebära att de måste lägga till data som födelsedag, någon form av pseudonym, den officiella sidan för några av dina kontakter bland annat information.
Importera den genererade kontaktlistan i Microsoft Outlook
Detta är den enklaste delen av allt, för vi behöver bara kom ihåg platsen där vi sparar filen «.csv»Tja, samtidigt måste vi importera det från Microsoft Outlook med följande steg:
- Öppna för Microsoft Outlook.
- Välj det alternativ som tillåter oss från menyn till vänster i sidofältet «öppna och exportera»Och senare, till alternativet (på höger sida) som säger«import Export".
- En ny ruta med alternativ visas och måste välja det alternativ som tillåter oss «Importera från en annan applikation eller fil".
- Från den nya rutan som visas måste vi välja det alternativ som gör det möjligt för oss att importera kontaktlistan med separationsformatet med «comas".
- Ett nytt fönster tillåter oss att navigera till den plats där filen som vi tidigare exporterade är och från samma fönster välja det alternativ som inte spelar någon roll för «duplicera objekt".
När vi har importerat hela kontaktlistan som vi exporterade tidigare från Gmail och använder denna procedur i Microsoft Outlook, informationen från var och en av våra vänner (eller arbetskollegor) kommer att finnas inom den senare. Det är värt att nämna att om du vill göra omvänd kan du göra det tyst, det vill säga exportera en lista över kontakter från Microsoft Outlook till Gmail och följa samma kriterier som föreslås i varje steg.