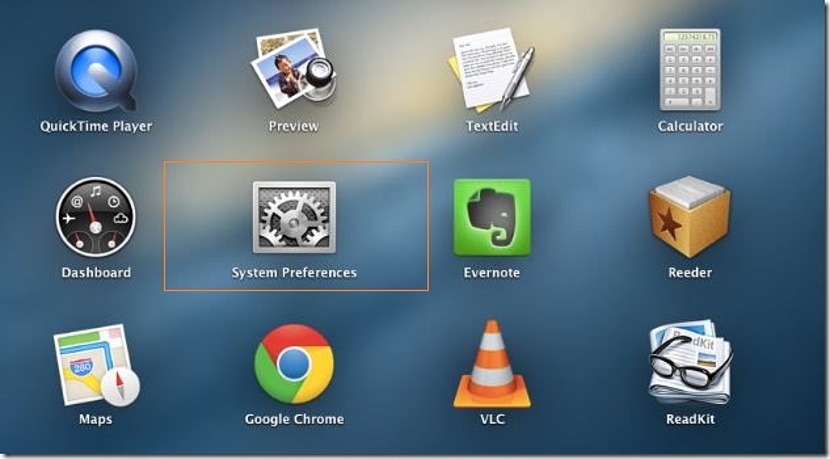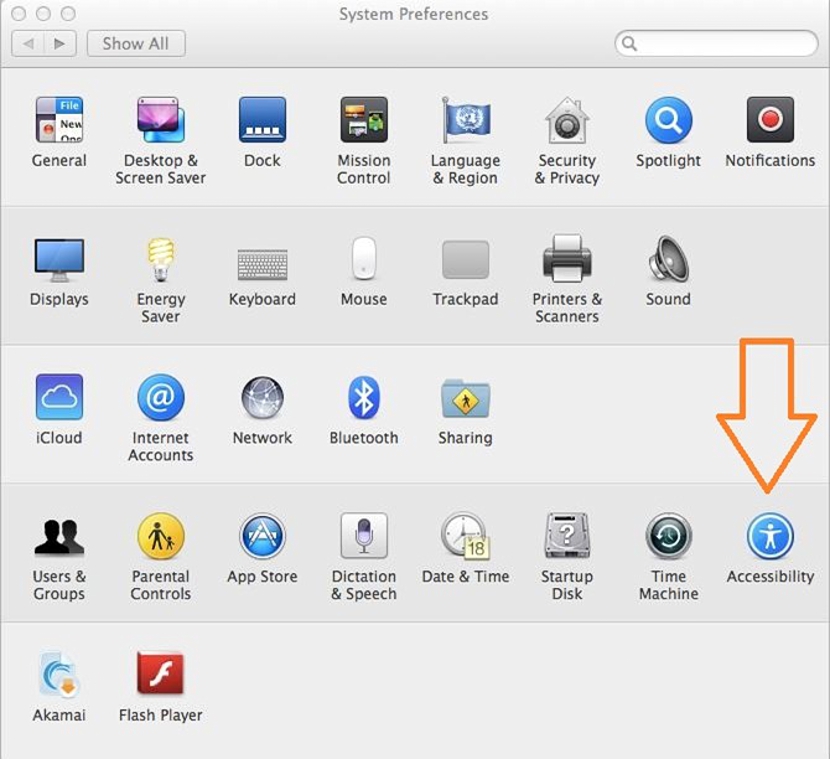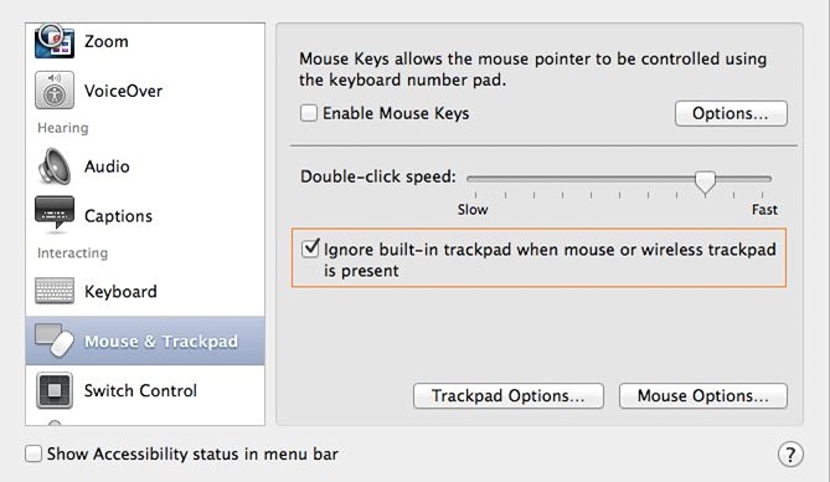De flesta bärbara datorer har en mycket effektiv styrplatta, som svarar på olika fingrar. när vi börjar glida dem på nämnda yta; Oavsett om vi har en Windows-dator eller en ny generation MacBook, i det här området kan vi hantera fingrarna horisontellt eller vertikalt, i syfte att navigera i olika riktningar på en webbsida (eller någon annan miljö).
Inte bara kan den här typen av funktioner användas i styrplattan på en MacBook-dator (eller en med Windows), men vi kommer också att ha möjligheten att göra en "nypa", term som faktiskt hänvisar till möjligheten att zooma in eller ut på innehållet på en webbsida eller ett fotografi i respektive verktyg. Trots de enorma fördelarna som denna yta erbjuder oss på bärbara datorer finns det de som föredrar arbeta med en mus som externt tillbehör, något som vi kommer att konfigurera nästa med ett litet trick på MacBook.
Ställa in OS X på MacBook
Vi kommer att spendera lite tid på att kunna konfigurera det här MacBook-operativsystemet och inte Windows-operativsystemet, för de senaste generationens bärbara datorer med Windows-operativsystemet kan styrplattans funktioner inaktiveras. dubbelklicka på en liten låda som i allmänhet är placerad mot den övre vänstra sidan av nämnda yta. Om du utför denna åtgärd blir den lilla rutan röd, vilket är ett tecken på att den har inaktiverats och att musen därför kan användas för att arbeta med styrplattan avaktiverad.
Men eftersom vårt primära mål (för tillfället) är att inaktivera denna styrplatta och deras respektive funktioner på MacBooknedan föreslår vi några steg att följa sekventiellt:
- Först startar vi operativsystemet OS X på MacBook.
- Nu måste vi skriva "Systeminställning" för att hitta den med hjälp av sökrutan.
- När vi väl har hittat det trycker vi helt enkelt på knappen Entrar.
- Respektive ikon kommer att visas omedelbart, vilket vi måste välja.
- Nu kommer vi att ha det öppna fönstret på Systeminställningar.
- Vi navigerar genom var och en av dess funktioner och hittar ikonen Tillgänglighet.
- Vi väljer att köra.
När vi väl har nått denna punkt i processen har vi tillgänglighetsfönstret på vår MacBook, något som vi har uppnått genom systeminställningarna.
Där får vi möjlighet att beundra ett stort antal funktioner till vänster (som ett sidofält); av alla närvarande måste vi bara leta efter den som hänvisar till «mus och styrplatta".
I samma ögonblick kommer konfigurationsalternativen för detta element som vi har valt att visas, något som du kan beundra på höger sida. Mer specialiserade användare kan försöka ställa in några alternativ till förbättra arbetet med extra tangentbord, detta så länge vi har en stor bärbar dator, eftersom de extra tangenterna i allmänhet är placerade mot höger sida där "riktningsknapparna" finns.
Funktionen som verkligen intresserar oss just nu är den som markeras i den tidigare placerade grafen, det vill säga den där den föreslås "Ignorera styrplattan när en vanlig eller trådlös mus finns på datorn." På samma plats kan vi ha möjlighet att konfigurera hastigheten för dubbelklick på musen innan vi bekräftar ändringarna.
För att göra detta behöver du bara använda den lilla skjutstången längst upp, var systemet konfigurerar ett långsamt eller snabbt dubbelklick. Det finns andra ytterligare alternativ som du kan konfigurera med "Musalternativ", även om det vi har nämnt ovan är det grundläggande och väsentliga när du använder en konventionell mus på vår MacBook.
Du kanske undrar anledningen till att någon skulle vilja arbeta med en mus på MacBook; Om du har migrerat från en dator med Windows eller Linux, där har du arbetat länge med en vanlig mus och tagit lite tid på att anpassa dig till de nya funktionerna på en Mac-dator, det är därför du kan använda den här typen av konventionella tillbehör.