
Oavsett om du är Windows- eller Mac-användare och redan använder din dator för professionella eller fritidsändamål kommer du att veta att det finns otaliga teckensnitt förinstallerade på systemet operativ. Visst har det hänt dig att du skriver något dokument och undrar vilken typ av typsnitt som är mer formell, eller det har till och med tänkt på dig att ändra teckensnittet i operativsystemet helt, och du har inte vet vilken man väljer.
Vi kommer att göra det svårare för dig, eftersom vi kommer att förklara hur man installerar nya teckensnitt på din Mac. Det är inte en komplicerad, lång eller tråkig process, så var lugn, för när du är klar med att läsa den här guiden kommer du att kunna välja mellan hundratals och hundratals teckensnitt att använda vid varje tillfälle. Kan du följa med oss?
Ladda ner teckensnitten till din Mac
I det första fallet, nämn det processen är praktiskt taget densamma oavsett version av MacOS som du använder. Det första du bör tänka på är naturligtvis att veta vilken typ av typsnitt vi vill installera på vårt system. Det är uppenbart att det i de allra flesta fall kommer att vara omöjligt för oss att veta vad den typ av typsnitt vi letar efter kallas, och med tanke på oändligheten av befintliga typsnitt kommer det att vara mycket svårt för oss att vet exakt vilken vi letar efter.
Så förutom att välja källa måste vi veta var vi ska leta efter den. En av de mest omfattande webbsidorna när det gäller typsnitt är DafontDär vi kan hitta mer än 30.000 XNUMX olika teckensnitt. Vi kan spendera timmar och timmar på att söka och söka längden och bredden på internet, som brevet vi letar efter, nästan säkert kommer vi att hitta det på denna webbplats.
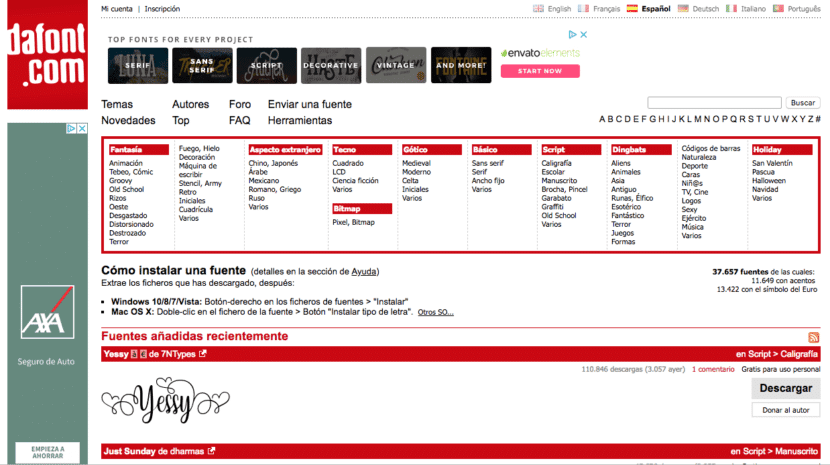
När vi väl har kommit åt webben och vi har stor möjlighet filtrera tillgängliga källor efter ämnen, författare, nyheter eller de bästa av användare. Eller så kan vi använda sökmotorn, som finns i det övre högra hörnet, om vi vet namnet på källan i fråga. Efter att ha hittat den källa vi vill ha, vi klickar på ditt namn och vi kan se en förhandsvisning av samma innan du fortsätter att ladda ner. Detta är mycket användbart eftersom vi kommer att kunna visualisera varje tecken innan vi laddar ner hela teckensnittet.
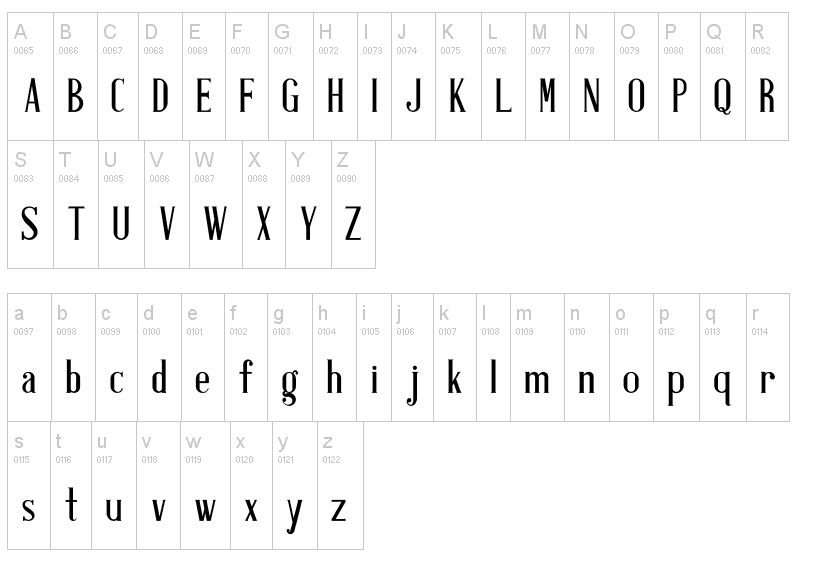
När tecknen har visats, både stora och små bokstäver och siffror, och vara tydliga med teckensnittet vi vill få, vi klickar på nedladdningsknappenr, på höger sida av sidan. Vi laddar ner en komprimerad fil i .zip-format där vi kan hitta hela teckensnittet, som vanligtvis upptar mindre än 1 MB, förutom den typiska textfilen med teckensnittslicensen, om du har det. Låt oss se hur du installerar det när du har laddat ner det.
Installera teckensnittet på din Mac
Med teckensnittet redan nedladdat till vår dator blir det första steget att ta kopiera den nedladdade filen till en annan mapp där vi har det närmare och när vi väl är där, packa upp den genom att dubbelklicka på den. Vid denna tid kommer vi att hitta, förutom .otf-fil, motsvarande fulltextkällan, a Textfil med information om det, till exempel installationsinstruktioner eller licensavtal.
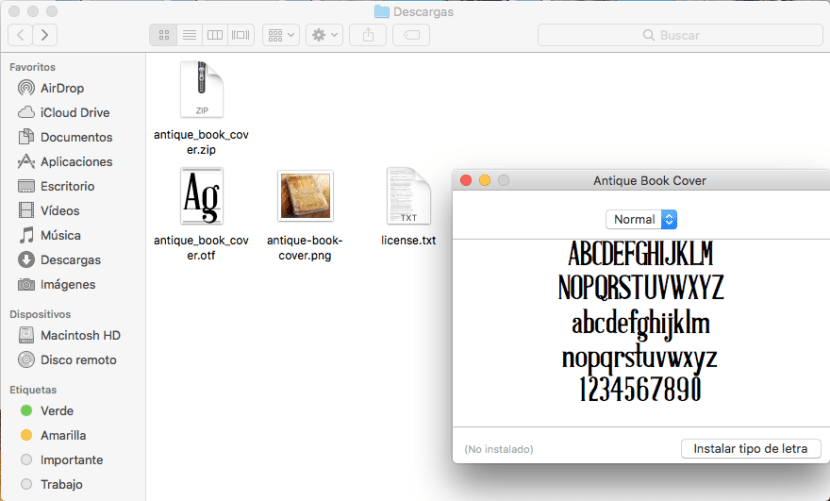
När filen är uppackad är det enda återstående steget att dubbelklicka på teckensnittsfilens ikon sig själv (med .otf-förlängning), och sedan öppnas ett fönster där vi kan förhandsgranska källan på vår dator. Om vi har laddat ner teckensnittet korrekt och resultatet på skärmen är vad vi förväntar oss är allt som återstår tryck på knappen «Install font» i det nedre högra hörnet av fönstret.
Efter installationen öppnas den i ett annat fönster Mac typsnitt katalog automatiskt. Detta är inget annat än uppsättningen teckensnitt installerade på vår Mac, där vi kan se alla teckensnitt, både de som systemet integrerar och de som installeras av användaren. Härifrån kan vi hantera dem, välja vilka vi vill behålla och vilka vi vill eliminera, om vi vill bli av med något. Vi kan också inaktivera dem efter eget tycke och lämna teckensnittet installerat men inte tillgängligt för något program.
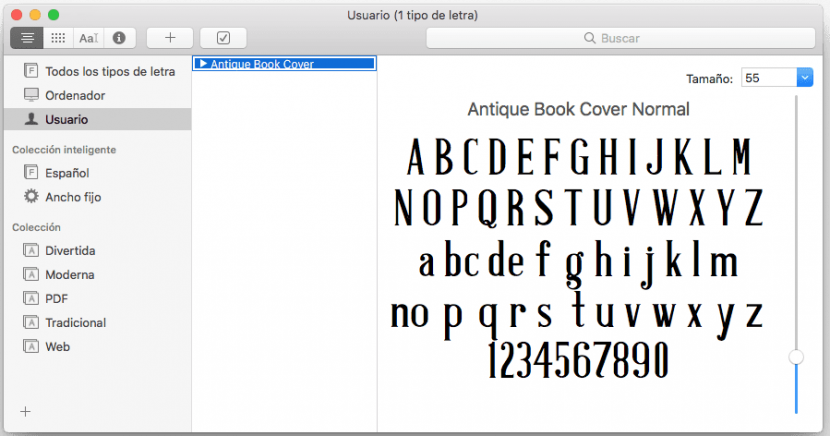
Som du har sett är det en enkel, enkel och snabb process, med vilka vi enkelt kan anpassa alla dokument som vi skapar eller ändrar på vår Mac och ger dem vår personliga touch. Tänk på att om vi delar ett dokument med ett teckensnitt som vi har laddat ner, mottagaren måste ha samma typsnitt installerat på sin dator för att kunna visualisera och modifiera någon del av texten, så vi måste informera dig om vilket typsnitt vi har använt. Vad väntar du på för att hitta dina perfekta teckensnitt för varje tillfälle?