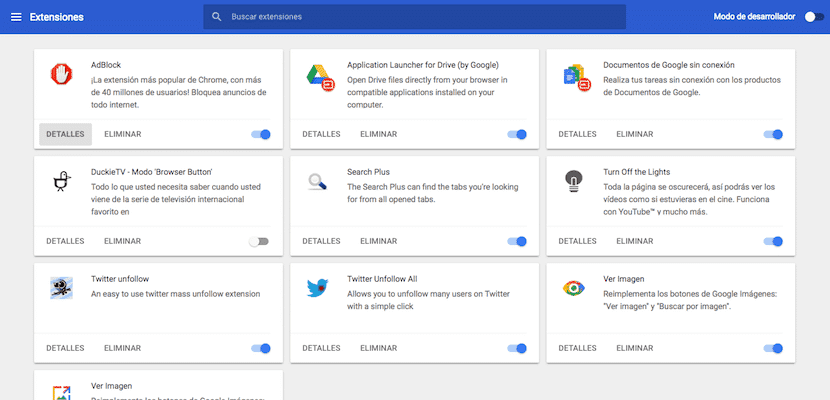
Google har, sedan det kom på marknaden, för nästan ett decennium sedan, blivit den mest använda webbläsaren i världen och nästan på alla plattformar. Av uppenbara skäl är det den mest använda webbläsaren på Android. Det finns också på Windows-plattformen. Men på både iOS och Mac, Safari är fortfarande den obestridda kungen, tack vare synkroniseringen av bokmärken och andra som den erbjuder oss via iCloud.
Även om det är sant att Chrome också tillåter oss den funktionen, om vi har en Mac och en iOS-enhet behöver vi inte göra någonting. Naturligtvis, om vi pratar om tillägg för webbläsare, har Google Chrome ingen konkurrent. Firefox, Mozilla, Safari, även Microsoft Edge har också tillägg, men inte i samma mängd och variation. Men vad är tillägg? Hur installerar jag tillägg i Google Chrome?
Vad är Chrome-tillägg

Tilläggen för vilken webbläsare som helst är små applikationer som tillåter oss att lägga till nya funktioner i webbläsaren, funktioner som utvecklaren inte tänker implementera eller inte vill göra eftersom de inte helt beaktas laglig. Även om det är sant att Google Chrome begränsar inte nu installation av tilläggmåste vi komma ihåg att det inte är nödvändigt att installera genom att installera tillägg, eftersom webbläsaren med tiden lider och vi kommer att tvingas återupprätta det.
Hur tillägg fungerar i Google Chrome
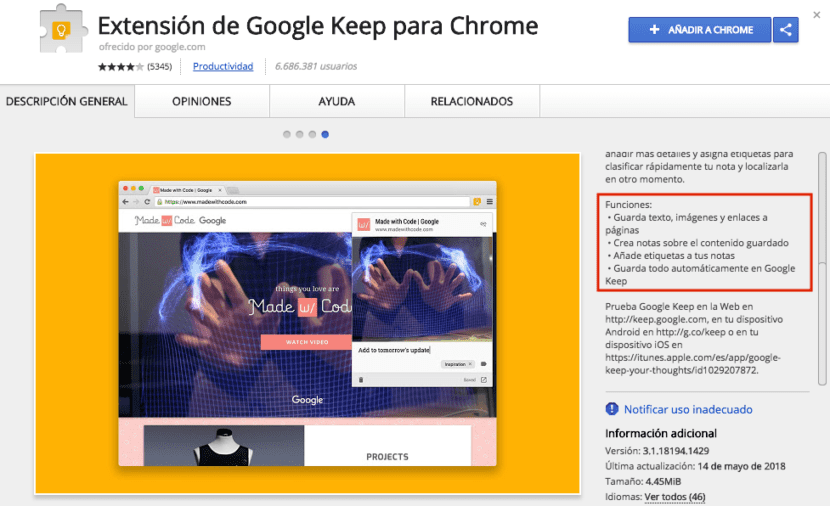
Tilläggens funktion är huvudsakligen minska antalet steg Vad vi måste göra för att utföra en åtgärd, det är som om de var ett makro, där tidigare de åtgärder som utförts av tillägget som vi har laddat ner har utförts.
För att använda tilläggen måste vi först besöka webbsidan där vi vill utföra åtgärden och sedan klicka på ikonen som representerar tillägget, ikonen på höger sida av adressfältet.
Hur du installerar tillägg i Google Chrome

Om vi redan är klara om vilken vi vill installera, när vi installerar ett tillägg, eftersom vi har hittat det på en webbsida eller direkt i Web Chrome Store, behöver vi bara klicka på tillägget eller på länken som kommer att erbjuda oss alla information om tillägg.
Därefter går vi till det övre högra hörnet av tilläggsdetaljerna, där vi kan läsa + Lägg till i Chrome
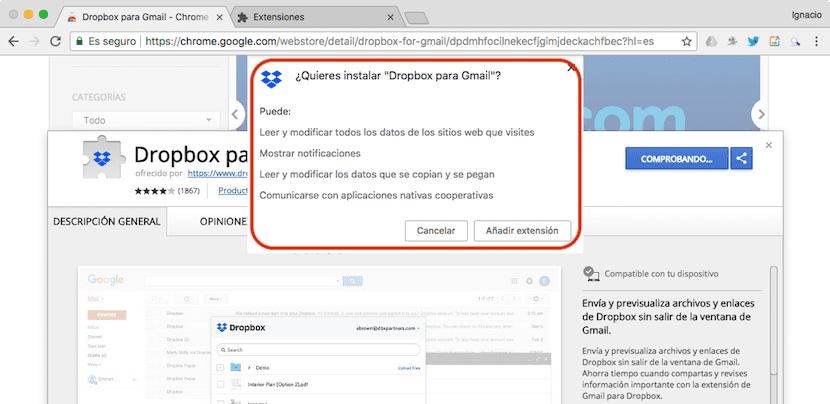
Google kommer att ge oss information om allt krävs behörigheter så att förlängningen kan fungera. Till skillnad från Android är behörigheterna som begärs inte ovanliga, så vi kan vara lugna över vilken typ av data som nås på vår dator.
För att bekräfta att vi vill installera applikationen måste vi klicka på Lägg till tillägg. När installationen är klar kommer den att finnas i slutet av adressfältet, tillsammans med resten av de tillägg som redan är installerade.
Avinstallera tillägg i Google Chrome
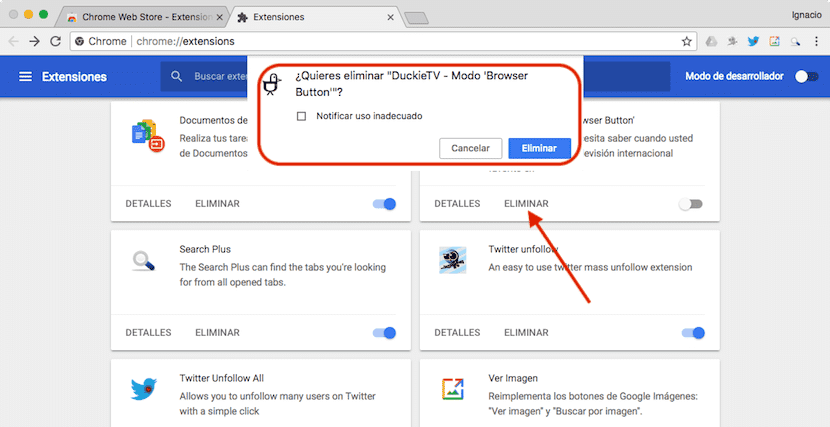
När vi har slutat använda en förlängning och allt tyder på att den inte längre kommer att vara användbar inom en snar framtid kan vi inaktivera tillägg, även om det mest tillrådliga är att ta bort det från vår webbläsare för alltid, för att undvika andra applikationer som kan komma i konflikt med tillägget som inte längre är användbart för oss.
- Klicka på de tre punkterna i vertikalt läge till höger om tilläggsikonerna.
- Sedan klickar vi på Fler verktyg och senare Förlängningar.
- Alla tillägg som vi har installerat visas nedan. För att radera en applikation måste vi klicka på ta bort finns i tillägget i fråga och bekräfta senare att vi vill ta bort det.
- Genom att ta bort det tillåter Chrome oss rapportera till Google Om applikationens funktion inte är tillräcklig eller tillåter åtgärder eller sökningar av andra som är juridiskt korrekta.
Hur man hanterar tillägg i Google Chrome
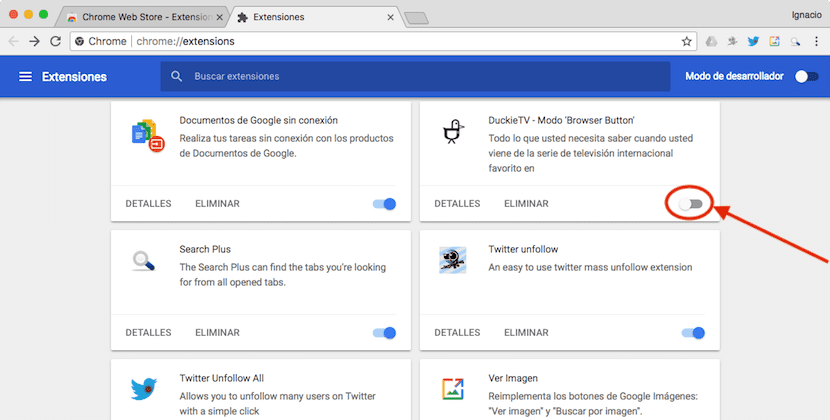
När antalet tillägg som vi har installerat i vår webbläsare är mycket högt kan det vara dags att börja rengöra eller avaktivera de vi använder minst, så att alla tillägg vi använder finns i slutet av adressfältet utan att ha att klicka på rullgardinsmenyn som tillåter oss få tillgång till resten av de vi har installerat.
- Klicka på de tre punkterna i vertikalt läge till höger om tilläggsikonerna.
- Klicka sedan på Fler verktyg och senare Förlängningar.
- Chrome öppnar en ny flik där alla tillägg som vi har aktiverat visas. Var och en har en liten för att aktivera eller avaktivera funktionen, växla att vi måste flytta för att aktivera eller avaktivera funktionen.
Så här fixar du ett Google Chrome-tillägg som har slutat fungera
Tilläggen, som alla applikationer, kan sluta fungera någon gång, antingen på grund av konflikter med andra tillägg eller för att de har slutat fungera av en anledning som vi inte känner till. Innan vi fortsätter att avinstallera och installera om programmet tillåter Google Chrome oss att reparera programmen.
- För att reparera ett tillägg som har slutat fungera måste vi klicka på tre punkter placerade vertikalt i det övre högra hörnet av webbläsaren.
- Inom menyn väljer vi Fler verktyg och senare Förlängningar.
- Därefter går vi till tillägget som presenterar fel och klickar på alternativet reparation.
De bästa tilläggarna för Google Chrome
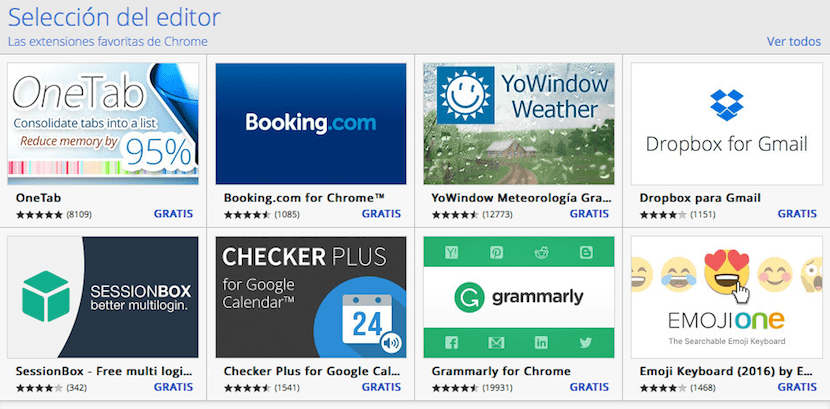
Antalet tillgängliga tillägg för Google Chrome det är mycket högt. Inom Chrome Web Store kan vi hitta tillägg för att förbättra vår produktivitet, för att dela innehåll på ett enklare sätt genom sociala nätverk, för att arbeta med bilder och till och med för att förbättra vår säkerhet medan vi surfar på Internet.
Om du nu vet det vad är tillägg och vad är de för, Du har äntligen uppmuntrat att börja använda, du kan gå igenom den här artikeln där vi visar dig vilka med bästa tillägg för Chrome.. Om inget av dessa tillägg uppfyller dina nya behov kan du stanna vid Google Chrome Store, där du kan begränsa dina sökningar beroende på om de är gratis, från Google, kompatibla med Android eller Google Drive ... samt enligt deras utvärdering eller kategorin där de är.
Tänk på att alla tillägg som finns i Google Chrome Store har verifierats av Google och är fria från virus, skadlig kod eller annan skadlig programvara som kan påverka driften av vår dator. Om du installerar tillägg utanför denna butik kommer du troligen att få en otäck överraskning, så det rekommenderas inte att göra det när som helst, såvida du inte känner till utvecklaren.
Om du när som helst letar efter ett program som utför en viss uppgift och du inte hittar det, är det mycket troligt att det är tillgängligt som ett webbläsartillägg, så länge den funktion du letar efter är Internetrelaterat.