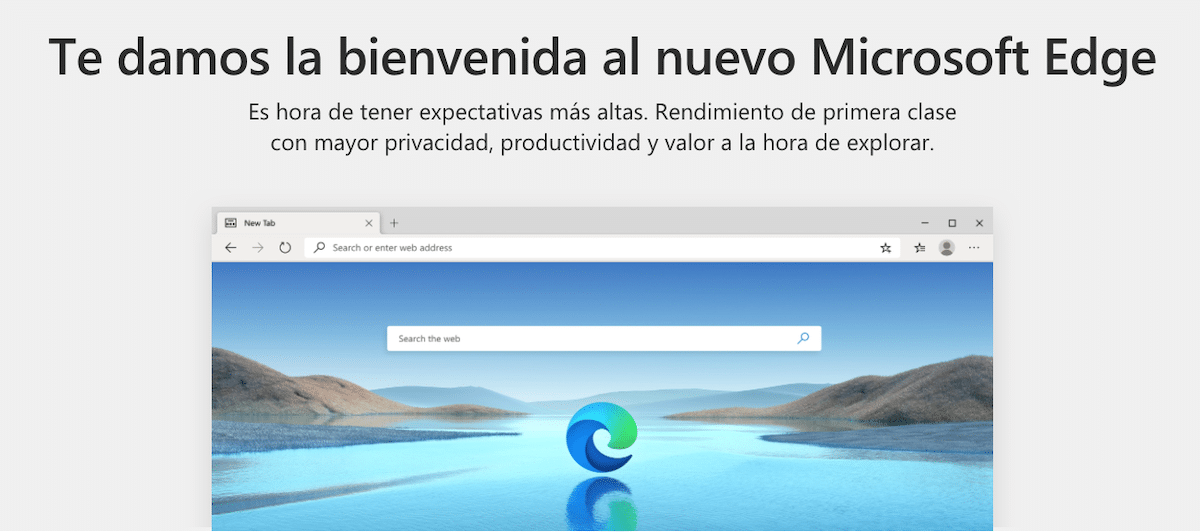
Microsoft lanserade Microsoft Edge med Windows 10, en webbläsare som kom med idén att få Internet Explorer att glömma, webbläsaren som regerade med en järnhand från slutet av 90-talet till 2012, när Google Chrome blev den mest använda webbläsaren i världen som överträffade Internet Explorer.
När åren har gått har Chrome-regeringen fortsatt och finns för närvarande på nästan 3 av fyra datorer som ansluter till internet via en webbläsare. Med Edge ville Microsoft inte bara vända sidan med Internet Explorer, utan det ville också stå upp för Chrome. Men han lyckades inte.
När åren gick insåg Microsoft att något var fel. Det största problemet som Edge presenterade för oss hittade vi inte bara i dess prestanda utan också i brist på tillägg. Även om det är sant att Edge var kompatibelt med tillägg, var antalet av dessa mycket begränsat, mycket begränsat om vi jämför det med antalet tillgängliga i Chrome.
Den enda lösningen var att bygga en ny webbläsare från grunden, en ny Chromium-baserad webbläsare, samma motor som för närvarande finns i både Chrome och Opera eftersom både Firefox och Apples Safari använder Gecko.
I januari 2020 släppte Microsoft den slutliga versionen av nya Edge, en webbläsare som presenterar en mycket viktig utveckling jämfört med den tidigare versionen. Det är inte bara snabbare, men det erbjuder oss också olika metoder för att förhindra spårning av vår och är kompatibel med alla tillägg som vi för närvarande kan hitta i Chrome webbutik.
Hur man installerar Microsoft Edge Chromium
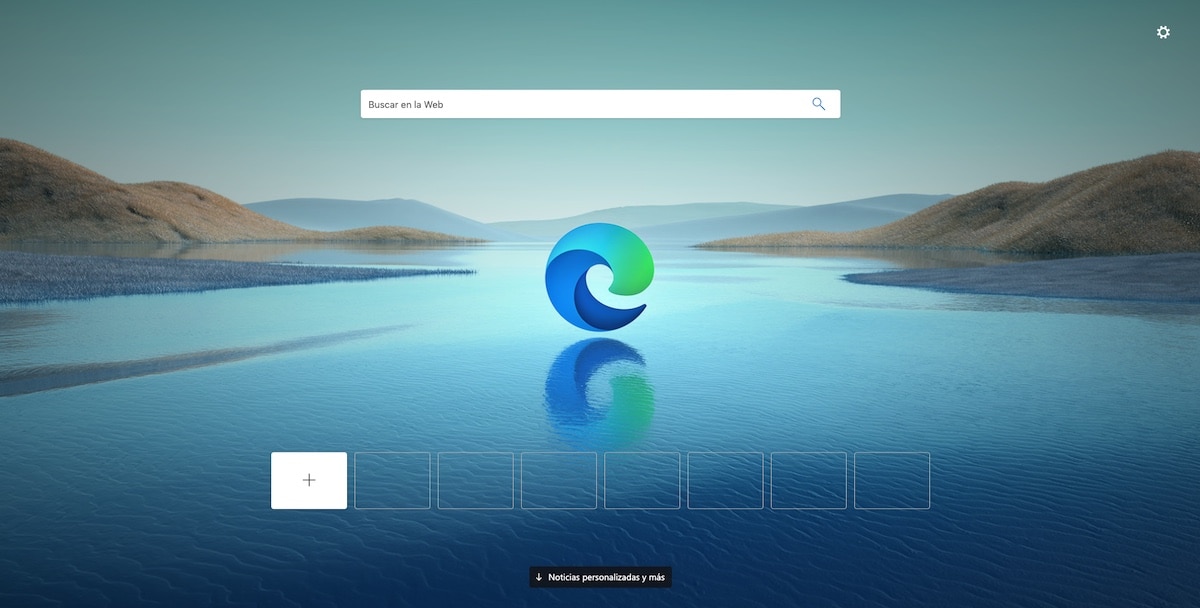
Att vara en ny version av Microsoft Edge, en webbläsare som är integrerad i Windows 10, om du har uppdaterat din kopia av Windows 10, troligtvis har du det redan installerat på din dator. Om inte, kan du stanna till enda officiella länk För att ladda ner den med full garanti, länk som vi hittar på den officiella Microsoft-sidan.
Från länken kan du ladda ner både versionen för Windows 10 och versionen för Windows 7 och Windows 8.1 samt versionen för macOSEftersom den här nya utgåvan av Edge är kompatibel med alla stationära operativsystem från de senaste 10 åren.
Och när jag säger tjänsteman menar jag att du måste var försiktig med alla webbsidor som hävdar att vi kan ladda ner Microsoft Edge från sina servrar, som om de var programvarans ägare. Vi måste vara försiktiga eftersom 99% av tiden innehåller installationsprogramvaran program från tredje part som kommer att installeras om vi inte läser alla steg som ska följas under installationen.
Installera tillägg i Microsoft Edge
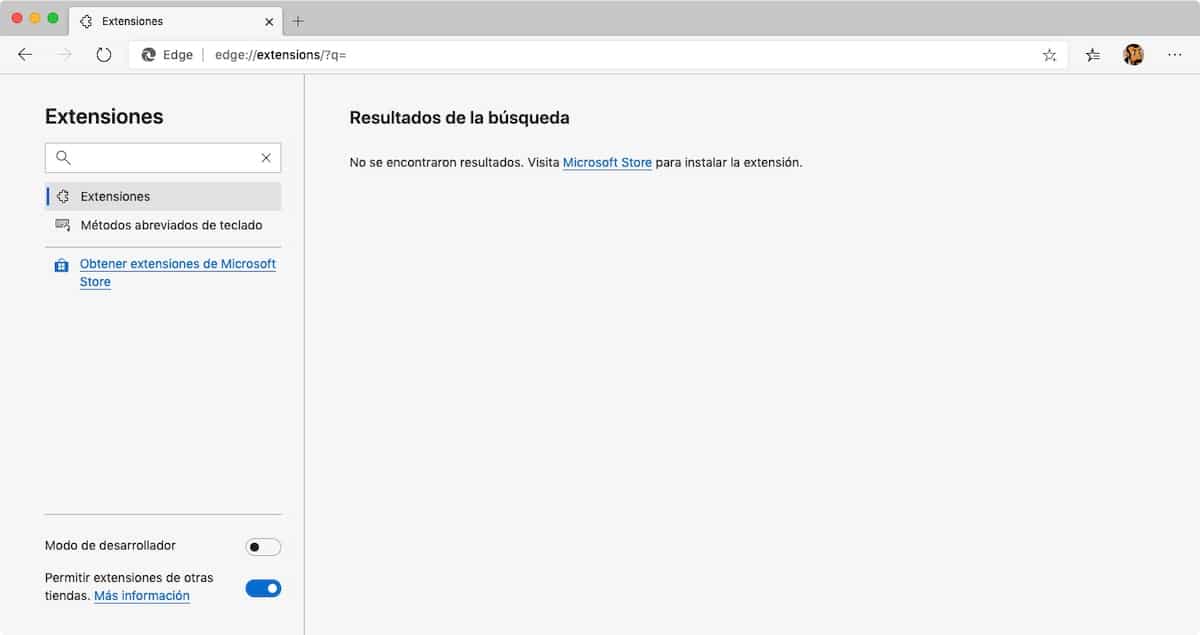
Microsoft erbjuder oss en serie egna tillägg som har följt lanseringen av den nya versionen av Edge baserat på Chromium, tillägg som vi kan hitta i Microsoft Store. För att komma åt från webbläsaren måste vi komma åt konfigurationsalternativen genom att klicka på de tre horisontella punkterna i det övre högra hörnet av webbläsaren och välja tillägg.
För att komma åt från webbläsaren till den del av Microsoft Store där egna tillägg finns, måste vi gå till vänster kolumn och klicka på Hämta tillägg från Microsoft Store.
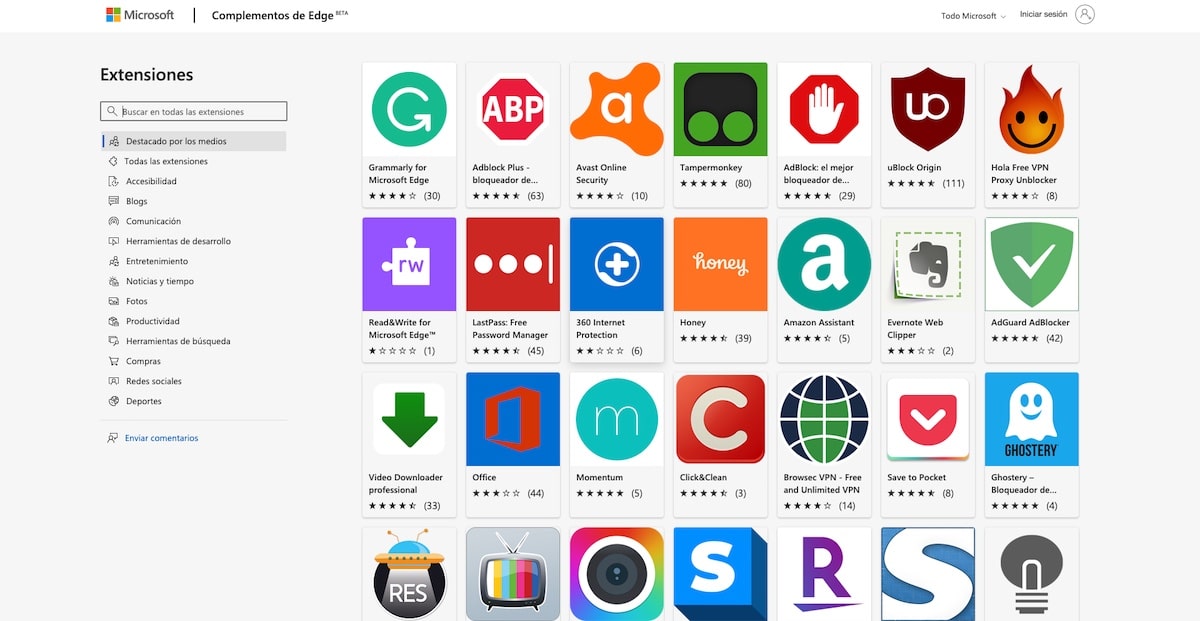
Då visas alla tillägg som är tillgängliga direkt från Microsoft, tillägg som de har klarat säkerhetskontroller från Microsoft, precis som alla tillgängliga applikationer i Microsoft applikationsbutik. I den vänstra kolumnen hittar vi programmens kategorier medan i den högra kolumnen motsvarande visas.
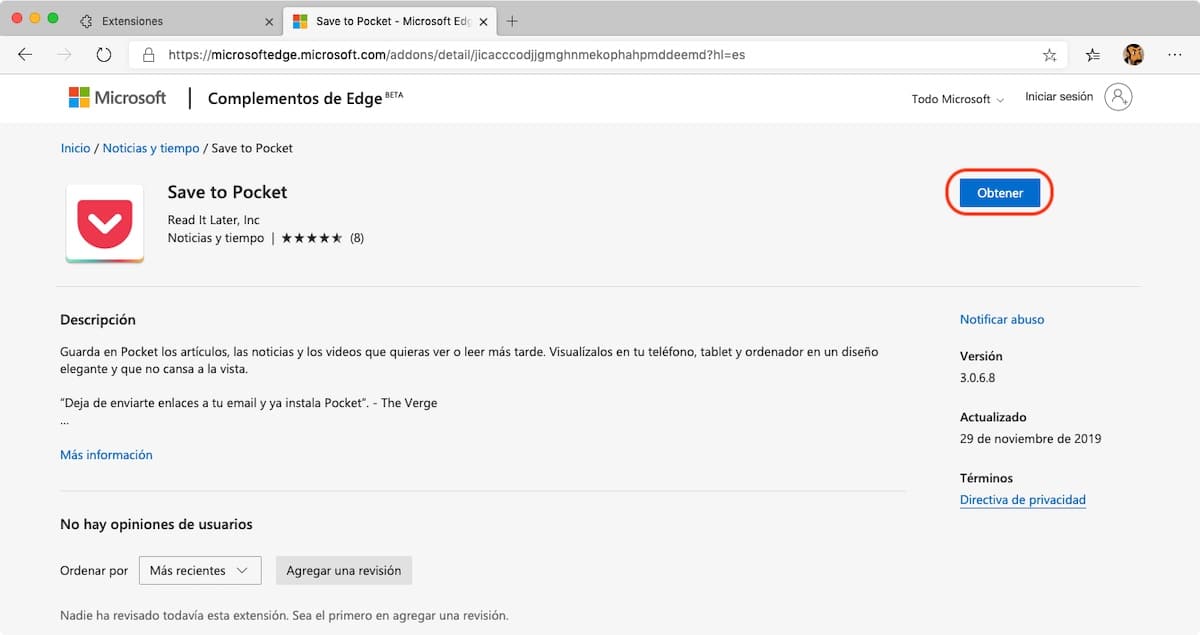
För att installera något av dessa tillägg behöver vi bara klicka på dess namn och tryck på Get-knappen så att den automatiskt installeras på vår kopia av Microsoft Edge Chromium. När det är installerat, vilket är fallet med både Chrome och Firefox och resten av webbläsarna tillåter installation av tillägg, kommer dess ikon att visas i slutet av sökfältet.
Installera Chrome-tillägg på Microsoft Edge Chromium
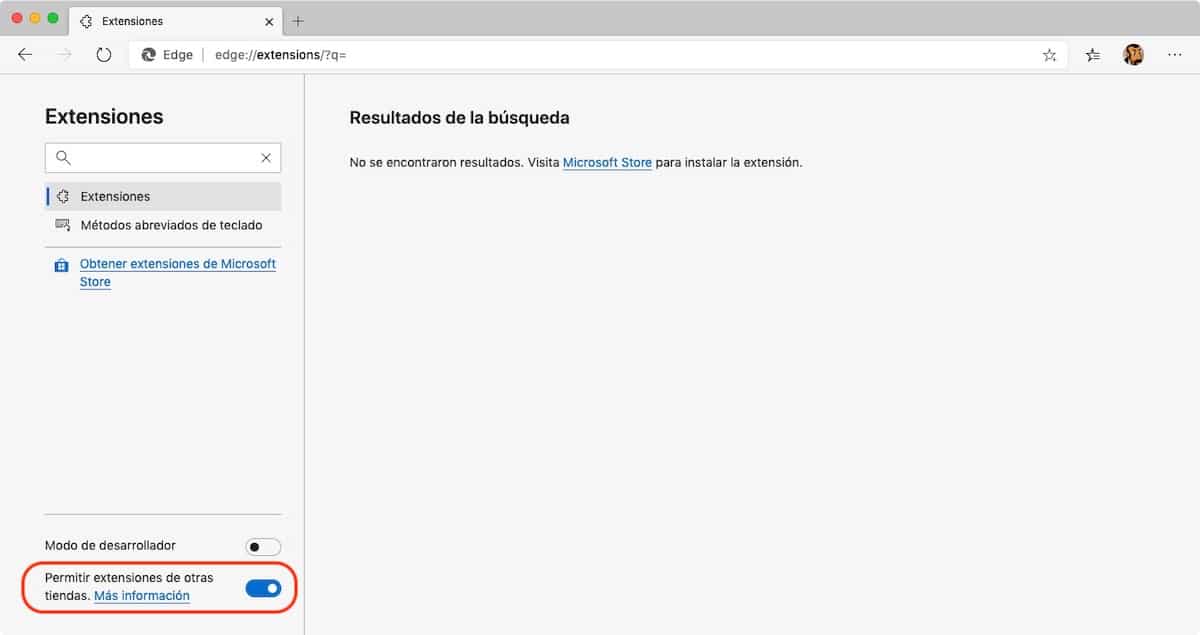
För att installera Chrome-tillägg på nya Microsoft Edge måste vi först komma åt samma fönster där vi kan installera de tillägg som Microsoft själv erbjuder oss. I den nedre vänstra delen av fönstret måste vi aktivera omkopplaren Tillåt tillägg från andra butiker.
När vi har aktiverat det här alternativet kan vi gå till Chrome Web Store för att hitta och installera de tillägg som vi vill använda i vår Chromium-baserade kopia av Microsoft Edge.
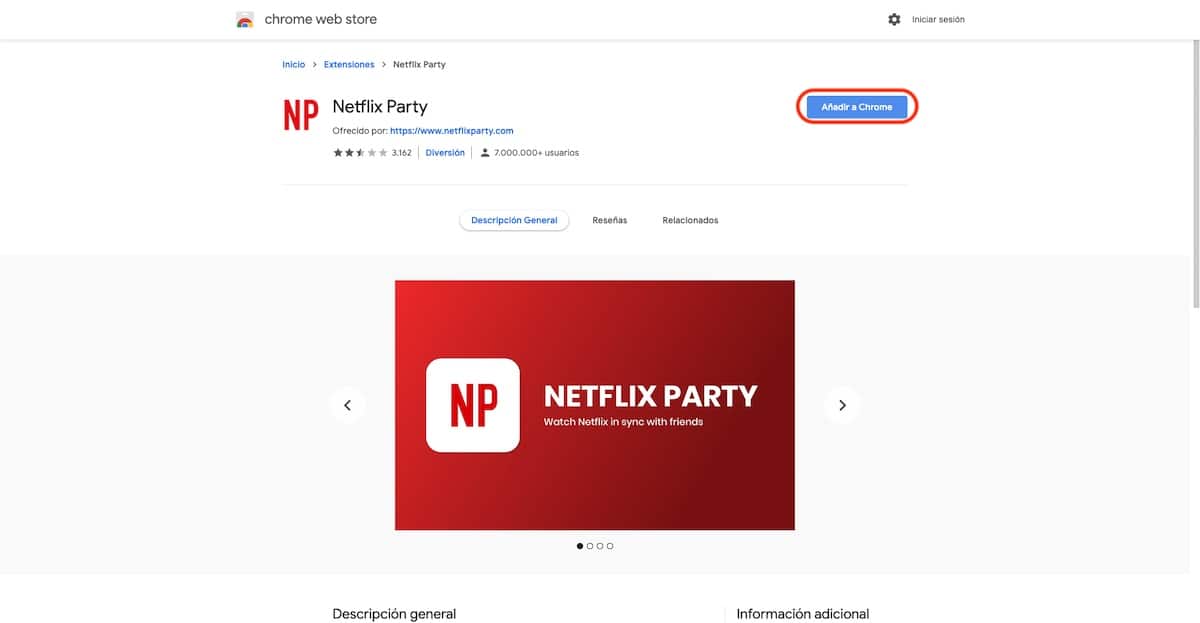
I det här fallet fortsätter vi att installera tillägget Netflix Party, en förlängning som gör att vi kan njuta av samma Netlix-innehåll med våra vänner utan att vara på samma plats. När vi är på tilläggssidan klickar du på Lägg till i Chrome och vi bekräftar installationen. Efter installationen hittar vi den i slutet av sökrutan. Vi behöver inte logga in med vårt Google-konto för att installera tillägget i Edge Chromium.
Hur man tar bort tillägg i Microsoft Edge Chromium
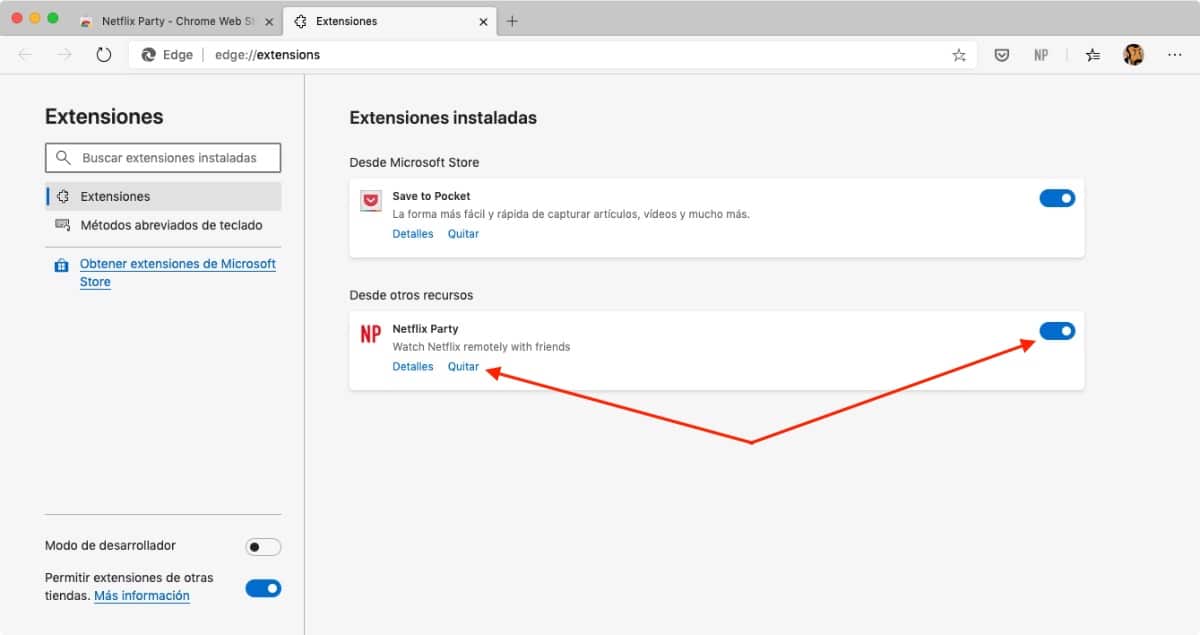
För att eliminera de tillägg som vi tidigare har installerat i Microsoft Edge måste vi komma åt konfigurationsalternativen och gå in i avsnittet Tillägg. Inom detta avsnitt, alla tillägg som vi tidigare har installerat, oavsett om de är Microsofts egna tillägg eller tillägg från Chrome Web Store.
Proceduren för att eliminera dem från vår dator är densamma, eftersom vi bara behöver gå till förlängningen för att eliminera och klicka på Ta bort (ligger strax under namnet på tillägget) som bekräftar borttagningen i nästa steg. Ett annat alternativ som Edge Chromium erbjuder oss är att inaktivera tillägget.
Om vi inaktiverar tillägget, detta kommer att sluta fungera i vår webbläsare, dess ikon kommer inte att visas i slutet av sökrutan, men den kommer fortfarande att vara tillgänglig för att aktivera den när vi behöver den. Det här alternativet är perfekt för att testa om någon av de tillägg som vi nyligen har installerat på vår dator är orsaken till de problem som presenteras.
Om du har några frågor om processen, tveka inte att lämna den i kommentarerna och med glädje Jag hjälper dig att lösa dem.