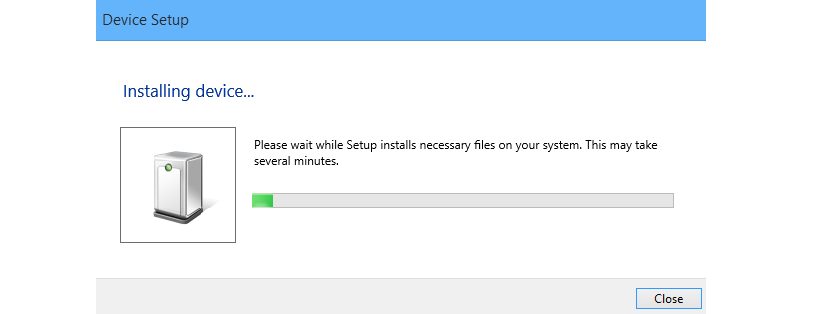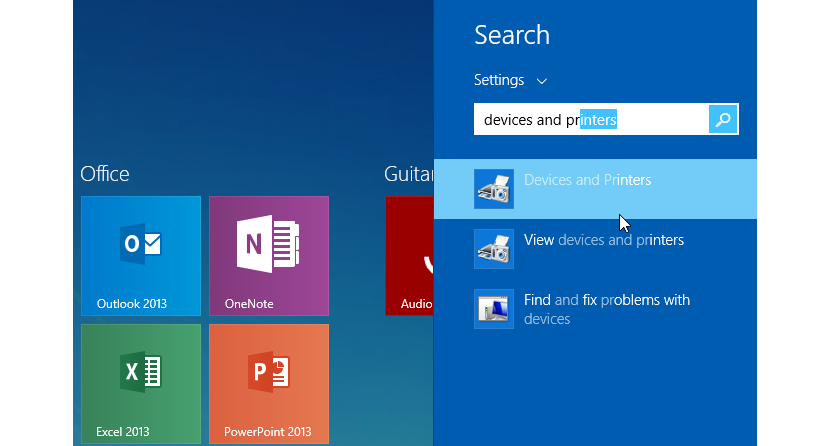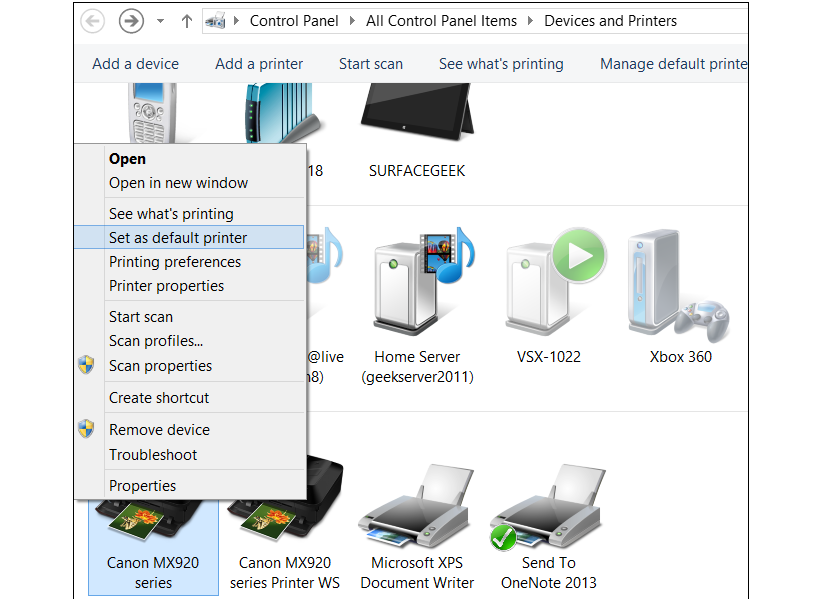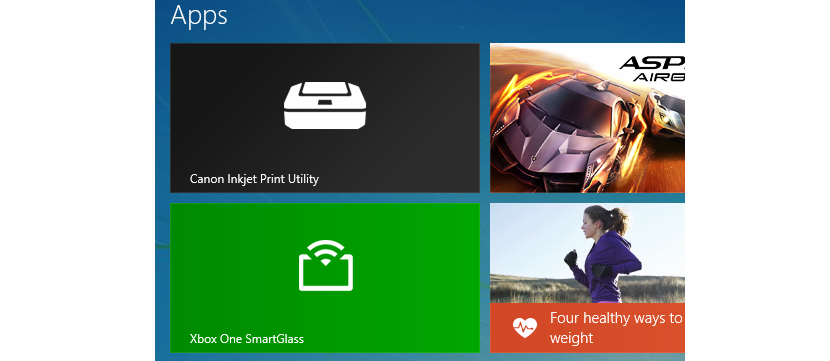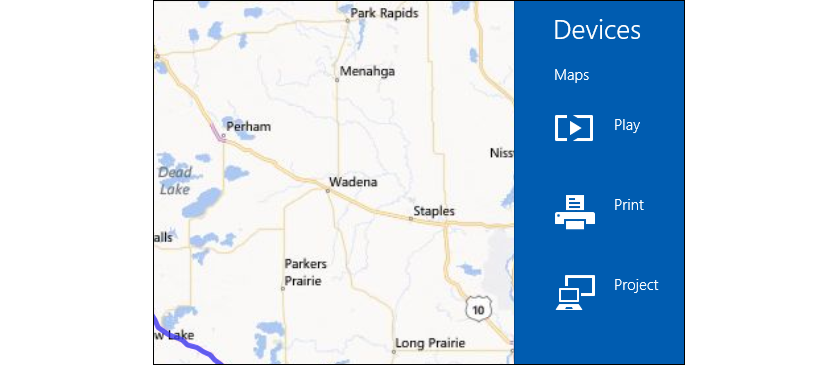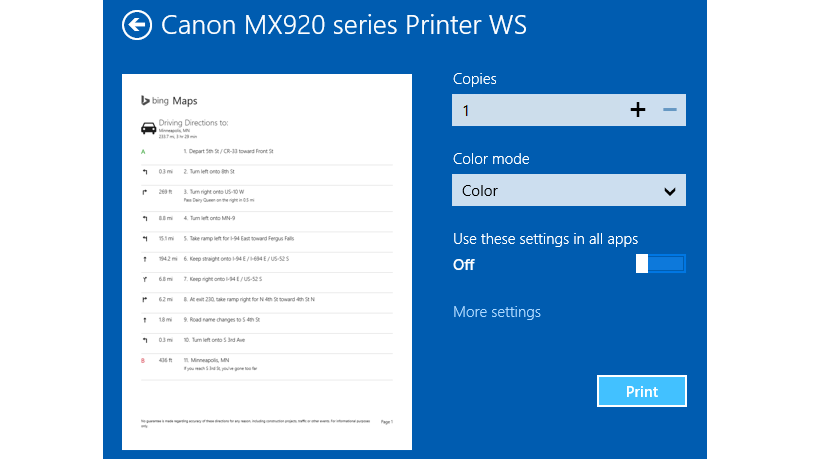Om vi redan har tagit oss tid att installera var och en av applikationerna i detta nya Windows 8.1-operativsystem, med säkerhet att vi redan kommer att njuta av alla funktioner som de erbjuder oss och bland vilka vi lyfter fram skriva ut dokument. Du hittar inte bara detta i den nya Office 2013-kontorssviten utan också i några andra som finns på startskärmen för detta Microsoft-operativsystem.
Tja, om vi kör en applikation som den som nämns ovan bara genom att använda kortkommandot Vinn + P Vi kan redan aktivera utskriftsläget, men det kan variera beroende på vilken applikation vi använder. uppgiften kommer i princip att utvecklas i de applikationer som körs från Windows 8.1-skrivbord, även om vi befinner oss i någon av många Moderna appar finns på startskärmen i detta operativsystem bör vi överväga några element när vi skriver ut någon information.
Konfigurera våra skrivare i Windows 8.1
Vad vi kommer att nämna i den här artikeln kommer inte bara att ägnas åt operativsystemet Windows 8.1, som huvudsakligen finns i bärbara datorer och stationära datorer, utan också i de olika Surface-modeller som Microsoft föreslår; Om vi till exempel har anslutit vår skrivare till en av dessa senaste mobila enheter (som mycket väl kan vara en surfplatta med Windows RT) kommer operativsystemet automatiskt att börja fungera för upptäcka vilken typ av skrivare vi använder. Som framgår av bilden nedan kommer skrivaren att kännas igen av systemet och därför installeras respektive drivrutiner omedelbart.
nu, Vad händer om vi har installerat flera skrivare i vår utrustning? Då kommer behovet av att identifiera några av dem som Standard; För att definiera denna situation behöver vi bara gå till kortkommandot för Vinn + W, med vilket fältet sökningar inuti startskärmen i Windows 8.1. Där behöver vi bara skriva till "skrivarenheter" med vilka de kommer att visas omedelbart, var och en som har installerats i operativsystemet, något som du kan beundra i bilden som placeras senare.
När du väl har identifierat den skrivare som du ska använda som standard i Windows 8.1 behöver du bara välja den med höger musknapp. Det kommer att visas några alternativ i dess sammanhangsmeny, som måste välja det som säger «Inställd som standardskrivare".
Beroende på vilken typ av skrivare vi har installerat kan tillverkaren ha beslutat att erbjuda teknisk support för sina användare, något som kommer att återspeglas i en liten sida som kommer att visas på hemskärmen som om den vore en del av Moderna applikationer.
Om vi ska skriva ut specifik information i någon av de moderna applikationerna som vi har kört, behöver vi bara ringa kortkommandot Vinn + K så att ett band visas mot höger sida av skärmen, där de olika alternativen som kan väljas för att skriva ut nämnda information kommer att finnas.
Bland dem är möjligheten att använda en trådlös skrivare, en som är ansluten till vårt lokala nätverk eller en som är en del av att göra skrivare installerade på datorn. Om vi väljer avsnittet i Installerade skrivare Alla de som finns i vårt operativsystem visas omedelbart, den som vi tidigare konfigurerade som standard är först. Genom att välja vår standardskrivare kan vi redan se ett konventionellt gränssnitt men med ett bättre utseende.
Där behöver vi bara definiera typen av utskrift (färg eller svartvitt), antalet kopior, utskriftsriktningen (horisontell eller vertikal) bland några andra alternativ. Som vi kan beundra, i Windows 8.1 kan vi enkelt använda vår skrivare med moderna hemskärmsappar, vilket är en stor fördel som vi kunde hitta i detta operativsystem eftersom det är kompatibelt med mer än 2500 olika skrivare som finns idag.