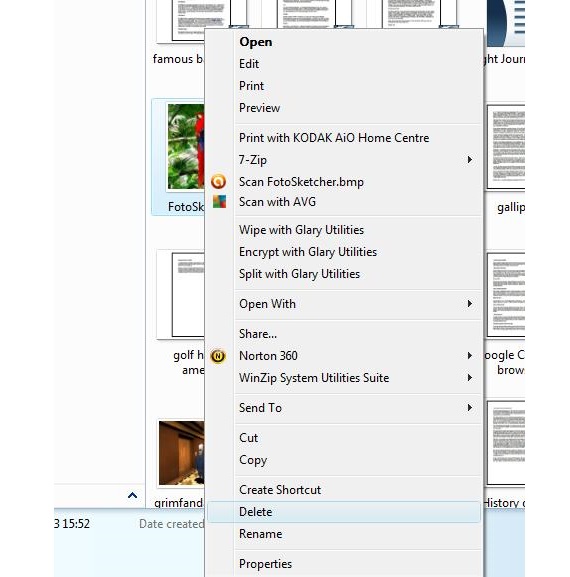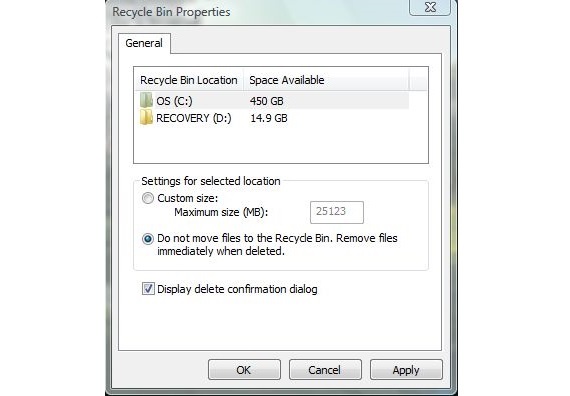När vi har filer som vi inte längre behöver i vårt dagliga arbete väljer vi i allmänhet alla för att senare ta bort dem; denna eliminering är partiell, eftersom för alla dessa filer att försvinna från vår åsikt, bör vi högerklicka på papperskorgen i Windows och förbered dig senare för att tömma den.
Och vi har nämnt att eliminering är partiell på grund av två viktiga aspekter; en av dem hänvisar till det andra steget som vi bör göra och som vi nämnde i de sista raderna i föregående stycke; den andra aspekten är istället kopplad till återställning av borttagna filer från våra hårddiskarmåste använda något specialiserat verktyg (t.ex. Recuva) för att hämta dem i Windows. Men Finns det ett sätt att kringgå steget att tömma papperskorgen med musens högra knapp?
Första metoden för att tömma papperskorgen i Windows
Vi har hänvisat till denna uppgift Töm papperskorgen i Windows men, försöker kringgå det sekundära steget, det vill säga det där vi måste klicka med musens högra knapp och sedan välja den här åtgärden från snabbmenyn. Ett första förfarande som vi skulle kunna anta för att eliminera dessa filer är direkt, är följande:
- Vi letar efter de filer vi vill ta bort genom att bläddra i de olika mapparna eller öppna vår File Explorer i Windows.
- Nu väljer vi en eller flera filer att radera (med Shist eller CTRL-tangenten).
- Vi klickar med höger knapp på musen för att visa hela snabbmenyn.
- Vid den här tiden måste vi hålla ner Skift-tangenten.
- Nu klickar vi på alternativet "Radera" medan du fortsätter att släppa Skift-tangenten.
Med dessa enkla steg som vi har angett visas omedelbart ett meddelandefönster, där vi tillfrågas om vi är säkra på att vi vill ta bort de valda filerna permanent.
Om vi svarar bekräftande på vad Windows frågar oss i det fönstret kommer de valda filerna att tas bort från den plats där de var. När vi minimerar fönstren för att beundra papperskorgen kan vi se att den visas tom. Om vi går in i denna miljö kommer vi att kontrollera en sådan situation, det vill säga att inget element har reserverats där, därför är detta en bra metod för att kunna hoppa över alternativet för att tömma papperskorgen.
Andra metoden för att tömma papperskorgen i Windows
Den tidigare metoden är en av de mest effektiva att kunna implementera när som helst, när det gäller att radera våra valda filer, utan att sedan behöva tömma papperskorgen i Windows. Vi kommer att nämna ett andra alternativ vid denna tidpunkt, där användaren måste utföra den konventionella processen vid tiden för ta bort alla filer som du inte längre vill ha i Windows. För att göra detta behöver vi bara konfigurera vårt papperskorg enligt följande:
- Vi städar upp vårt Windows-skrivbord.
- Vi åker till den plats där papperskorgen finns.
- Vi klickar med höger knapp på musen på ikonen i papperskorgen.
- Från de kontextuella alternativen väljer vi din Fastigheter.
- Under fliken Allmänt vi väljer vår hårddisk C (motsvarande system).
- Vi aktiverar alternativet som säger «flytta inte filer till papperskorgen. Ta bort filer omedelbart efter borttagning.".
- Vi klickar på Apply och sedan OK.
Om vi har fortsatt med den andra metoden måste användaren bara välja alla filer som de inte längre vill ha på hårddisken och fortsätta att eliminera dem på det konventionella sättet som de hittills har gjort; eliminering kommer att ske effektivt, vilket kan bekräftas om vi kontrollerar både ikonen och insidan av papperskorgen i Windows och lyckas beundra att innehållet är tomt.
Vilken som helst av de två metoderna som vi har nämnt är giltig när du lämnar papperskorgen tom, men om det är i vårt dagliga arbete vi använder ett stort antal filer tillfälligt, Det kan vara nödvändigt för oss att skapa ett virtuellt utrymme i vårt system så att alla dessa filer tillfälligt finns där. Om du inte vet hur du utför den här åtgärden rekommenderar vi att du läser artikeln där vi skapar en virtuell hårddisk och därefter det rätta sättet att konfigurera webbläsaren så att filerna finns i det utrymmet.
Mer information - Hur man går vidare för att återställa raderade filer med Recuva, Enkelt sätt att skapa en virtuell disk i Windows, Stärka integriteten för våra data som laddas ner och lagras på datorn