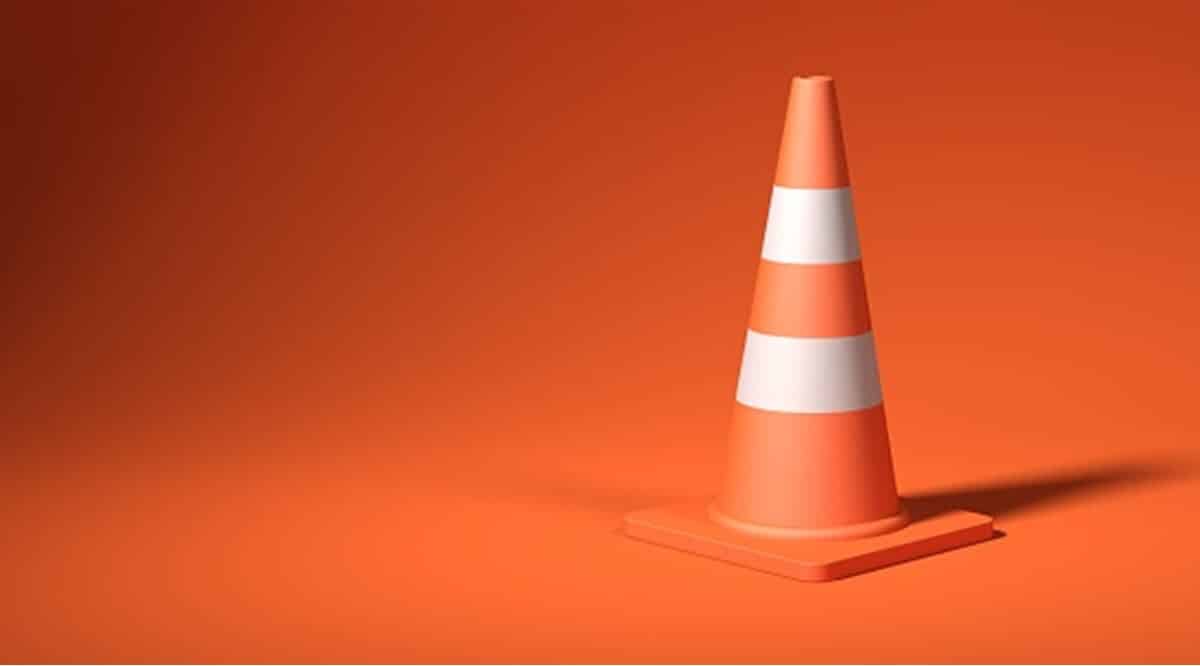
Nuförtiden utgör det faktum att en del audiovisuellt material är på ett annat språk än vårt ingen utmaning. Detta beror på att internet har gjort språkbarriären väldigt tunn och förutom att vi har översättare bara ett klick bort kan vi även skaffa undertexter på spanska till nästan vilken film, serie eller dokumentär som helst. Ändå, Kanske har det hänt dig att när du laddar dem så uppträder de ur fas med avseende på dialogerna. Därför vill vi visa dig hur du synkroniserar undertexterna på en video med VLC.
Att ha undertexterna för sent kan hindra upplevelsen så att den blir mycket värre än att se den på originalspråket. Därför kommer vi här att visa dig ett par mekanismer som hjälper dig att lösa det här problemet.
2 sätt att synkronisera undertexter med VLC
VLC Player är en enda lösning för många uppgifter relaterade till multimediainnehåll. Dess största potential ligger i det faktum att den kan återge alla typer av material, från ljud som musik och poddar, till videor, även i streaming. Således, inom sina funktioner för att spela audiovisuellt innehåll, erbjuder den också verktyg för att anpassa upplevelsen efter våra behov. På detta sätt låter det inte bara lägga till undertextfiler, utan också synkronisera dem.
Som vi nämnde tidigare är fördröjningen av undertexterna med avseende på videon ett ganska vanligt scenario. Men många gånger vet vi inte hur vi ska lösa det och den goda nyheten är att från samma VLC kan vi göra det.. I den meningen kommer vi att visa dig ett par sätt: ett helt baserat på VLC och ett annat baserat på en extra applikation.
Du måste bara försäkra dig om att du använder en giltig och korrekt undertextfil och för att ladda ner och installera VLC Player om du inte redan har den på din dator.
Synkronisera undertexter med VLC-alternativ
För att utföra denna första metod måste vi spela upp videon i fråga tillsammans med undertextfilen som vi vill synkronisera. När du har det här scenariot klart, gå till menyn Verktyg och välj alternativet "Spåra synkronisering".
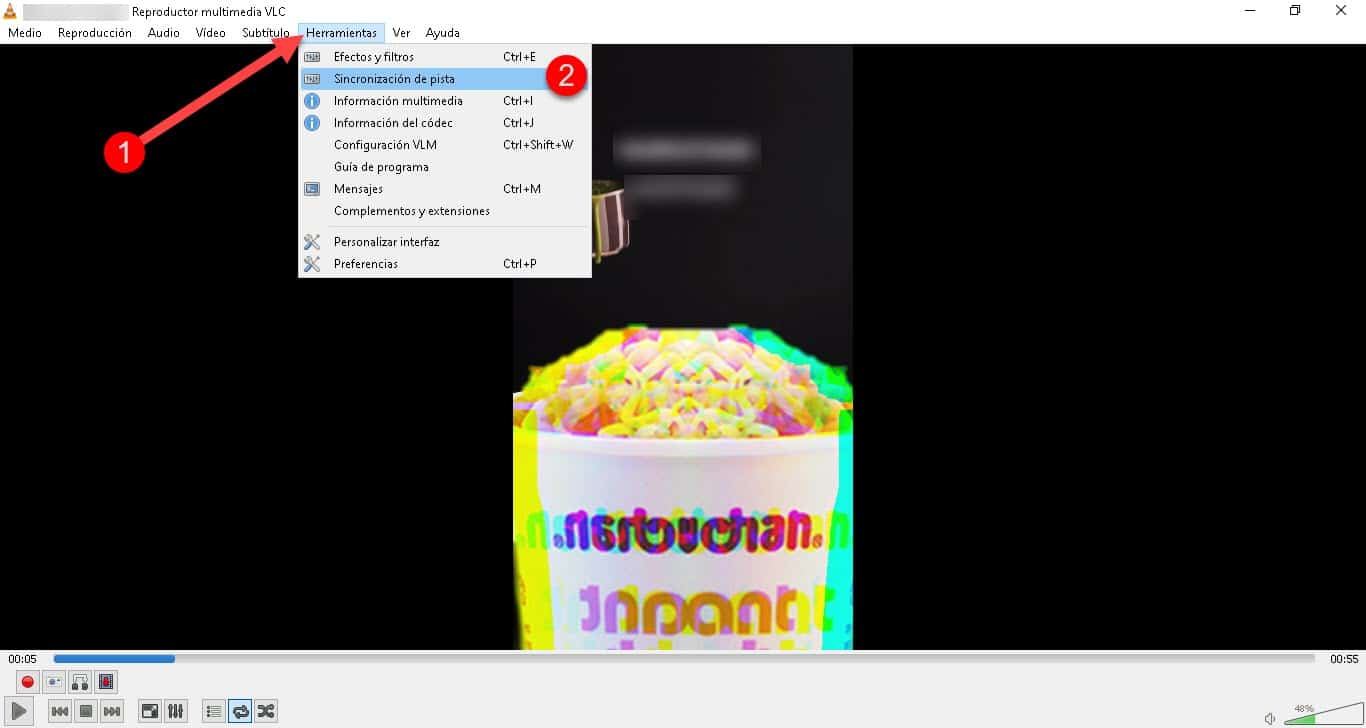
Detta kommer att visa ett litet fönster märkt "Effekter och filter" med ett avsnitt för synkronisering av ljudspåret och ett annat för video och undertexter. Där kommer du att se alternativet "Undertexthastighet" som låter dig få dem att visas sekunder tidigare eller senare, beroende på vilken typ av justering du behöver.
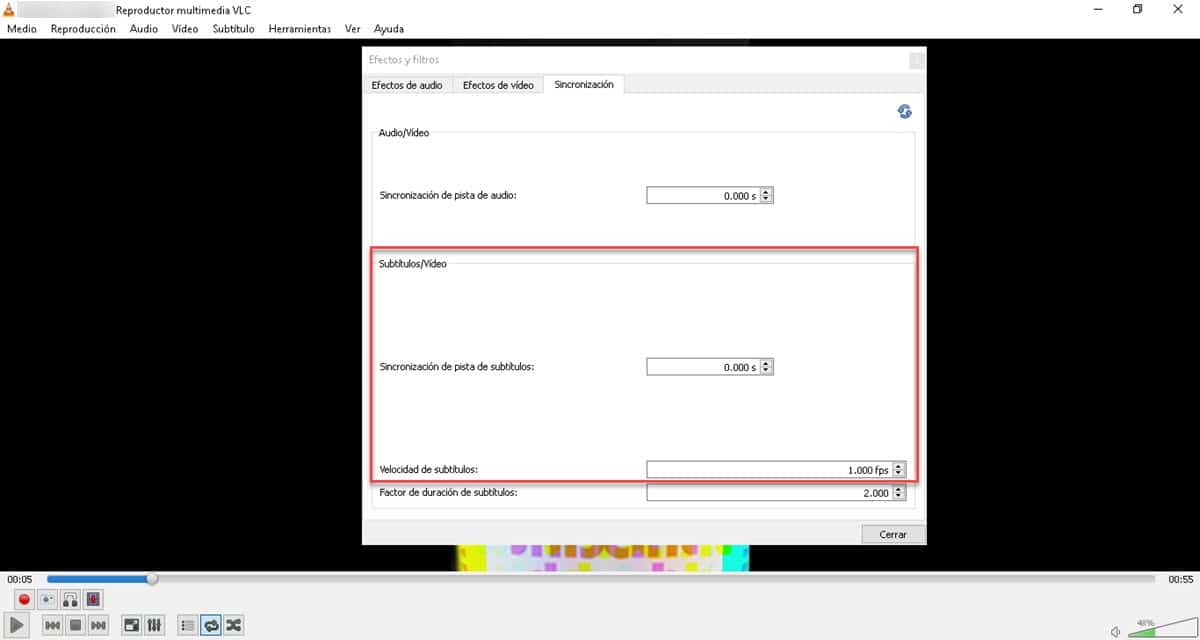
Dessutom kan vi utföra den här uppgiften medan vi spelar upp videon för att fullt ut se hur undertexterna finns kvar. Du kan också påskynda arbetet genom att använda G-knapparna för att fördröja undertexterna med 50 millisekunder eller H-knapparna för att flytta fram dem lika mycket tid.
När du är nöjd klickar du på stängningsknappen och du är klar. På så sätt kommer du att kunna justera utseendet på undertexterna som du lägger till i vilken video som helst, utan att behöva ta till andra applikationer.
VLC + Textningsverkstad
Denna metod innebär att kombinera funktionerna i VLC med en annan applikation dedikerad till att skapa och redigera undertexter: Subtitle Workshop. Det är en gratis lösning som gör att vi kan infoga undertextfilen för att redigera den och justera den korrekt med avseende på videobilden. Dessutom har applikationen funktioner som syftar till att texta alla typer av material på det mest flytande sättet.
För att börja med denna modalitet är det första du måste göra att öppna videon tillsammans med undertexterna i VLC och skriva ner den exakta tidpunkten då undertexterna börjar och slutar.
Gå sedan över till undertextverkstaden och öppna .SRT-filen som innehåller undertexterna vi vill justera. Där bör du verifiera att den första och sista raden verkligen är de vi såg i VLC. Om det inte gör det beror det vanligtvis på att skaparen av filen beskär deras data sist. Om du får det här scenariot, välj de extra raderna och ta bort dem genom att klicka på "Redigera"-menyn och sedan på "Ta bort markerade".
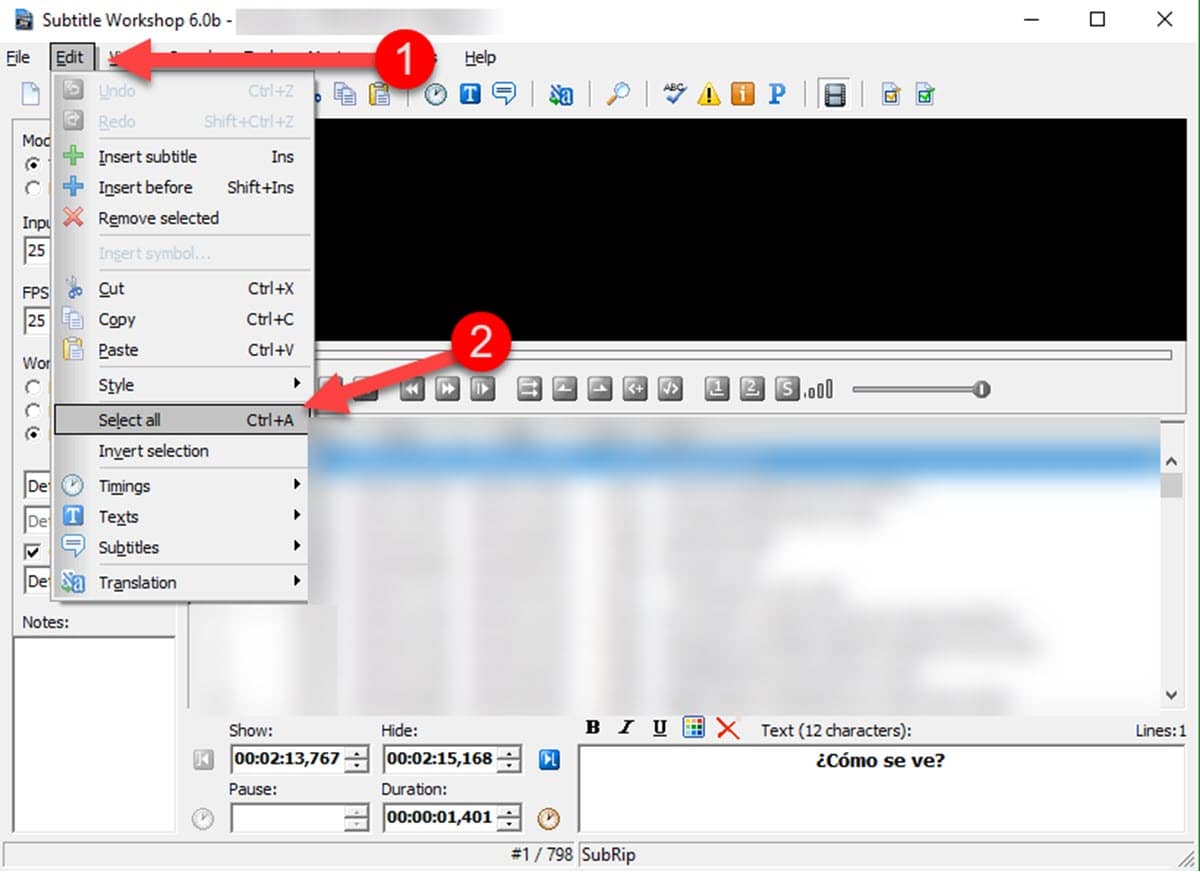
Tryck sedan på tangentkombinationen CTRL+A för att välja dem alla och skriv sedan in: Redigera – Timing – Justera – Justera undertexter.
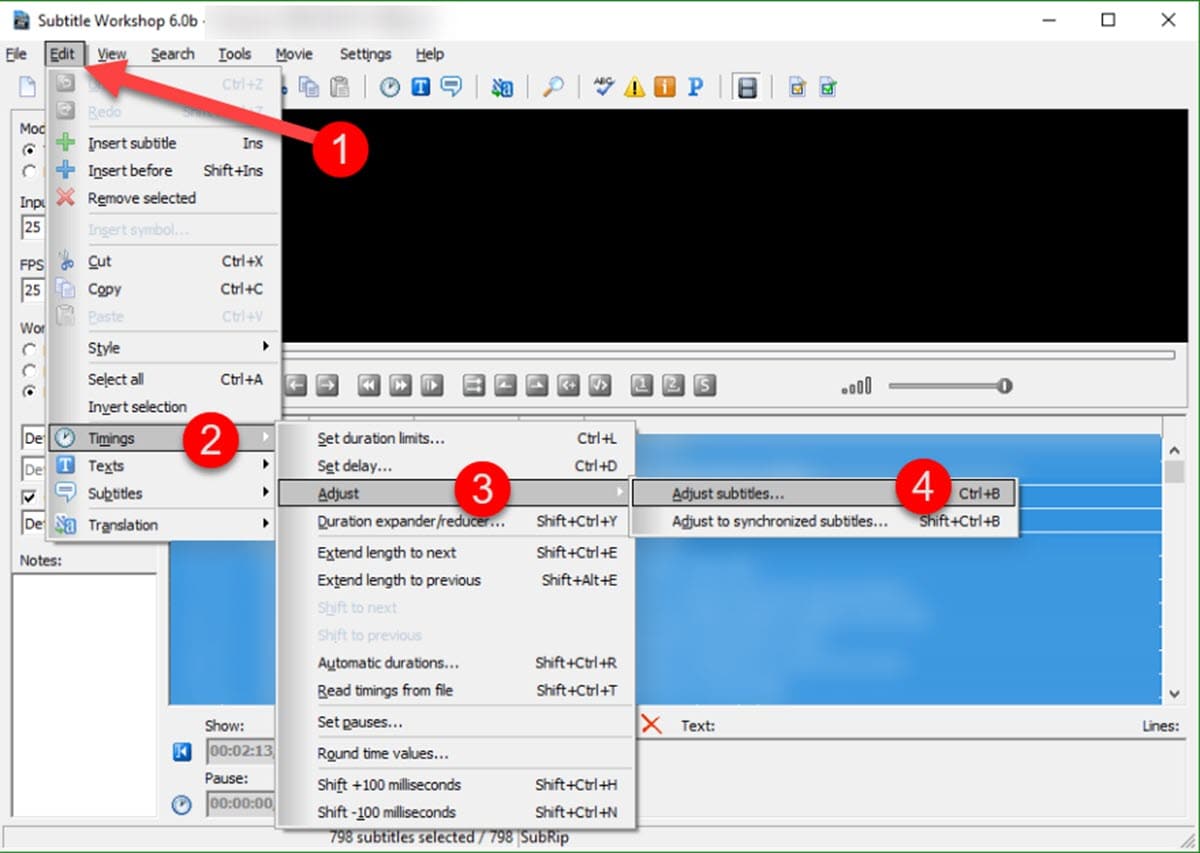
Detta kommer att visa en dialogruta med minuterna där den första och sista raden i undertexten visas. Tanken är att vi ersätter dessa värden med de minuter som vi tidigare sett i VLC. Slutligen sparar du ändringarna och sätter in undertextfilen i spelaren igen så ser du hur de ser perfekt synkroniserade ut.
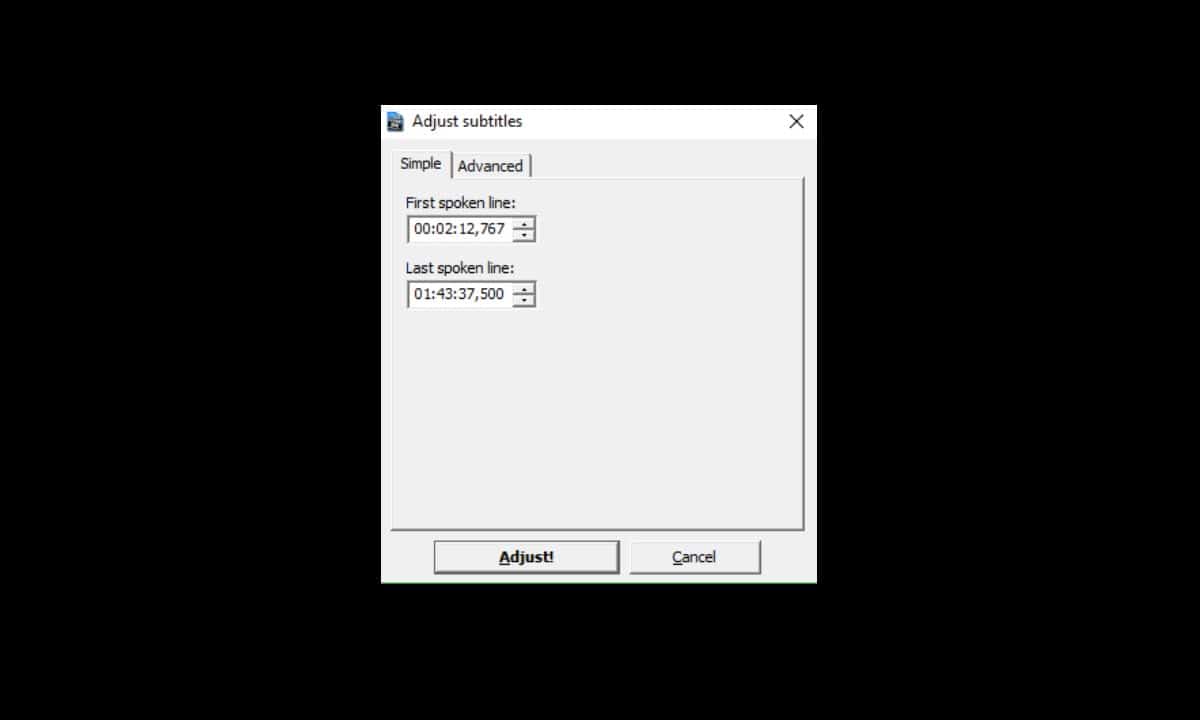
Den grundläggande skillnaden med den tidigare processen är att i den här justerar vi filen direkt och rengör den från ytterligare rader. Detta ger oss ett mer komplett resultat än i den tidigare metoden där synkroniseringen görs i spelaren, men det behåller inte de ändringar som gjorts. Men vi presenterar dessa två alternativ så att användarna kan välja det som bäst passar deras behov för att korrigera upplevelsen av dold textning.