Windows 10 fortsätter att vara ett av de mest populära operativsystemen på marknaden, och det tar också viktiga steg för att bli det mest använda operativsystemet världen över. Allt detta motiveras av det stora arbete som Microsoft gör med sin programvara och släpper ut nya och viktiga uppdateringar då och då.
Dessa uppdateringar är dock inte till för alla användare och ibland visas de vid olämpliga tider eller erbjuder oss funktioner och funktioner som inte intresserar oss. Så idag ska vi visa dig hur du inaktiverar automatiska uppdateringar i Windows 10 snabbt och enkelt.
Aktivera uppmätt användning på din anslutning till ett WiFi-nätverk
Innan vi beskriver hur den här metoden fungerar måste vi berätta det för dig fungerar bara med datorer som är anslutna till trådlösa nätverkSå om din dator till exempel är ansluten till nätverket via en Ethernet-kabel kan vi inte försäkra dig om att den fungerar, även om du alltid kan prova den för att verifiera den.
Det är aktivera Windows-uppmätt WiFi-anslutning, vilket gör att vi kan installera uppdateringar vid den tidpunkt vi föredrar, utan att behöva göra det vid olämpliga tider eller mitt i vårt arbete. För att aktivera det här alternativet behöver du bara komma åt Windows 10 WiFi-konfigurationen, där du måste klicka på avancerade alternativ och välj där alternativet "anslutning av uppmätt användning".
Förhindrar att Windows 10-uppdateringstjänsten startar samtidigt som själva systemet
Windows 10-uppdateringar beter sig som alla andra processer i vår dator och vid många tillfällen får vi uppdateringsmeddelandet så snart vi startar vår dator, så vi har få alternativ när vi installerar dem.
Ett bra sätt att inaktivera Windows 10-uppdateringar, men åtminstone tillfälligt, är förhindra att uppdateringstjänsten startar samtidigt med systemet. För detta måste vi följa följande steg;
- Tryck på Windows- och R-tangenterna samtidigt och skriv nedan services.msc i startfältet och tryck på Enter
- I listan över processer som visas, leta reda på Windows Update och öppna den
- Leta nu efter fältet på fliken Allmänt "Starttyp" och ändra den till "Inaktiverad"
- Starta om datorn och automatiska uppdateringar borde inte längre vara ett problem när du startar din dator
Om du när som helst vill att Windows 10-uppdateringstjänsten ska starta igen samtidigt som systemet, behöver du bara aktivera det alternativ som vi tidigare har lärt oss att inaktivera.
Windows 10 Home Patch, ett annat sätt att inaktivera automatiska uppdateringar
Liksom operativsystemuppdateringarna kommer uppdateringarna till de olika applikationerna som vi installerar från den officiella Windows-applikationsbutiken vanligtvis också till de mest olämpliga stunderna. För att undvika en automatisk uppdatering installerar du bara kumulativ uppdatering nummer 5 för det nya operativsystemet, där de från Redmond erbjuder oss möjligheten att inaktivera automatiska applikationsuppdateringar.
För att göra detta måste vi än en gång gå till inställningsmenyn för Windows 10, öppna "Uppdatering och säkerhet" och sedan öppna undermenyn för Windows Update. Här måste vi kontrollera att vi har installerat de senaste Windows 10-korrigeringsfilerna för att kunna komma åt alternativet för att inaktivera uppdateringarna av de applikationer som vi har installerat på vår dator.
För att avsluta måste vi öppna butiksprogrammet och klicka på knappen för vår profil i verktygsfältet. I avsnittet Konfiguration finns det ett avsnitt som heter "Programuppdateringar" som erbjuder oss alternativet "Uppdatera applikationer automatiskt". Om vi avmarkerar det här alternativet har vi löst vårt problem.
Stäng av automatiska uppdateringar genom lokala grupprinciper
En av de nyheter som Windows 10 tog med sig var, som vi redan har sagt, allt relaterat till uppdateringar, som förändrades radikalt jämfört med tidigare versioner av det populära operativsystemet. ytterligare Microsoft bestämde sig för att lämna alternativet att inaktivera automatiska uppdateringar dolda som standard.
Innan vi startar för att visa dig ett intressant alternativ för att inaktivera uppdateringar genom lokala grupprinciper, måste vi säga att detta alternativ endast är giltigt för Windows 10 Pro- och Enterprise-användare, så huvuddelen av användare som använder Windows 10 Home kommer inte att kunna använda detta alternativ och vi måste fokusera på en av de som vi redan har kommenterat tidigare.
För att nedgradera Windows-uppdateringar genom denna metod måste du följa följande steg;
- I sökfältet i Windows måste vi skriva "Local Group Policy Editor" och sedan öppna den
- Nu måste du leta efter mappen «Administrativa mallar» i avsnittet «Datorkonfiguration» och klicka på den för att öppna den helt
- Du måste dubbelklicka på "Alla värden" så att en lista öppnas där vi måste söka efter "Konfigurera automatiska uppdateringar". När du väl har hittat den dubbelklickar du på den
- Välj alternativet "Aktiverat" från de tre som visas i det övre vänstra hörnet så är processen klar, även om du först måste starta om datorn.
Windows 10 är inte det bästa operativsystemet för alla de av oss som gillar lite eller ingenting att möta så ofta med nya uppdateringar, även om det samtidigt är det mest intressanta eftersom Microsoft håller sin nya programvara alltid uppdaterad och i framkant. Med de knep som vi har lärt dig idag kan vi åtminstone hålla uppdateringarna borta och att de inte installeras automatiskt.
Som en rekommendation och slutligen måste vi rekommendera det Även om du inaktiverar de automatiska uppdateringarna av Windows 10 bör du vara försiktig med att uppdatera din dator då och då och utsätt dig inte för någon av de många faror som hotar den nya versionen av Microsofts operativsystem dagligen.
Har du lyckats inaktivera Windows 10-uppdateringar framgångsrikt?.
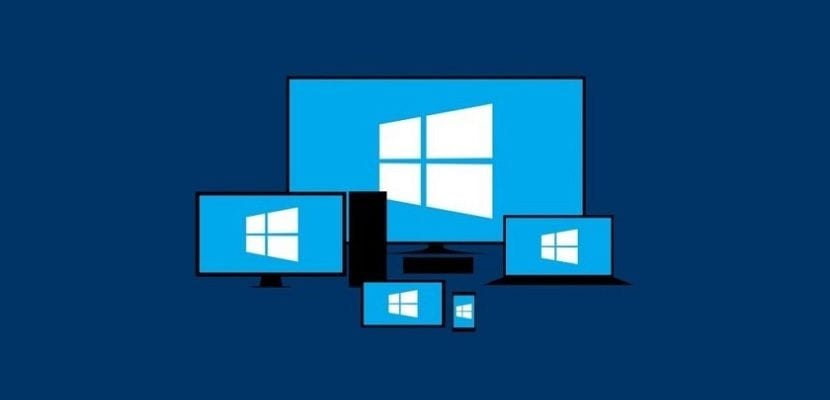
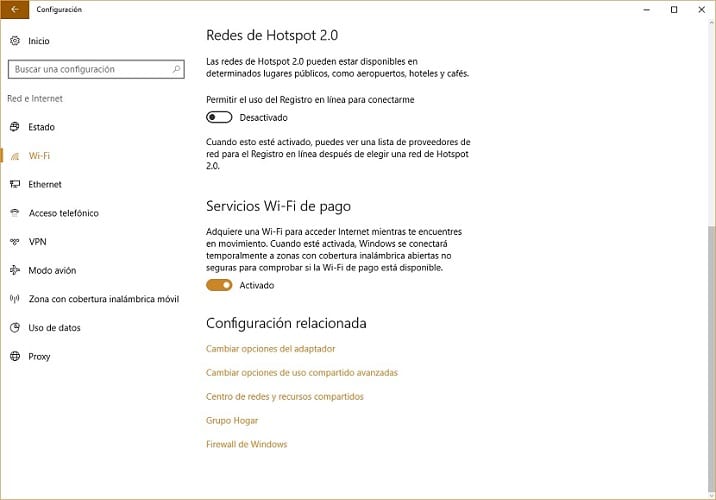


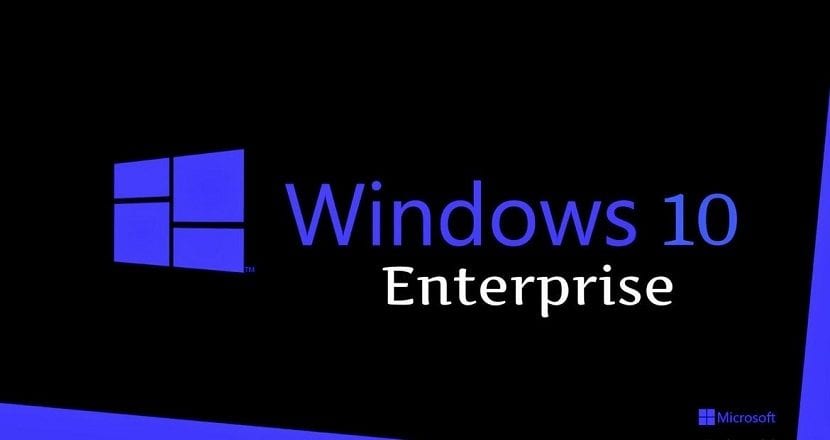
Bra artikel. Men jag har en fråga: om vi inaktiverar Windows Update-tjänsten blockeras också säkerhetsuppdateringar? Jag skulle vilja kunna hålla version 1607 uppdaterad men utan att gå till 1703. Tack!