
Trots de olika alternativen vi har tillgängliga på marknaden när vi skriver textdokument, skapar kalkylblad eller presentationer, är lösningen som Office alltid erbjuder oss är den mest använda, och därför det bäst värderade på marknaden, trots att det inte är gratis.
Med nästan 40 år på marknaden har Word blivit på egen hand den bästa ordbehandlaren, en ordbehandlare som erbjuder oss ett stort antal funktioner, många av dem okända funktioner men som kan hjälpa oss att öka vår produktivitet dagligen.
Antalet funktioner och möjligheter som Word erbjuder oss tillgodoser alla användares behov, inklusive de mest professionella. Om du vill veta några av de funktioner som Word erbjuder oss, uppmanar jag dig att fortsätta läsa, eftersom du säkert kommer att upptäcka det funktioner som du inte visste att du kunde göra med Microsoft Word.
Hitta och ersätt ord
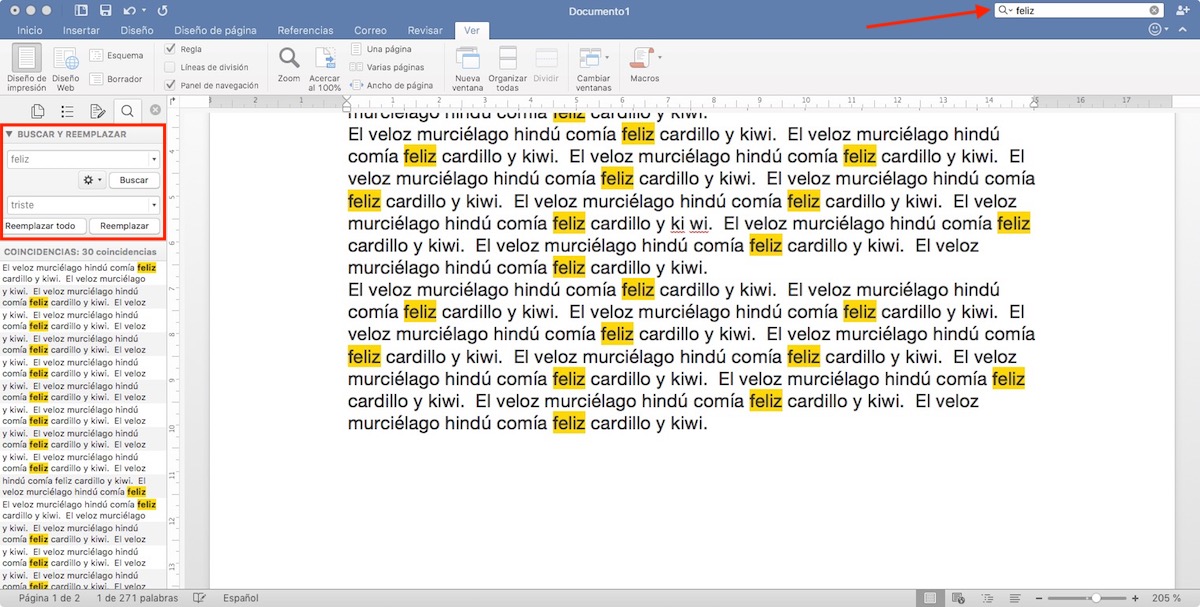
När vi har avslutat ett jobb är det troligt att vi efter att ha granskat det har felstavat ett ord, ett ord som vi trodde att vi stavade fel tills vi tittade på det utanför Word-ordboken. I dessa fall, särskilt när dokumentet är mycket stort, tillåter Word oss inte bara att söka efter det ordet för att modifiera det, utan tillåter oss också byt ut det automatiskt för den rätta.
Denna funktion finns i sökrutan i övre högra hörnet av applikationen.
Ordbok över synonymer
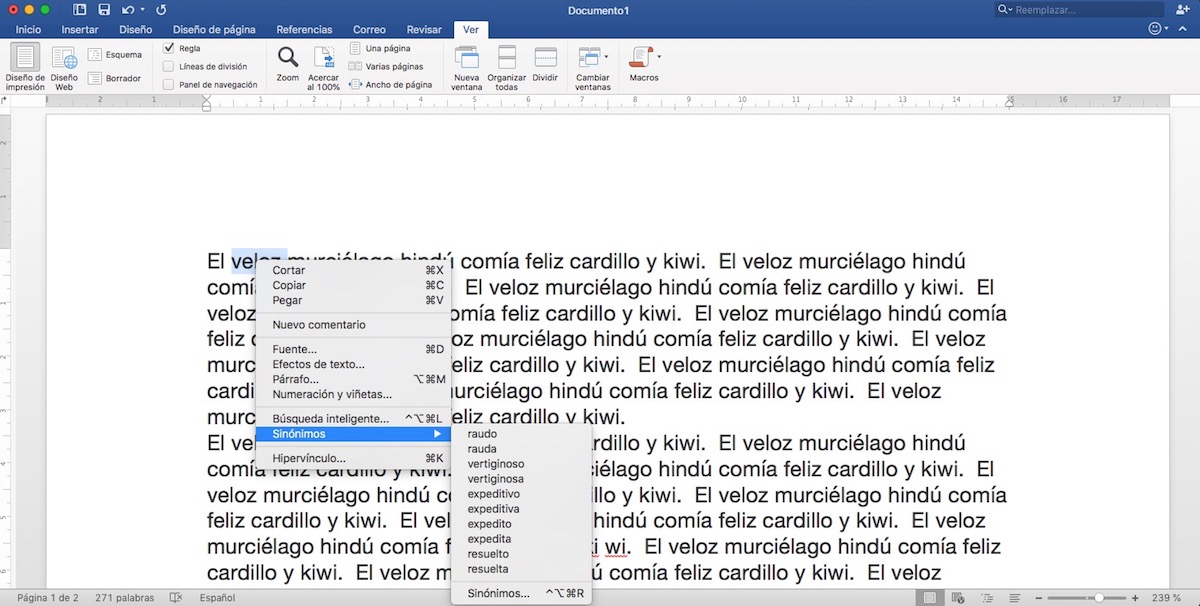
Förutom att inkludera en av de bästa stavnings- och grammatikkontrollerna som vi kan hitta idag i alla applikationer, som en bra ordbehandlare värt sitt salt också innehåller en ordbok med synonymer, ordlista som låter oss ersätta det valda ordet med den synonym som bäst passar texten.
För att komma åt Ordbok över synonymerVi måste bara välja ordet och klicka på höger musknapp och placera musen på alternativet Synonymer, ett alternativ som visar en lista med synonymerna för ordet vi letar efter.
Sök efter ord på internet
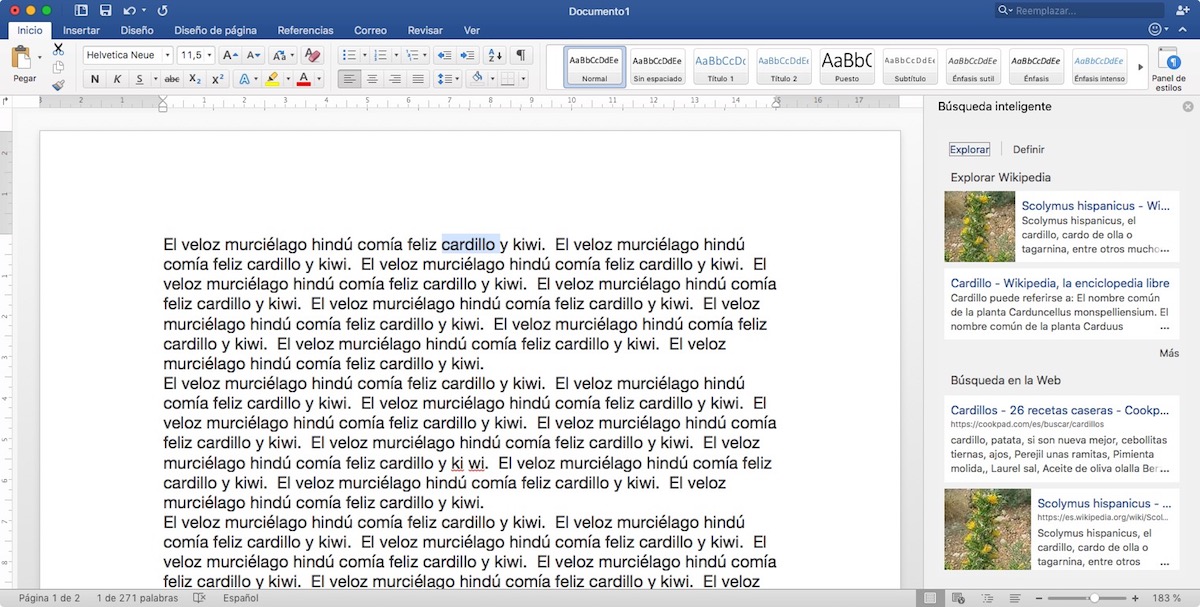
När vi skriver ett dokument och vi inte är klara om ordet vi har använt är korrekt, är det vanliga att kasta webbläsaren som vårt team ser till. Lyckligtvis har Microsoft tänkt på det och erbjuder oss en inbyggd internet sökare i själva applikationen. Denna funktion kallas Smart sökning.
För att använda den här funktionen måste vi välja ordet i fråga, trycka på höger knapp och välja Smart sökning. Vid den tiden kommer den att visas på applikationens högra sida, sökresultat i Bing av den termen, så att vi kan kontrollera om den är korrekt skriven, om det är ordet vi letade efter eller om vi måste fortsätta leta.
Översätt ett dokument, stycke eller rad
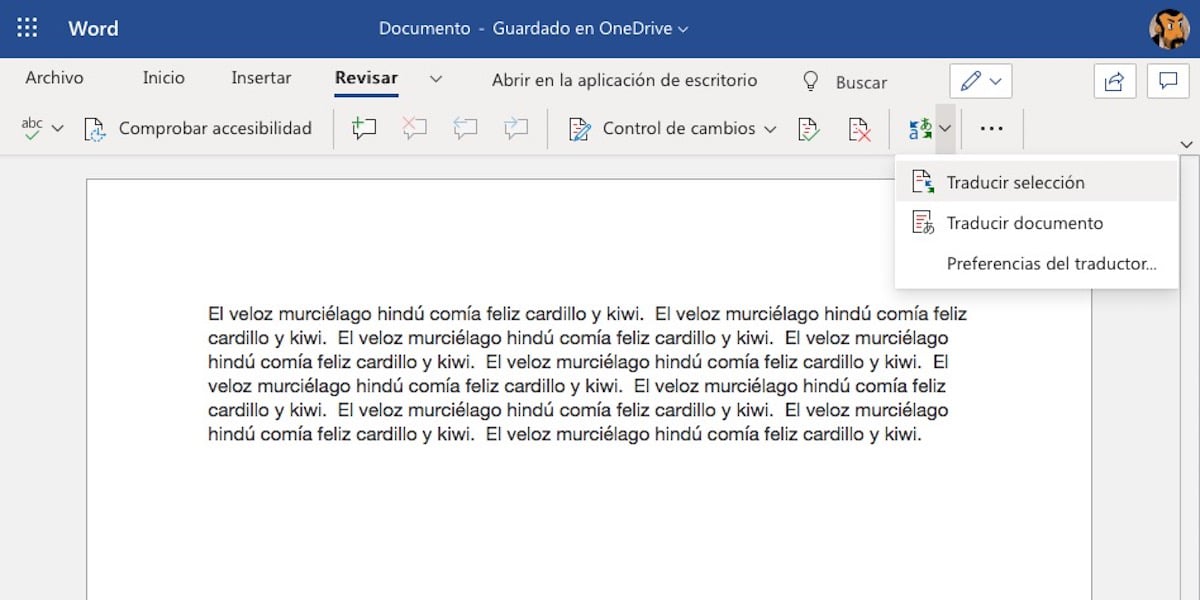
Om du på grund av ditt arbete, din hobby eller din studie vanligtvis är tvungen att konsultera eller skriva dokument på andra språk, erbjuder Microsoft oss en översättare, en översättare som ansvarar för att automatiskt översätta hela dokumentet eller endast texten som vi har valt. Denna översättare kommer från Microsoft och det har inget att göra med Googles.
Om texten vi vill översätta, innehåller inte vardagliga ordkommer översättningen att vara praktiskt taget perfekt och förståelig. Denna integrerade översättare ger oss praktiskt taget samma resultat som Google-översättaren.
Skapa slumpmässiga texter
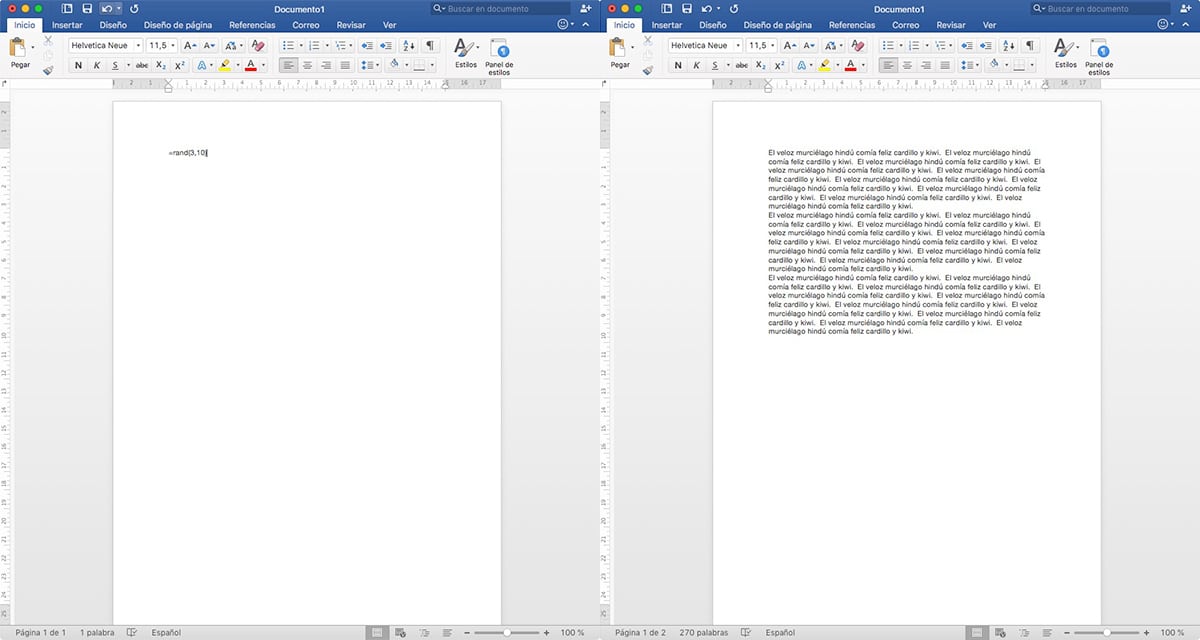
När vi tvingas skriva texter för att fylla luckor i ett dokument, en reklambroschyr eller någon annan typ av fil kan vi använda kopiering och klistra in texter från andra dokument. Word erbjuder oss en mycket enkel lösning på detta lilla problem. Skrivning = rand (antal stycken, antal meningar), Word visar oss antalet stycken som består av de rader som vi har angett.
Texten som visar oss, det är inte riktigt slumpmässigt, vad du gör är att upprepa om och om igen den exempeltext som vi kan hitta i teckensnittet som vi använder i det dokument som vi gör.
Återställ en osparad fil

Visst vid mer än ett tillfälle har du sett hur din dator oväntat har stängts av, strömmen har gått ut, du har slut på batteri ... eller av någon annan anledning, du har inte vidtagit försiktigheten att spara dokumentet. Även om det kan verka som ett absurt problem är det vanligare än du kan. Det är så vanligt att vi för flera versioner har möjlighet återställa ett Word-dokument som vi inte har sparat.
Skydda ett dokument med ett lösenord

Om vi bara använder vår utrustning och den är skyddad med ett lösenord som bara vi vet, är det inte nödvändigt att skydda de dokument som vi inte vill att andra ska se. Om vi vill dela dokumentet med andra människor, utan att möjliga mellanhänder har tillgång, är det bästa vi kan göra skydda den med ett lösenord. Tips: skicka inte åtkomstlösenordet tillsammans med filen.
För att skydda ett dokument måste vi klicka på menyraden Verktyg och på Skydda dokument. Ord det kommer att be oss om två lösenord, för att öppna dokumentet och redigera det. Lösenordet behöver inte vara detsamma i båda fallen, eftersom inte alla möjliga mottagare av samma dokument kan behöva redigera det.
Lägg till en vattenstämpel
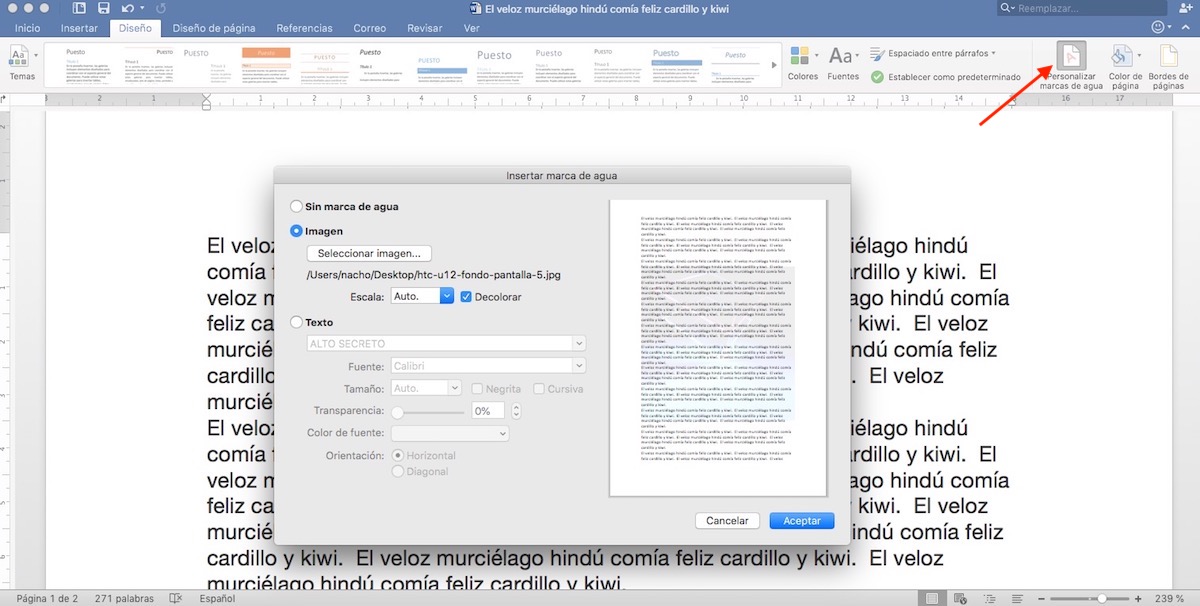
Om dokumentet vi skapar har kommersiella syften, kan vi göra det för att undvika att använda utrymme i sidhuvudets sidfot lägg till en subtil vattenstämpel i bakgrunden, en vattenstämpel som kan vara både i textformat och i bildformat. Om vi inte vill att det ska elimineras måste vi självklart göra det i ett annat format än Word, till exempel PDF, eller skydda dokumentet så att ingen annan kan redigera det.
Spara i PDF-format
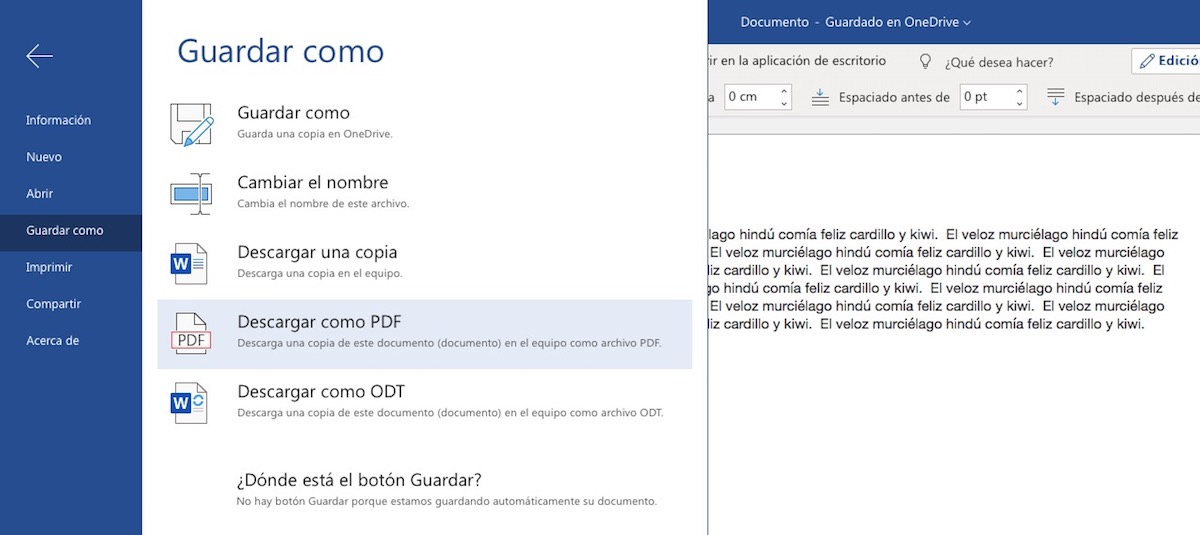
Precis som Word har blivit en standard i datorbranschen är PDF-formatet (Adobe) också. Tack vare detta, Word tillåter oss att spara filer i PDF-format, ett perfekt format för att dela dokument som vi inte vill redigera av vår mottagare. Det här alternativet finns i alternativet Spara som och klicka på rullgardinsmenyn för format som det erbjuder oss.
Skapa affischer
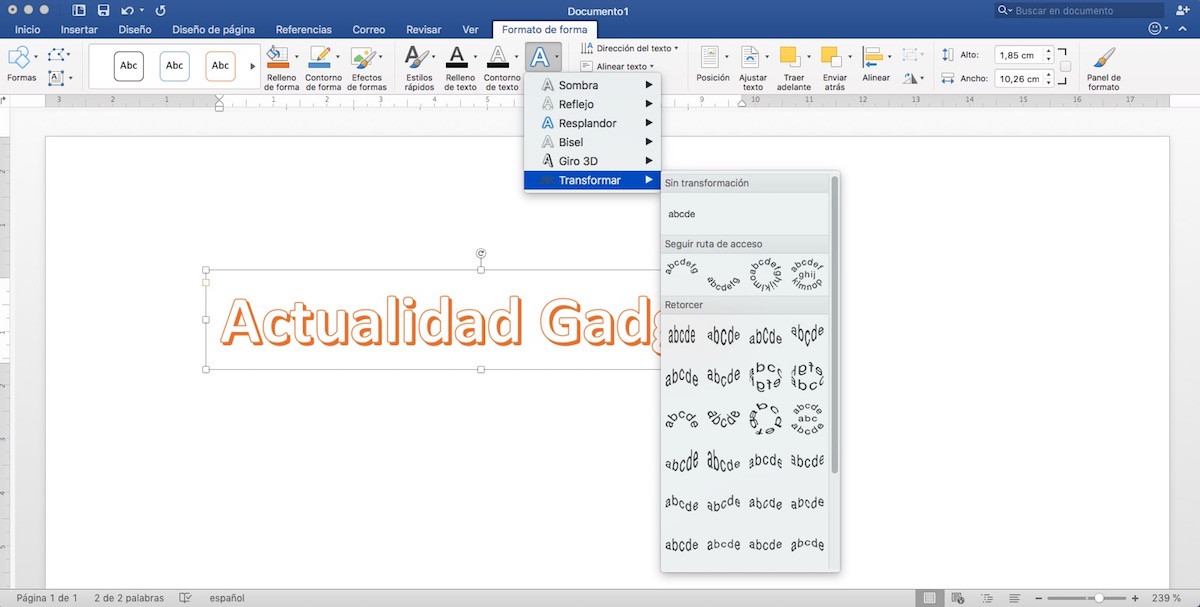
En av de mindre kända funktionerna i Word är möjligheten till skapa affischer tack vare Word Art-funktionen, en av de äldsta i denna applikation och som användes många gånger på 90-talet för att skapa affischer. Med den här funktionen kan vi skriva en text och ge den den form och färg vi vill ha.
Lägg till former i text
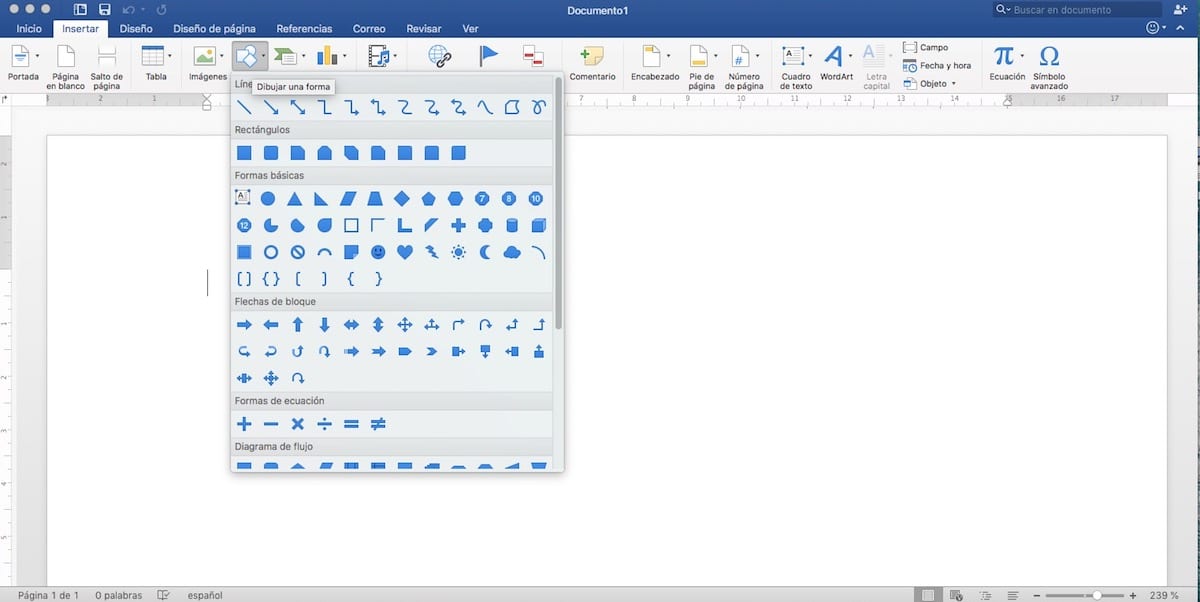
En funktion relaterad till de grafiska möjligheter som Word Art erbjuder oss, är möjligheten att lägga till figurer, antingen textrutor, riktningspilar, hjärtan, cirklar, geometriska former... Dessa bilder infogas som om de vore en bild, så de behandlas på samma sätt som bilder.