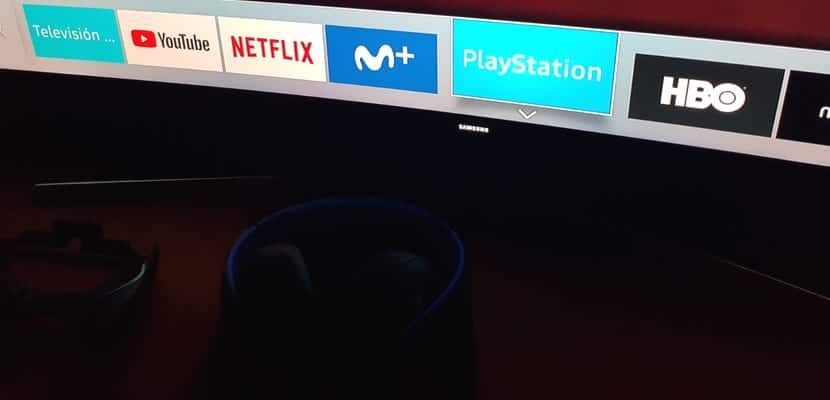
Fler och fler enheter ansluts till väggen i vårt vardagsrum, och det är att vi är omgivna av smarta enheter (och inte så smarta) som gör våra liv enklare. Detta genererar dock ett ganska relevant problem, ackumuleringen av kontroller och problemet för vilket vi ska använda hela tiden. Vi har alltid möjlighet att köpa en smart och enhetlig fjärrkontroll, även om det vanligtvis är det dyraste alternativet.
Om du har en smart TV och en PlayStation 4 kan du vara välkommen, Vi kommer att visa dig hur du kan hantera din PlayStation 4 direkt med din smarta TV-fjärrkontroll utan problem. Stanna hos oss och upptäck steg för steg hur du använder PlayStation 4 med din TV-fjärrkontroll och inte behöver gå upp från soffan alls.
Först och främst måste vi nämna att vi Vi har utfört systemtesterna med en PlayStation 4 Slim och en Samsung Smart TV, som, som ni vet, erbjuder Tizen OS att hantera hela multimedia- och underhållningssystemet. Vi är dock medvetna om att detta system fungerar på samma sätt på Sony-TV-apparater och LG-TV-apparater för att sätta ett par snabba exempel på de mest närvarande på marknaden. På samma sätt kommer denna handledning att tjäna dig oavsett vilken PlayStation 4-modell du har, både originalet, Slim och Pro.
Förbereder båda systemen

Det är viktigt att vi har alla kringutrustning och anslutningar korrekt installerade. För detta kommer vi helt enkelt att se till att vår PlayStation 4 är ansluten till någon av HDMI-utgångarna på vår TV. När det gäller Samsung kan vi se till detta i anslutningssektionen med hjälp av "Source" -knappen på fjärrkontrollen. Om vi ser en anslutning som visas som "Okänd HDMI", antingen av eller på, betyder det att vår PlayStation är korrekt ansluten och TV: n upptäcker det korrekt.
Det är viktigt att vi också går till avsnittet inställningar av vår TV och aktivera i "Expertinställningar" funktionalitet "Anynet + (HDMI - CEC)".
Inställningar på PlayStation 4
Nu ska vi sätta på vår PlayStation 4-konsol och välja källa på vår TV för att visa bilden av spelkonsolen. En gång med PlayStation 4 igång kommer vi att gå igenom menyn till höger och leta efter avsnittet av inställningar, hur kan det vara annorlunda. Inom systemet inställningar vi kommer att flytta till nästan de sista positionerna där vi har sektionen tillägnad Systemet. En gång inuti ser vi att vi kan hantera ett stort antal konsolparametrar och hur vi använder det.
Av alla funktioner som intresserar oss kommer vi att gå till den "Aktivera länk till HDMI-enhet", Detta är den funktionalitet som gör kontrollen av vår TV fullt kompatibel med vårt PlayStation 4-system utan att behöva investera i en annan kringutrustning. När aktiveringen är klar kommer vi att ge systemet några sekunder och vi tar fjärrkontrollen och använder riktningsknapparna för att kontrollera att det fungerar korrekt. Om vi hittar något hinder lämnar vi helt enkelt den ovannämnda funktionen aktiverad och fortsätter att stänga av både PlayStation 4 och Smart TV, vi kommer att se hur den fungerar korrekt.
Det fungerar, nu hanterar vi våra anslutningar
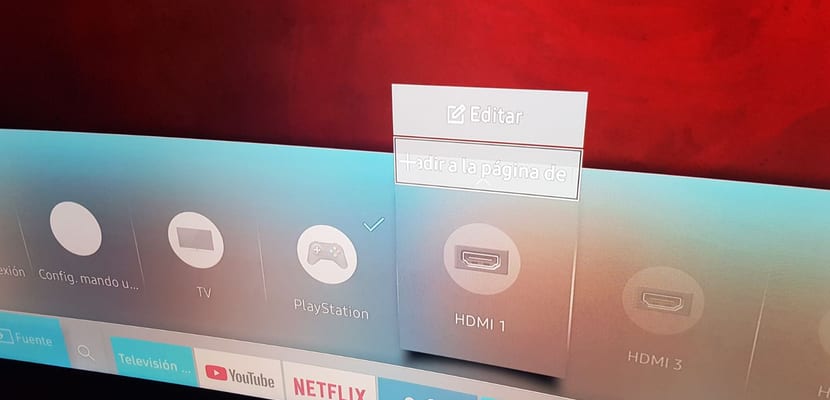
När vi har bestämt att det fungerar kommer vi att anpassa kontrollerna på Samsung Smart TV för att se till att det är enklare än någonsin att hantera vårt PlayStation 4-system med TV-fjärrkontrollen. För att göra detta ska vi än en gång gå till anslutningssektionen i undermenyn Tizen OS, längst till vänster. När vi placerar markören på "Okänd HDMI" -anslutning, om vi trycker upp kommer en rullgardinsmeny att öppnas kommer vi att ange alternativet "Redigera".
Inuti tilldelar vi teckensnittet logotypen "Spelkonsol«, och genom att klicka till höger placeras vi på texten som visas som "En främling" för att byta namn på det till PlayStation. Nästa steg blir att gå tillbaka till rullgardinsmenyn som har gjort det möjligt för oss att ange teckensnittsalternativen, men den här gången för att välja alternativet «Lägg till på startsidan». Nu ser vi hur PlayStation-avsnittet visas i menyn, vilket gör att vi snabbt kan sätta på, stänga av och hantera vårt system med Smart TV-fjärrkontrollen, förutom att navigera i PlayStation 4-systemet också med samma fjärrkontroll.
Nu, till exempel när vi stänger av vår TV, PlayStation 4-systemet går automatiskt i viloläge, utan att vi behöver navigera genom inställningsmenyn. Ett bekvämt och snabbt sätt att använda så få kringutrustning som möjligt.
Gamefly om du vill spela PlayStation-spel på din Smart TV
Att spela i molnet är en upplevelse som Samsung gör tillgänglig för alla sina användare genom gamefly, ett system som låter dig komma åt många videospel från en viktig katalog direkt från din Samsung Smart TV. Det är faktiskt som om vi hade konsolen, men verkligheten är att den är ganska långt borta, i det vi känner som molnet. Det säger sig självt att spelupplevelsen inte kommer att bli det bästa vi kan föreställa oss, särskilt eftersom bildkvaliteten som kommer att nå oss är begränsad till 720p, men det mest relevanta är input lag, det vill säga skillnaden från när vi trycker på knappen tills karaktären utför åtgärden, logiskt.
Vi kan använda DualShock 4 på PlayStation 4 för att spela dessa spel Om vi synkroniserar det med vår TV, för detta går vi helt enkelt till Bluetooth-hanteringssystemet på TV: n och håller Alternativ-knappen intryckt på DualShock 4 tills lysdioden blinkar, vilket indikerar att den är öppen för anslutningar, vi väljer den i menyn och vi kan nu spela titlar som Batman: Arkham City på Gamefly.
