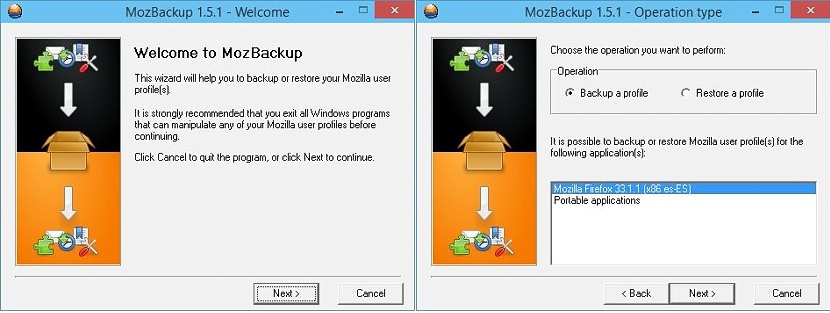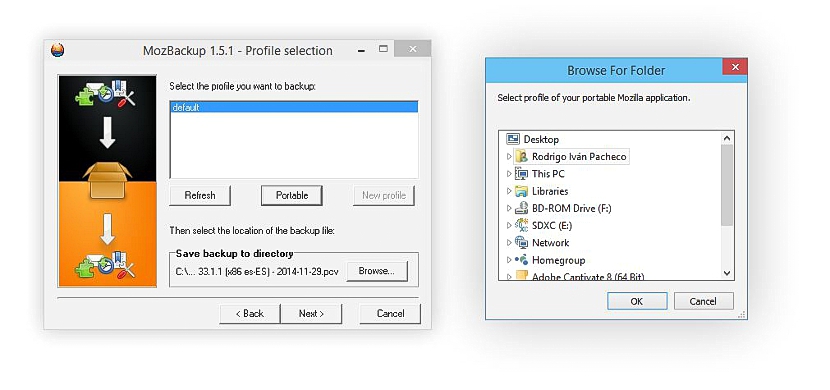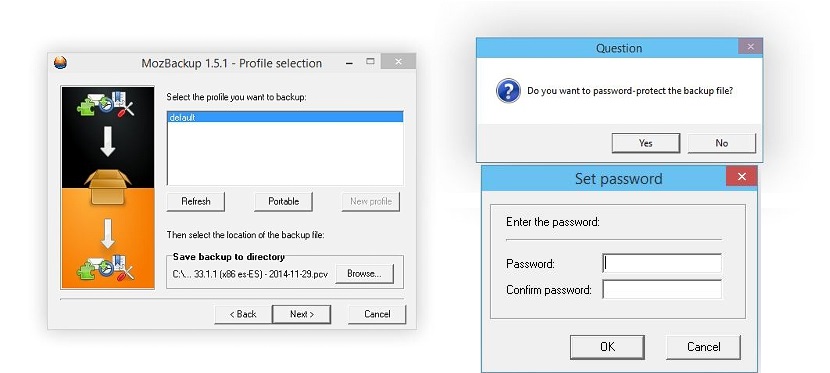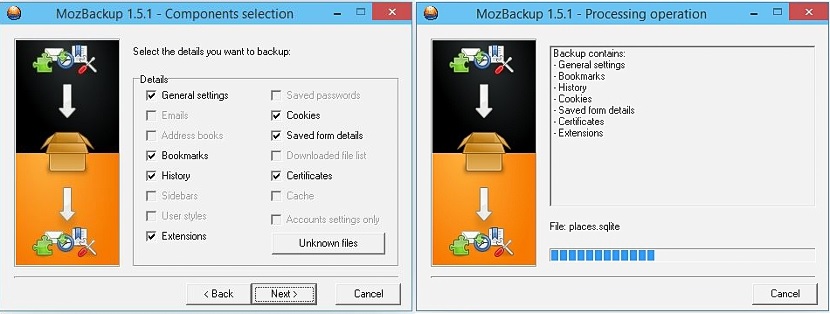MozBackup är ett litet verktyg som vi kan använda helt gratis och när som helst, i syfte att säkerhetskopiera allt vi har sparat under arbetstid med Mozilla Firefox.
Tidigare hade vi nämnt ett gratis verktyg som hade möjlighet att utföra liknande uppgifter, vilket det hade namnet Browser Backup och det ger också utmärkta resultat när du utför en säkerhetskopia av allt vi har lagrat i Mozilla Firefox. Nu erbjuder MozBackup oss några ytterligare funktioner, vilket är anledningen till att vi har beslutat att föreslå det som ett alternativ till.
Nedladdning, installation och hantering av MozBackup på Windows
MozBackup är tillgängligt för tillfället, endast på Windows, och du måste gå till hämtningswebbplatsen via dess respektive länk. En gång där kommer du att kunna märka närvaron av två olika versioner att ladda ner, var dessa:
- En version av MozBackup att installera på Windows.
- MozBackup körs som en bärbar applikation.
Valet av vilken version som helst beror främst på vilken typ av operation du vill utföra med MozBackup på Windows, även om en båda fallen kommer att ha samma typ av effektivitet när du säkerhetskopierar Mozilla Firefox.
Efter att ha installerat verktyget och när vi kör det installationsguiden aktiveras automatiskt och användning. Den första skärmen kommer att vara den som kommer att begära att en åtgärd utförs och kan vara den som gör att vi kan:
- Gör en säkerhetskopia till vår hårddisk.
- Återställ en säkerhetskopia som vi har gjort tidigare.
Längst ner kommer den att visas den version av Mozilla Firefox som vi har installerat på Windows, måste välja det för att börja vår uppgift. Du kan också beundra ett extra alternativ som hänvisar till möjligheten att säkerhetskopiera bärbara applikationer, ett alternativ som för närvarande inte är vårt intresse.
När du fortsätter med guiden (genom att välja knappen «nästa») hittar vi ett fönster där alla dessa profiler kommer att finnas som vi har skapat i Mozilla Firefox för att fungera. Om du inte skapade några ytterligare kommer du bara att hitta den "standard". Om du fortfarande har en profil sparad på din hårddisk (från en tidigare installation) kan du använda knappen som säger "Bärbar", som öppnar ett fönster för filutforskare så att vi kan hitta den plats där profilen finns.
Längst ner i det här fönstret finns det ett alternativ som tillåter oss säkerhetskopiera till en specifik plats på vår hårddisk. När vi fortsätter till nästa fönster frågar MozBackup oss om vi vill göra denna säkerhetskopia är skyddad med ett lösenord. Om vi väljer "ja" -knappen visas omedelbart ett nytt popup-fönster där vi måste skriva lösenordet som vi vill skydda vår genererade fil.
När vi fortsätter till nästa fönster kommer vi att visas genom några rutor, alla funktioner (som vi har använt i vårt arbete med Firefox) att vi vill integreras i den här säkerhetskopian. Om vi vill kan vi välja vart och ett av dessa alternativ genom sina rutor, men om vi av någon anledning inte vill behålla historik, tillägg eller lösenord kan vi ignorera deras val.
Säkerhetskopieringen av allt som vårt arbete har representerat i Mozilla Firefox startar just nu, något som det tar inte mer än cirka fem sekunder.
MozBackup erbjuder oss möjligheten att skydda vår säkerhetskopia med ett lösenord, något som istället verktyget som vi föreslog vid en annan tidpunkt inte erbjöd oss. Utöver detta har Browser Backup i den senaste uppdateringen vanligtvis ett visst antal fel, något som många användare har märkt när de har velat återställa all information från en tidigare gjord backup. Hur som helst har du redan två alternativ för att kunna utföra denna uppgift i webbläsaren Mozilla Firefox.