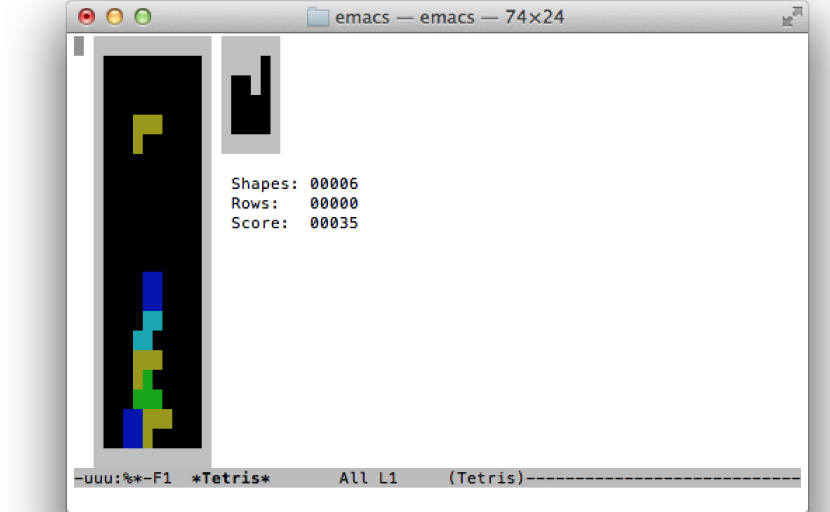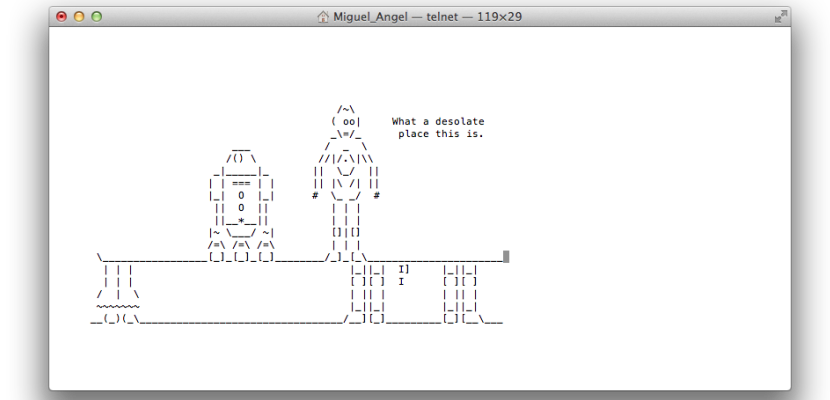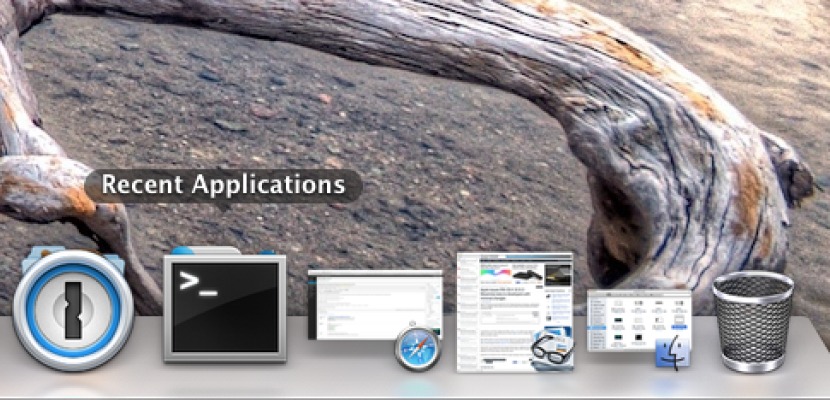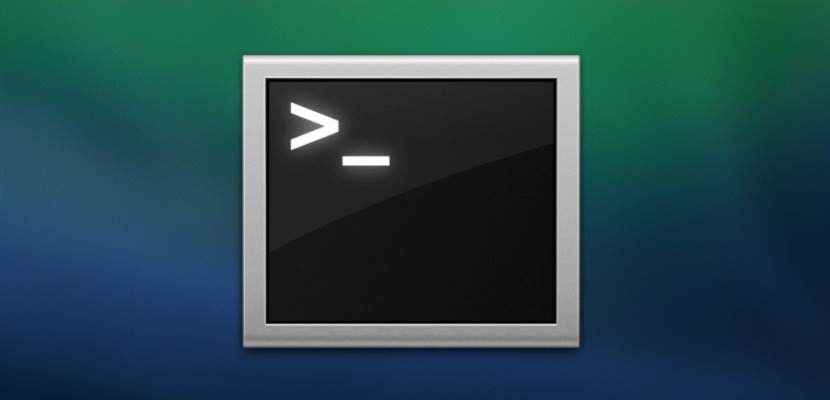
För alla de av oss som är mer bekanta med datorer till tider då det inte fanns denna "högkonjunktur" av mobil- och stationär teknik, alltid kommer vi ihåg med nostalgi från kommandokonsolen när det var det enda sättet att komma åt kataloger eller filer. Det har inte helt försvunnit än och för vissa aspekter av operativsystemet behöver vi doppa in i terminalen för att uppnå våra mål.
Ändå måste vi acceptera att modern dator har nått en sådan sofistikering som varje gång grafiska gränssnitt är enklare och allt blir mer till hands för användaren, aldrig bättre sagt, med mode nu att göra allt eller "nästan" allt genom beröring och göra det mer intuitivt och naturligt för varje utgåva. Men som jag redan har sagt kommer vi att se hur vi med vissa kommandon som inte är tillgängliga genom de 'normala' alternativen kan ta bort skuggorna från skärmdumparna eller helt enkelt visa dolda filer.
Det första du öppnar terminalen är att gå till menyn Applikationer> Verktyg> Terminal. Härifrån kan vi börja testa olika alternativ.
Låt din Mac prata
säg "vad du vill lägga nästa"
Spela spel
Eftersom Mac är en tolkning baserad på Unix har den "dragit" många av de spel som den förde med sig. Emacs, en textredigerare som ingår i UNIX-systemet, kommer med ett par överraskningar som dessa spel. För att se hur man gör det är det enkelt, först måste du se vilken version av Emacs du har
cd / usr / share / emacs /; ls
Detta kommer att visa versionsnumret. Gruvan är 22.1. Ange nu följande:
ls /usr/share/emacs/22.1/lisp/play
Ersätt 22.1 med det nummer du fick i föregående steg, de behöver inte vara desamma, så får du en katalog över alla tillgängliga spel. Ta en skärmdump av vad den visar för att veta vilka som är tillgängliga efter version.
Nu anger vi kommandot:
emacs
För att komma åt spelen, tryck på 'Esc' och sedan 'x' och ange namnet på spelet du vill spela, bara namnet eftersom tillägg inte är nödvändiga.
Se Star Wars i ASCII
Om vi pratar om nostalgi, inget bättre än att se en Star Wars-scen i ASCII-kod, så om vi har IPV6 på vår Mac kan vi se den färgad eller till och med genom SSH och Telnet på en iPhone.
telnet handduk. blinkenlights.nl
Ändra hur ofta systemet säkerhetskopieras
Med detta kommando kan vi ändra tiden Time Machine startar för att starta säkerhetskopian:
sudo är standardinställningar för skriv / System / Bibliotek / Starta demoner / com.apple.backupd-auto StartInterval -int 1800
Tänk på att 1800 uttrycks i sekunder, vilket motsvarar 30 minuter.
Ändra storlek på bildförhandsgranskning Upplösning
Om du byter genom olika förhandsgranskningar kommer du att märka att själva bilden ändras varje gång för att passa bildens storlek vid den tiden. Vi kan lösa det med det här enkla kommandot:
standardinställningar skriver com.feedface.ffview udn_dont_resize_img_ win 1
Om vi vill ångra den här ändringen igen räcker det att ändra värdet 1 till 0
standardinställningar skriver com.feedface.ffview udn_dont_resize_img_ win 0
Nya appar
Om du vill skapa en genväg i Dock för att se dina senaste applikationer kan du göra det så här:
standardvärden skriv com.apple.dock persistent-andra -array-add '{"tile-data" = {"list-type" = 1; }; "Tile-type" = "recents-tile"; } '; killall docka
För att ta bort den, dra den helt enkelt ur bryggan.
Byt namn på skärmdumpar
I allmänhet namnger OS X skärmdumparna med samma nummer och datum och tid det skapades, låt oss se hur man ändrar det:
standardinställningar skriver com.apple.screencapture name "Hur vill du namnge det"; killall SystemUIServer
Om du vill gå tillbaka till originalet
standardvärden skriver com.apple.screencapture name ""; killall SystemUIServer
Visa dolda filer
Som standard finns det dolda filer i systemet, som vi inte kan se om vi inte anger följande kommando eller genom något iVisible-program.
standard skriv com.apple.finder AppleShowAll Files TRUE; killall Finder
För att återställa det och dölja dem ändras vi till FALSE
standard skriv com.apple.finder AppleShowAll Files FALSE; killall Finder
Aktivera Airdrop på äldre Mac-datorer
Som standard kommer Airdrop bara som ett protokoll på moderna Mac-datorer och inte alla har den här funktionen för att dela filer. För att aktivera det:
standardinställningar skriver com.apple.NetworkBrowser BrowseAllInterfaces -bool TRUE; killall Finder
För att vända ändringen
standard skriver com.apple.NetworkBrowser BrowseAllInterfaces -bool FALSE; killall Finder
Inaktivera gest med två fingrar för att navigera med Chrome
Chrome har denna särdrag att om du passerar i en riktning med två fingrar tar vi dig till föregående eller nästa (beroende på gest), om du inte vill ha den här gesten kan den inaktiveras med ett enkelt kommando .
standardinställningar skriv com.google.Chrome.plist AppleEnableSwipeNavigateWithScrolls -bool FALSE
Som alltid för att vända förändringen
standardvärden skriv com.google.Chrome.plist AppleEnableSwipeNavigateWithScrolls -bool TRUE
Redigera text i snabb titt
Något väldigt användbart är möjligheten om vi när vi tittar på ett dokument i Quick Look skulle kunna redigera det, det skulle vara mycket mer komplett än att öppna ett annat program om det innebär två justeringar, så för att aktivera det kommer vi att göra följande:
standardvärden skriv com.apple.finder QLEnableTextSelection -bool SANT; killall Finder
Att backa
standard skriv com.apple.finder QLEnableTextSelection -bool FALSE; killall Finder