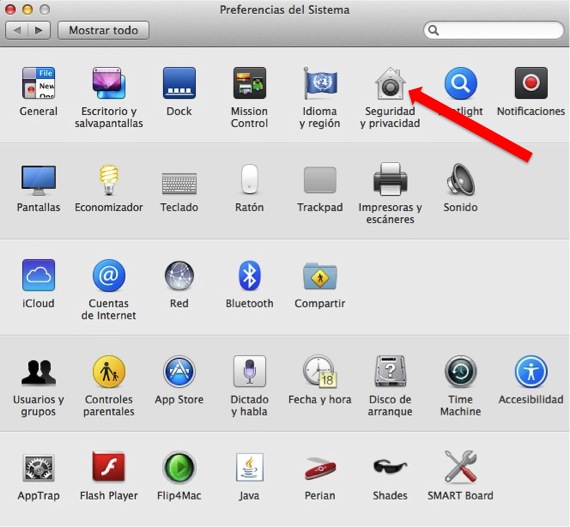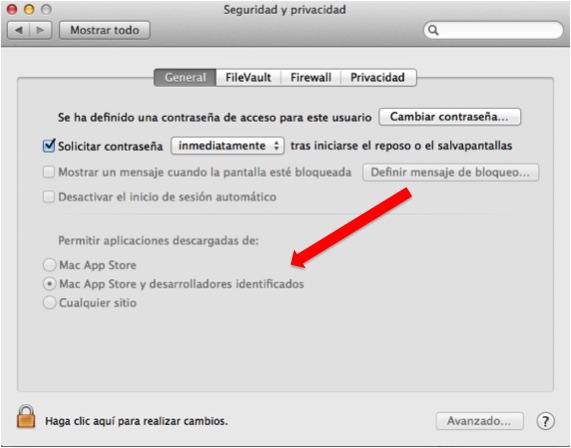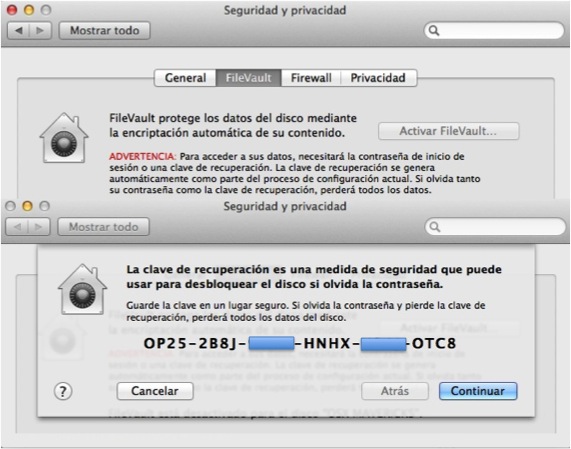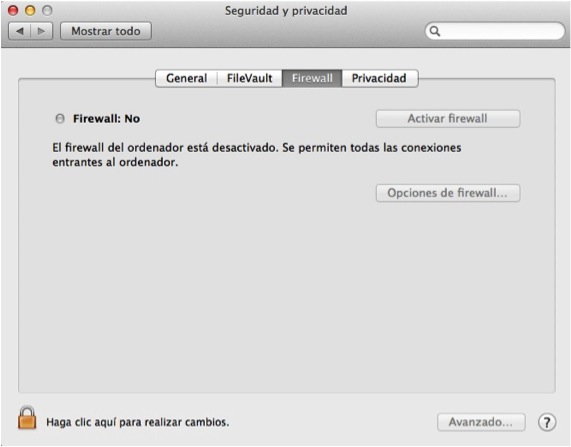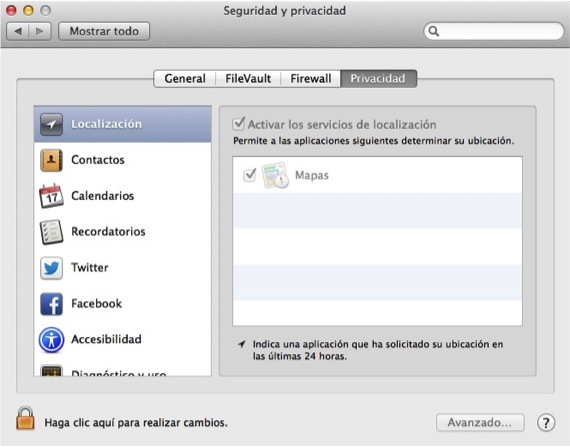Idag fokuserar vi på det avsnitt som alla OSX-användare måste vara mycket tydliga om. Vi behandlar ämnet systemsäkerhet, vet allt som Apple ställer till vårt förfogande för detta och särskilt hur man konfigurerar allt. Sedan lanseringen av OSX Lion och införandet av Mac App Store ökade Apple nivån på systemsäkerhet så att vi tar hänsyn till för- och nackdelar med att installera tredjepartsapplikationer.
För att göra detta, bad utvecklare att skicka in sina appar så att användarna kan få dem genom den officiella butiken och på detta sätt hålla kontroll över möjliga fall av installation av virus, trojaner och andra problem. Faktum är att inte alla utvecklare ville komma in genom bågen så att de var tvungna att förse systemet med en mer avancerad kontrollpanel från vilka de fanns hittills så att användaren är den som i slutändan bestämmer hur skyddade de ska vara.
Som vi tidigare har angett, återvänder OSX Mavericks för att ge en vridning på säkerheten och förutom den panel som redan fanns relaterad till säkerhet i systemet, nu lanseras också ett nytt verktyg, icloud nyckelring som vi kan lagra våra lösenord och säkerhetsdata för att kunna synkronisera dem mellan våra enheter.
Vi började denna handledning genom att förklara säkerhetspanelen som har funnits i OSX sedan tidigare versioner av systemet och lämna iCloud-säkerhet för ett annat inlägg som bara fokuserat på det.
För att komma åt den här panelen måste vi gå in SysteminställningarAntingen genom Launchpad eller genom en sökning efter Spotlight längst upp till höger på skrivbordet. När du är inne klickar du på Säkerhet, som ligger i första raden.
När vi går in i detta avsnitt visas ett fönster där vi kan skilja mellan fyra olika flikar, det av Allmänt, Filevault, brandvägg y integritet.
Fliken Allmänt
Fönstret Allmänt är det som är avsett för de viktigaste villkoren för lösenordet för att komma åt systemet och konfigurationen av Gatekeeper. I den första delen av fönstret har vi möjlighet att ange lösenordet för att komma åt systemet, den tid det tar för systemet att självlåsa och be om nämnda lösenord igen, möjligheten att ställa in ett meddelande som ska spelas när det är låst bland annat.
Längst ner i det fönstret är slutet på detta inlägg, det vill säga att veta vad vi ska göra när systemet säger att vi inte kan installera en viss applikation. Det är Gatekeeper, den som ansvarar för att verifiera om applikationens ursprung är säkert eller inte. Som du kan se finns det tre säkerhetsnivåer när det gäller att installera applikationer. Som standard är alternativet aktiverat "Mac App Store", vilket innebär att vi bara kan installera applikationer som vi laddar ner från den officiella Apple-butiken. Annars meddelar systemet oss ett meddelande där det varnar oss för att vi inte kommer att kunna installera en viss applikation på grund av säkerhetsproblem.
För att installera applikationerna utanför Mac App Store måste vi gå till något av de två följande alternativen, "Mac App Store och auktoriserade utvecklare" eller "Var som helst". För att kunna ändra denna inställning måste du klicka på hänglåset i det inre vänstra hörnet och ange systemlösenordet.
Fliken Filevault
FileVault ansvarar för kryptering av all data på datorns hårddisk om vi behöver det. Som standard är den avaktiverad, och om vi bestämmer oss för att aktivera den, måste vi vara mycket försiktiga och spara koden som den ger oss eftersom om vi glömmer systemlösenordet och också tappar den koden kan vi förlora all data.
Fliken Brandvägg
Brandväggen har ansvaret för att kontrollera de inkommande anslutningarna som befintliga applikationer, program eller tjänster har på systemet, så att när de tillåter en inkommande anslutning till systemet är det brandväggen (brandväggen) som bestämmer vad de ska göra. användare.
Fliken Sekretess
På den här fliken kan vi specificera de applikationer och verktyg som finns i systemet som kan använda platsinformationen som utrustningen kan tillhandahålla.
Som du kan se behöver du inte göra en magisterexamen för att få systemet kontrollerat när det gäller säkerhet. Det räcker att du är tydlig om vad varje sak betyder och vara medveten om att om du eliminerar säkerhet till exempel i Gatekeeper så kommer du inte att fråga Apple om ansvar.
Slutligen uppmuntrar vi dig att fortsätta läsa vårt inlägg, eftersom vi snart kommer att förklara den andra delen, säkerheten som systemet ger dig tillgänglig, men i det här fallet för iCloud-molnet.
Mer information - Handledning: Installera AppLock på din Android och ge dina applikationer säkerhet