Idag lägger de flesta till en signatur i sina e-postmeddelanden, precis i slutet av sina e-postmeddelanden, där de ger relevant information eller någon relevant varning som vanligtvis har att göra med miljön. De mest populära e-posttjänsterna som finns på marknaden erbjuder möjligheten att lägg till en signatur i dina e-postmeddelanden, även om det vid många tillfällen vanligtvis är ganska dolt och svårt att hitta.
Så att du inte har svårt att hitta den, kommer vi idag att förklara i detalj genom denna handledning, hur du lägger en signatur på dina e-postmeddelanden. Beroende på e-posttjänsten du använder måste du använda en eller annan metod, så leta efter din e-postklient och läs noggrant för att placera din nya signatur på e-postmeddelandena du skickar. Är du redo att få dina e-postmeddelanden helt anpassade med din egen signatur?.
I Gmail
Googles e-posttjänst är utan tvekan en av de mest använda på marknaden av olika skäl, bland vilka dess enkelhet och funktionalitet sticker ut. Naturligtvis är det möjligt att sätta en signatur på skickade e-postmeddelanden och till skillnad från andra e-posttjänster är det ganska enkelt att införliva den. Vad mer Det är viktigt att granska den frihet det ger dig när du skapar din signatur.
För att placera vår signatur i e-postmeddelandena på ett automatiskt sätt behöver vi bara gå in i inkorgens huvudsida, klicka på kugghjulsikonen, typiskt för alla Googles tjänster och ange alternativet "Inställningar".
Nu måste vi leta efter alternativet «Underskrift - bifogad till slutet av alla skickade meddelanden». I det här avsnittet kan vi ange signaturen som vi vill ska visas i alla e-postmeddelanden vi skickar. När vi är klara räcker det att vi ger alternativet "Spara ändringar" för att börja se vår signatur i alla skickade e-postmeddelanden.
I Yahoo
Som i de flesta posttjänster, i Yahoo, att bifoga en signatur blir inte en alltför svår process. När du har loggat in på ditt Yahoo-e-postkonto måste du bara följa följande steg för att skapa en anpassad signatur.
- Klicka på alternativikonen, som återigen är ikonen som ser ut som ett redskap i det övre högra hörnet
- Välj alternativet i den flytande menyn som visas "Inställningar"
- Klicka nu på inmatningen från "Konton" som du ser i vänster slinga. Klicka på adressen till ditt e-postkonto. Om du har flera, var försiktig vilken du väljer och placera inte en olämplig signatur på fel e-postkonto
- Leta efter avsnittet "Signatur" och skriv in signaturen som du vill ska visas i alla dina e-postmeddelanden. Tryck på spara-knappen.
I Apple Mail
El Apples e-posttjänst Det är en av de mest kända, och naturligtvis kommer vi också att förklara i detalj hur man placerar en signatur på alla dina e-postmeddelanden. Kanske i det här fallet är det något mer komplicerat än i andra tjänster, men efter att vi förklarat det steg för steg blir det inte längre så komplicerat.
Om du gör det här process från dator;
- Gå till den officiella iCloud-sidan och logga in med dina data
- Klicka på ikonen "Mail"
- Återigen klickar du på kugghjulsikonen som du ser i det nedre vänstra hörnet. Välj alternativet "Inställningar" i menyn som visas
- Klicka nu på "Utkast"
- Slutligen i alternativet "Signatur" måste du skriva vad du vill ska visas i slutet av alla e-postmeddelanden du skickar
Om du gör det här processen från iPhone eller iPad;
- Öppna appen Inställningar
- Gå nu till avsnittet "E-post, kontakter, kalender"
- Leta efter alternativet "Signatur" och klicka på det
- Ange signaturen som du vill ska visas i varje e-postmeddelande du skickar och återgå till huvudmenyn för att spara de tillämpade ändringarna
I utsikterna
Slutligen får vi inte glömma alla användare som använder dagligen utsikterna, en av de mest kända och mest använda e-posttjänsterna över hela världen och som naturligtvis också behöver följa med sina e-postmeddelanden med en signatur.
För att skapa en signatur automatiskt i dina Outlook-e-postmeddelanden behöver du bara följa följande steg;
- Logga först in på e-postkontot
- När du redan har loggat in och befinner dig i din e-postinkorg bör du, som i alla andra fall, leta efter kugghjulsikonen, som ger dig tillgång till inställningarna
- Nu i rullgardinsmenyn som visas måste du klicka på "Alternativ"
- Bland de många alternativen som kommer att visas är vi intresserade av det som säger "Format, typsnitt och signatur", som är under rubriken för kategorin «Skriv e-post»
- Genom att fylla i avsnittet "Personlig signatur" kommer vi att ha vår signatur aktiverad, som automatiskt läggs till i varje e-postmeddelande vi skickar.
Ett e-postmeddelande med en signatur i slutet av det ger ett bättre intryck av alla e-postmeddelanden, hur enkelt det än kan vara. Om du fortfarande inte har en signatur i de e-postmeddelanden du skickar har du inte längre någon ursäkt för att inte konfigurera den direkt och ge ett gott intryck till alla de kontakter som får ett e-postmeddelande från dig.
Om du i den här listan saknar en e-posthanterare och signaturen för att konfigurera en signatur i den, berätta för oss i det utrymme som är reserverat för kommentarerna till det här inlägget eller genom något av de sociala nätverk där vi är närvarande, och vi kommer att försöka hjälpa dig så mycket som möjligt.
Är du en av de många användare som använder en signatur i sina e-postmeddelanden?.


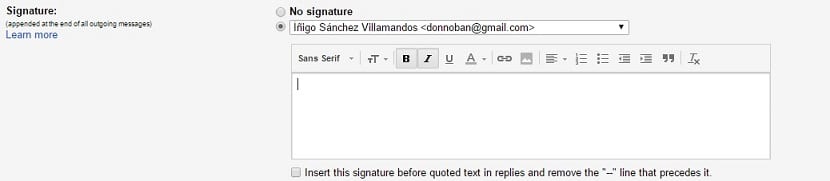


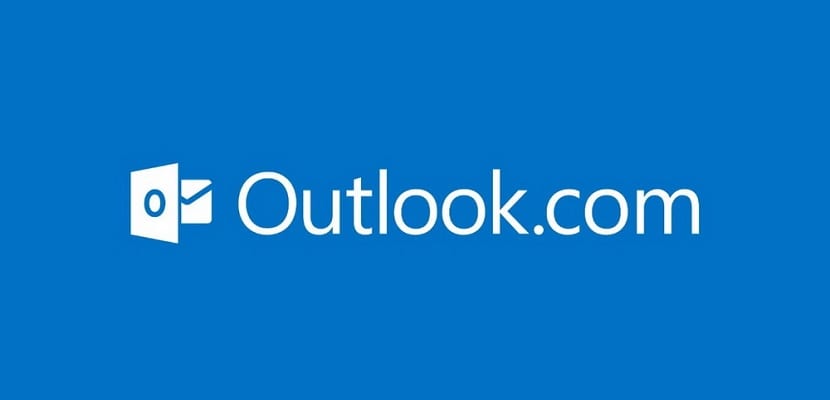
Är det lätt att sätta bilder i signaturen?