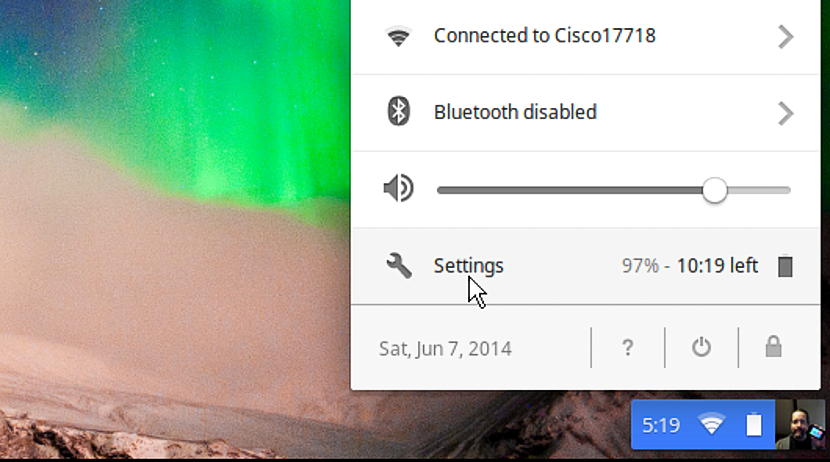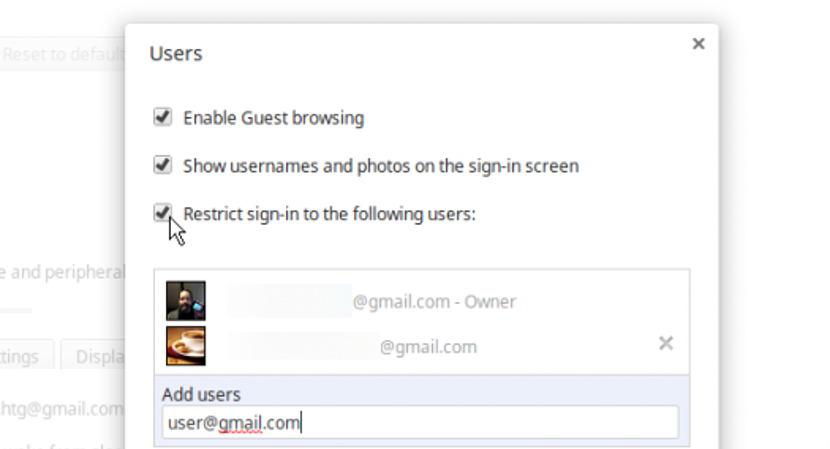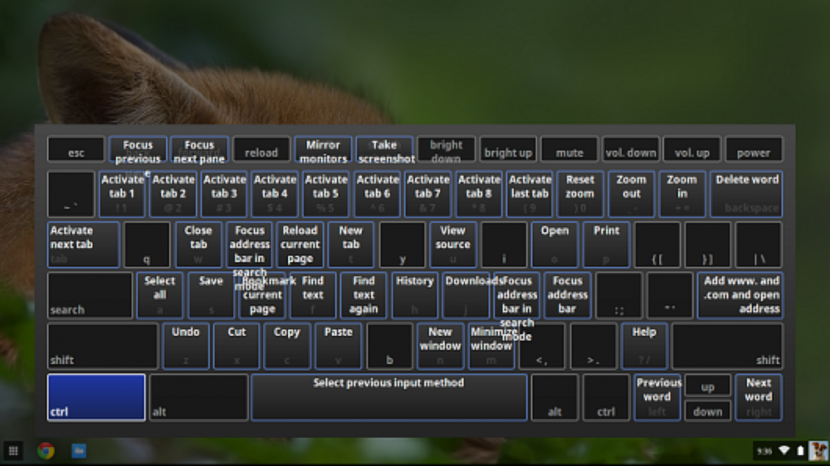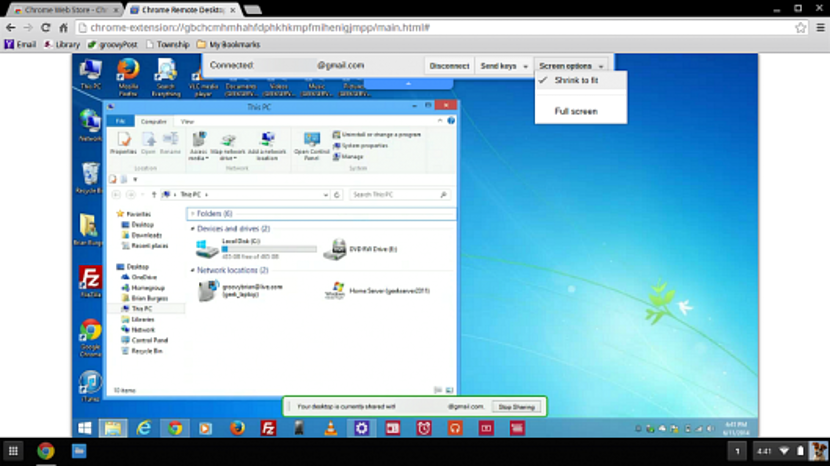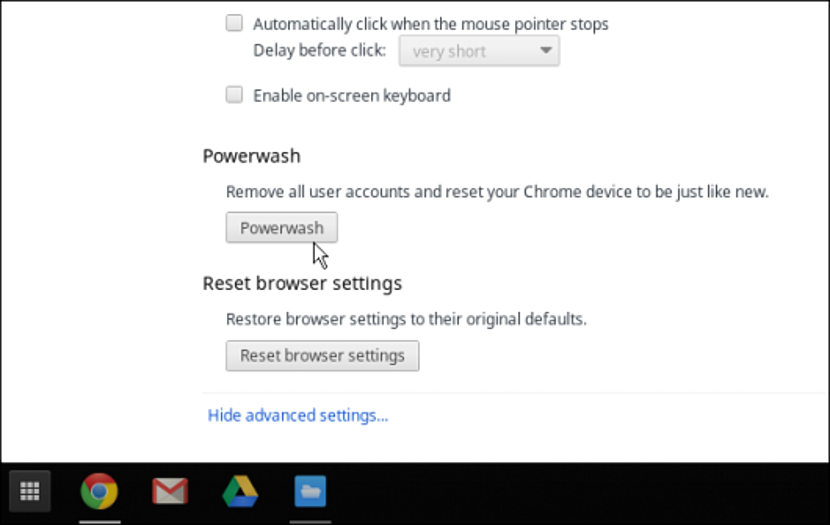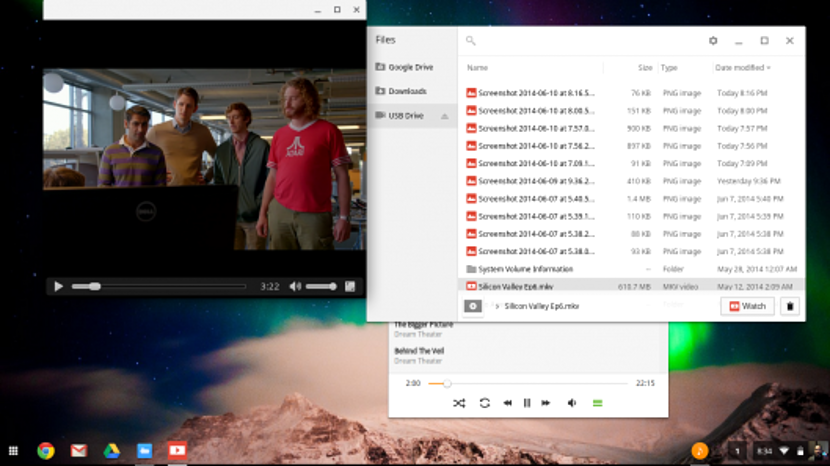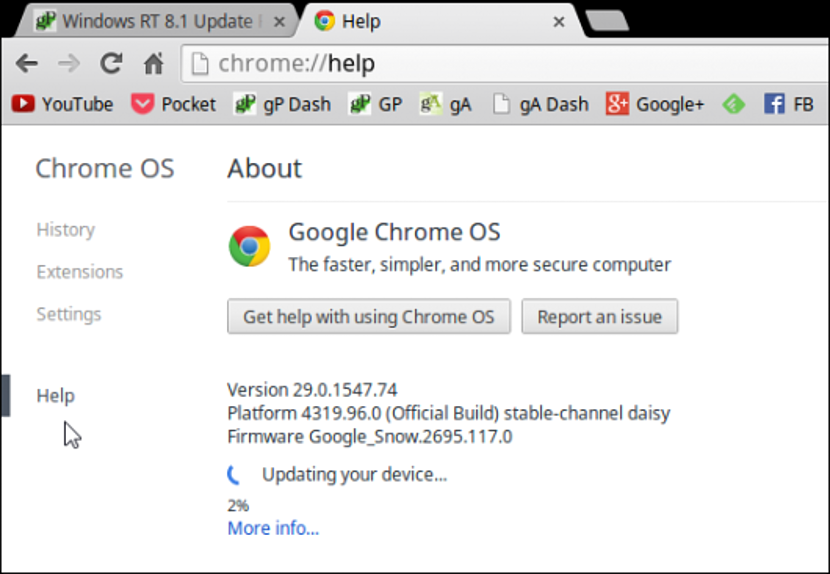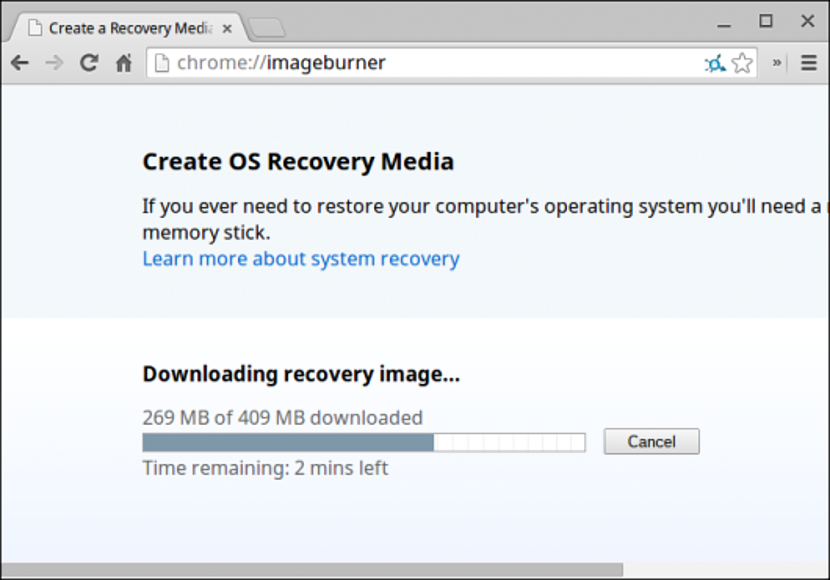Chromebooks idag betraktas som datorer billigare för en vanlig person, vilket beror på att de är lätta att hantera och vanligtvis används när du vill arbeta med någon form av lätt uppgift. Kanske av den anledningen är att nu dessa Chromebooks får fler anhängare för varje dag som går.
Bara för att ge ett litet exempel på vad vi diskuterade ovan, i Chromebooks kan du enkelt kontrollera ett e-postmeddelande, göra lite arbete online, surfa på nätet, använda en enkel ordbehandlare bland många andra. Nu, trots att dessa lag är väldigt enkla att hantera, kan de existera situationer där ett oförutsett misslyckande inträffar, något som vi till och med pratade i en tidigare artikel om hur man gör det fabriksåterställer dessa Chromebooks. Just nu kommer vi att ägna en komplett artikel för att nämna tips och råd som säkert kommer att vara till hjälp om du har någon av dessa underbara utrustning.
Konfigurera åtkomst till våra Chromebooks
Att kunna gå in i den allmänna konfigurationen av Chromebooks kan vara en av våra första uppgifter när vi har förvärvat den här utrustningen. För att göra detta behöver vi bara gå till:
Alternativ -> inställningar
Vi kan omedelbart beundra några fält som vi måste fylla i så att utrustningen konfigureras enligt vår profil.
Ett annat sätt att kunna komma in i detta område är genom att klicka på profilbilden som i allmänhet finns i den nedre högra delen, vilket är ett bra exempel på det ovan nämnda, bilden som vi har placerat i den övre delen.
Kontrollera vem som kan ansluta till våra Chromebooks
Om du använder teamet personligen är det som vi föreslog ovan det enda steget du kan ta. Men om på samma sätt några andra användare kommer att använda den, då kan vi lägga till några ytterligare profiler.
För att göra detta måste vi ange konfigurationen igen och sedan gå längst ner där Vi får tillåtelse att hantera användare; precis som om vi hanterade Windows och i en gästanvändarkonto, på Chromebook kunde vi också begränsa partiell eller total användning av användare som vi lägger till (via ditt Gmail-konto) i den här miljön ..
Konfigurera Google Cloud Print
För många är det faktum att en USB-skrivare inte kan anslutas till Chromebooks en stor defekt, eftersom vi med detta helt enkelt inte kunde skriva ut någon typ av arbete som utförts på maskinen. Vi kan med fördel använda "molnet" för att utföra denna uppgift.
Det finns det som kallas Google Cloud Print på Chromebooks, något som gör att vi kan skriva ut alla dokument på en skrivare, oavsett om det är på andra sidan planeten, Det enda kravet är att den är ansluten till Internet.
Kortkommandon på Chromebooks
Om du vid ett visst ögonblick har använt Google Chrome och med det, granskat vilka är kortkommandon och tjänster viktigast av denna webbläsare, då kan samma göras på Chromebooks.
Hur som helst, om ditt minne är bräckligt och du inte kommer ihåg någon av dessa kortkommandon, rekommenderar vi det komma åt listan över dem med följande tangentkombination (utan citat): «CTRL + ALT +?»
Fjärråtkomst till Windows- och Mac-datorer
Trots förekomsten av några specialiserade applikationer och verktyg i anslutning till virtuella nätverk (VNC) är det bästa på Chromebooks att använda på Chrome Remote Desktop.
Detta är ett verkligt exceptionellt inbyggt verktyg som endast kräver webbläsaren på båda datorerna, det vill säga både Chromebooks och datorn (PC eller Mac) måste navigera med samma konto.
PowerWash för att rengöra personuppgifter på Chromebooks
I början föreslog vi ett mycket viktigt tips, som hänvisade till fabriksåterställning av dessa Chromebooks; I den här artikeln har vi nämnt användningen av den här funktionen (PowerWash), som hjälper oss att rengöra absolut allt som finns på våra datorer om vår personliga information.
Verktyget är mycket användbart om vi vill sälja utrustningen och uppenbarligen inte vill att vår information ska finnas.
Hantera lokala filer på Chromebooks
Någon kan föreställa sig att dessa Chromebooks endast är avsedda att fungera i molnet och de olika tjänsterna som vi prenumererar på. Även om dessa små lag har vissa begränsningar är det också möjligt njut av några fritids- och underhållningsaktiviteter.
Om vi till exempel ansluter ett micro SD-minne med filer (fotografier), kan vi på ett mycket enkelt sätt granska detta material. Vi kunde också använd en filhanterare, vilket gör att vi kan kopiera de som finns på den här enheten lagring till Google Drive. Du kan köpa fler applikationer i butiken Chrome webbutik om du vill.
Uppgradera manuellt till Chromebooks
Chromebooks är konfigurerade för att uppdateras automatiskt, men om vi har lämnat dessa datorer oanvända länge kan vi behöva veta om de är uppdaterade till den senaste versionen.
För detta behöver vi bara gå till inställningar och senare till alternativet Hjälp i adressfältet.
Skapa ett micro SD-kort för återställning
Om våra Chromebooks börjar fungera kan vi enkelt återställa operativsystemet om vi tidigare nått det skapa en återställningsenhet, något som vanligtvis stöds med ett micro SD-minne på minst 4 GB.
Det enda vi behöver göra är att sätta in minnet i datorn och sedan skriva i webbläsarfältet:
krom: // ImageBurner
Med detta genereras alla filer som behövs för att återställa operativsystemet på chromebooks på denna lagringsenhet.
Sammanfattningsvis, om vi har förvärvat en av dessa utrustning, ochDet är nödvändigt att ha kunskap om vart och ett av tips och råd som vi har föreslagit i den här artikeln, eftersom vi med detta kan få ett bättre produktivt, snabbt och effektivt arbete.