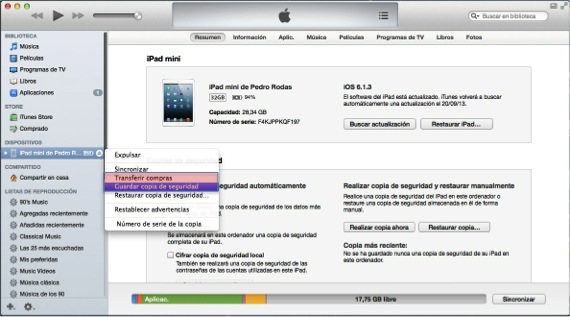De allra flesta användare som köper en Apple-mobil enhet De börjar använda den utan att behöva ansluta den till iTunes första gången. Som du vet, redan i senaste versionerna av iOS du kan aktivera en enhet utan att behöva ansluta den till iTunes första gången, precis som den brukade vara.
Många människor stöter dock på ett stort problem när de, efter att ha använt enheten i flera månader, redan har lärt sig hur man använder den och bestämmer sig för att gå ett steg längre och lära sig att utbyta filer mellan PC eller Mac och iPad, iPod Peka på eller iPhone.
När du ansluter en mobil enhet till iTunes, om du har köpt innehåll i App Store och inte har anslutit enheten dagen du köpte den, frågar iTunes dig om du verkligen vill synkronisera, för i så fall raderar den alla enhetens innehåll och det kommer att placera det som finns i iTunes-biblioteket där du ansluter det.
Innan vi börjar fylla iDevices med innehåll måste vi synkronisera dem för första gången på datorn som kommer att ligga till grund för våra filer. För att få din enhet synkroniserad och att du inte har problem med att förlora några filer förklarar vi stegen nedan:
- Först och främst ska vi se till att vi har installerat senaste versionen av iTunes. För att göra detta laddar vi ned PC: n äpplesida den senaste versionen och på Mac letar vi efter möjliga uppdateringar genom att ange ikonen för Mac App Store. Den nuvarande versionen av iTunes är 11.0.5. Om några dagar kommer en uppdatering att hoppa över eftersom den nya iOS 7 kommer ut.
- Nästa steg kommer att bestå av ge tillstånd till din dator för att hantera iTunes-biblioteket, det vill säga säga till iTunes att det är du och att du inom biblioteket kan spara alla saker du har laddat ner med ditt Apple-ID förutom att du kan synkronisera alla enheter som fungerar under samma ID. För att göra detta måste vi gå till den övre menyraden, klicka på "Lagra" och sedan in "Ge behörighet till den här datorn ...". På samma sätt, i samma rullgardinsmeny lite längre ner kommer vi att se till att vårt Apple ID-konto är inloggat, det vill säga att det är aktiverat, annars klickar vi på "Anslut ..." och anger vårt Apple-ID.
- Nästa steg är väldigt enkelt, men innan du förklarar det måste du veta att i de senaste versionerna av iTunes har huvudfönstret ändrats och de har visuellt modifierat det för att göra det mer attraktivt. För att du inte ska bli galen när du letar efter enheterna och har en mer ordnad vision rekommenderar vi att du går till den övre menyn, klickar på "Visa" och klicka sedan på i rullgardinsmenyn "Visa sidofält".
Efter dessa tre enkla steg, som för närvarande har bestått av att förbereda marken, går vi till det som verkligen intresserar oss, vilket synkroniserar din iDevice för att kunna utbyta innehåll mellan iTunes och enheten.
- Därefter tar vi till exempel iPad och ansluter den till datorn med blixt-USB-kabeln som du använder för att ladda den. Du ser att det automatiskt visas i vänster sidofält i avsnittet "Enheter" namnet på din iPad. Det är nu när du måste vara försiktig, för om du ger den för att synkronisera kommer den att ställa dig frågan som vi diskuterade tidigare och om du accepterar att den raderar allt innehåll.
- Nästa steg vi måste göra innan vi synkroniserar är att göra en säkerhetskopia av enheten om det uppstår ett missöde och sedan överföra inköpen. Det är uppenbart att om du har aktiverat kopian i iCloud kommer enheten redan att ha en kopia i molnet, men ibland har vi inte konfigurerat den så att allt kopieras som det är för att i molnet har vi bara 5 GB ledigt, så när storleken på kopian är större kommer att säga att den inte kan göra det. Till vilken vi ska, för att göra den lokala säkerhetskopian klickar du med höger musknapp på namnet på din iPad i föregående fönster till vänster och en popup-meny visas som ger dig det alternativet och klickar på det. När kopieringen är klar är nästa steg att överföra inköp så att om du har applikationer där du har data, görs en kopia av applikationen med data i iTunes utöver det faktum att biblioteket redan vet att de applikationer är dina eftersom de har laddats ner med samma ID som du satte i auktoriseringen av datorn.
När dessa två steg är klara kan vi nu synkronisera så att iTunes från och med det ögonblick du ansluter iPad uppdaterar biblioteket och ger dig tillgång till iPad för att utbyta filer.
Mer information - Twitter #Music har redan anlänt till Spanien