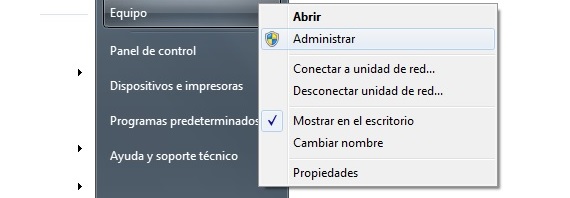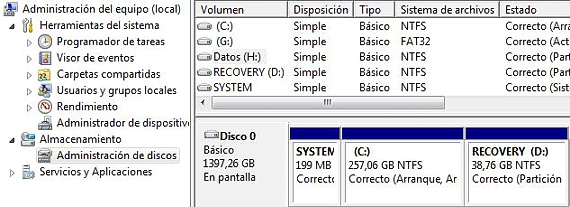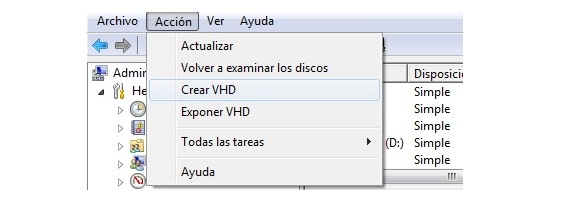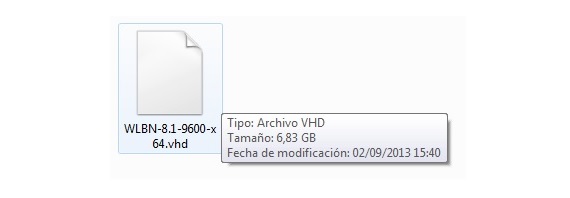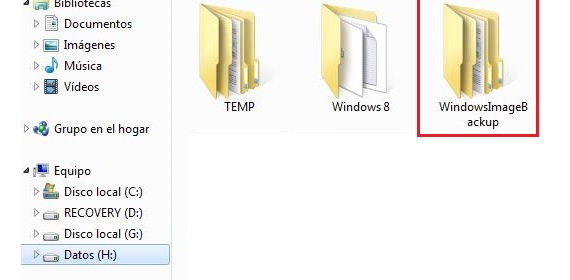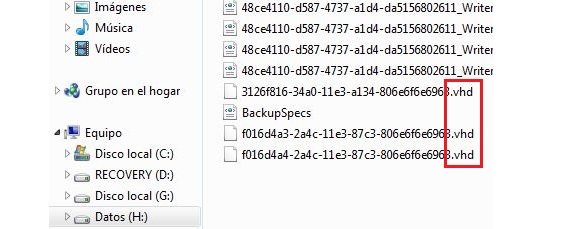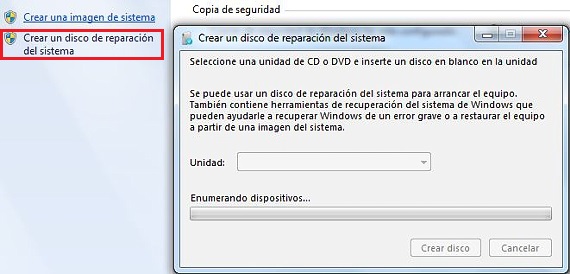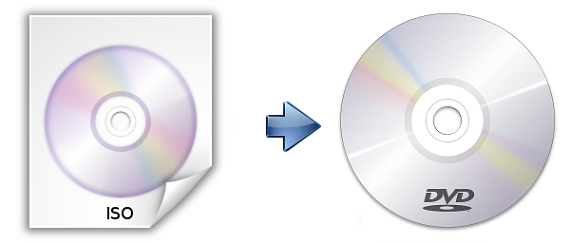
Detta blir ett av de ämnen som sällan diskuteras på Internet, men när det nämns i olika forum och grupper finns det alltför tekniska förklaringar som kanske inte är lösningen för dem som försöker belysa vad den här virtuella VHD-avbildningen egentligen betyder.
Kanske för att kunna rensa lite tvivel om vad som representerar a VHD virtuell skivavbild, bör vi stava vart och ett av dessa tecken som utgör ordet för att veta dess betydelse; VHD kommer att vara förkortningen för det som kallas Virtual Hard Disk, Element som finns i två olika miljöer i vårt operativsystem, vare sig det är Windows 2 eller Windows 7.
Första miljön som känner igen en virtuell VHD-skivavbildning
Vi kommer kort att nämna den lösning som olika grupper och forum på Internet vanligtvis erbjuder när man behandlar ämnet a VHD virtuell skivavbild; Det används vanligtvis när du vill ha ett operativsystem med dubbla lägen, något som är en av de många användningarna inom detta område. För att bättre illustrera vad vi nämner kan Windows 7-användaren (även Windows 8.1) utföra följande steg:
- Klicka på Hemmenyknapp.
- Leta efter Mitt lag och klicka på den med höger musknapp.
- Välj de kontextuella alternativen «hantera".
- Sedan Välj "Diskhantering»Från vänster sidofält.
- Alla våra hårddiskar visas med sina respektive partitioner.
- Välj en specifik hårddisk eller partition.
- Från den övre fältet väljer du «Åtgärd -> Skapa VHD".
Som vi nämnde tidigare ville vi i denna första del av artikeln bara hänvisa till ett av de områden där detta VHD-alternativ finns, Detta kommer senare att föreslå att vi måste skapa ett virtuellt utrymme inom den partition vi har valt. Men det är inte den delen som vi verkligen är intresserade av att veta (och även andra användare som letar efter denna information), utan snarare vad som kan göras med en VHD virtuell skivavbild.
Känna igen, integrera och få tillgång till a VHD virtuell skivavbild
För att ge en bredare uppfattning om vad vi kommer att försöka göra när vi känner igen en VHD-skivavbildVi kommer att nämna vad som händer med vissa frågor på Internet; en användare kan ha kommit till den här bilden, som har en VHD-förlängning, som har skapats genom en process av säkerhetskopiering i Windows 7 (eller Windows 8.1). Så om den här filen med VHD-förlängning representerar en disk- eller operativsystemavbildning som har skapats i Windows 7, borde vi bara veta hur vi känner igen den.
Baserat på samma exempel, låt oss anta det vi har skivavbildningen med detta VHD-tillägg och vi måste läsa den och senare integrera den i vår dator med beaktande av att användaren tidigare måste ha utfört den här proceduren så att en säkerhetskopieringsmapp genereras:
- Vi lägger vår VHD-skivavbildning på en specifik plats.
- Vi öppnar vår Windows Explorer.
- Vi går till hårddisken eller partitionen där vi skapar säkerhetskopiering under Disk Image-metoden.
- På denna plats och i roten måste det finnas en mapp med namnet «Windows".
- Vi går in i nämnda mapp eller katalog genom att dubbelklicka.
- Vi kommer att få flera säkerhetsmeddelanden så att vi avstår från denna uppgift.
- Vi navigerar till undermappen "Backup ...", där ellipserna representerar ett datum då denna diskavbildning kunde ha skapats.
Det är denna plats som många verkligen vill känna igen, eftersom vi här kan beundra ett stort antal filer med alfanumeriska koder och namn, som vid första anblicken absolut inte representerar något. Av alla dessa filer vi hittar några som har en VHD-förlängning, här är den plats där vi måste placera bilden som vi har uppnått och som har samma slut.
Nu om du VHD-skivavbild representerar ett Windows 7-operativsystem (eller något annat), sättet att återställa är använder sig av «Recovery Disk», Samma som kommer att vara en vanlig CD-ROM som inuti innehåller vissa startfiler för systemåterställning med den här bilden. Om du inte har sagt "Återställningsdisk" måste du skapa en med följande procedur:
- Du är på väg mot «Kontrollpanelen".
- Från den första kategorin väljer du «Gör en säkerhetskopia av datorn".
- Välj alternativet till vänster «Skapa en reparationsskiva".
Med dessa enkla steg öppnas ett nytt fönster som ber dig att ange en konventionell CD-ROM-skiva så att den kan användas för att starta upp datorn, som känner igen VHD-skivavbild och följaktligen kommer det att återställa operativsystemet om nämnda bild representerar en sådan situation.
Mer information - Granskning: Alternativ till säkerhetskopiering i Windows