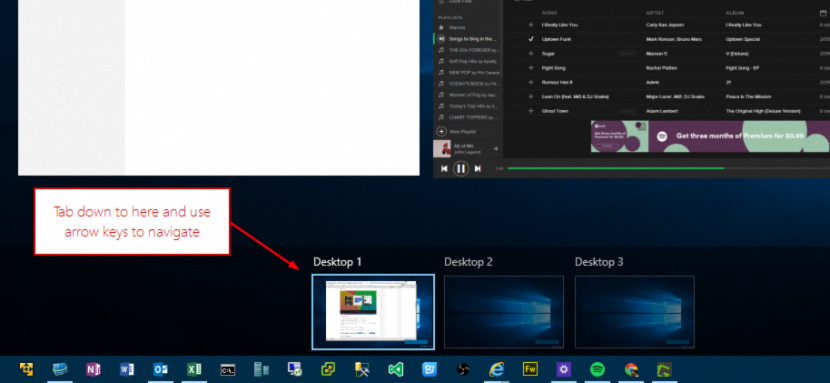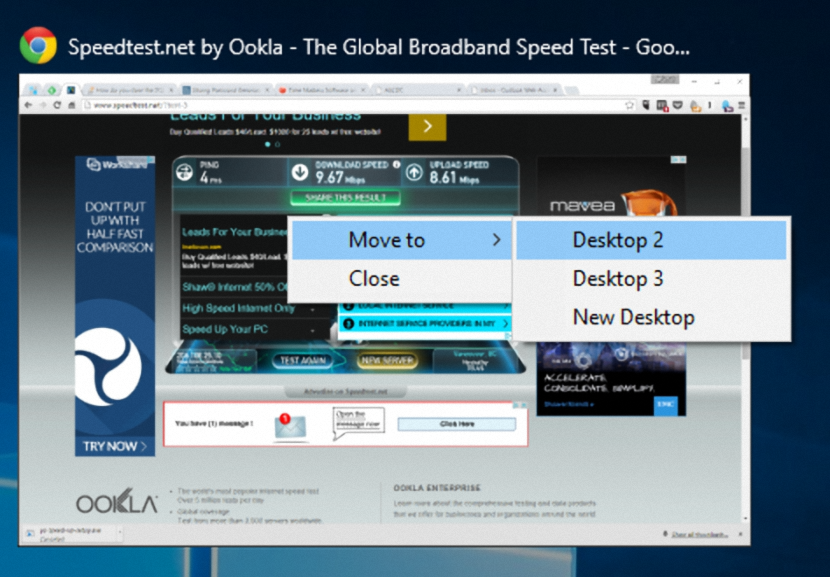Windows 10 kommer med många nya funktioner som huvudsakligen kommer att fascinera alla användare av Windows 7; Detta beror på att Microsoft har beslutat att ge den senaste versionen av sitt operativsystem gratis till användare som tidigare har köpt en licens (officiellt och lagligt) med sina respektive persondatorer, vilket representerar ett stort hopp eftersom de inte behöver gå igenom Windows 8.1 när som helst.
Bland så många helt nya funktioner som är integrerade i Windows 10 är den som nämner "Virtual Desktops" den stora nyheten för många människor, för med detta kommer vi att ha möjlighet att arbeta i olika antal applikationer och i helt andra miljöer men , "på en enda persondator."
Kortkommandon för virtuella skrivbord i Windows 10
De som har Windows 10 på en surfplatta kan enkelt hantera den här funktionen genom att trycka på respektive ikon från verktygsfältet. naturligtvis kunde vi också utföra denna uppgift med hjälp av en enkel mus, för med muspekaren måste vi välja elementet i dessa «Virtuella skrivbord» för att kunna skapa en eller flytta, bland några av dem. Det finns ett tredje alternativ, som huvudsakligen är tillägnad de användare som är "älskare av kortkommandon", för med en enkel kombination kan vi få utföra samma uppgifter men lättare. Det kommer att vara målet med denna artikel, där vi kommer att nämna de viktigaste "kortkommandon" som hjälper oss att arbeta effektivt med de "virtuella skrivborden" i Windows 10.
Skapa ett nytt virtuellt skrivbord i Windows 10
Detta är den enklaste delen av allt, eftersom vi bara behöver vara uppmärksamma på det objekt som kommer att finnas i operativsystemets verktygsfält; Den som hjälper oss att skapa ett nytt virtuellt skrivbord finns där, även om dess kortkommando är som följer:
Win + Ctrl + D
Om du bara använder en gång från kortkommandot skapar du ett "virtuellt skrivbord", men om du upprepar operationen en andra gång skulle du skapa ett annat "virtuellt skrivbord".
Hur man stänger ett virtuellt skrivbord i Windows 10
Det spelar ingen roll om du är van vid att använda muspekaren eller pekskärmen, men du kommer säkert att börja använda denna kortkommando:
Win + Ctrl + F4
Med det stänger du det "virtuella skrivbordet" där du befinner dig och flyttar automatiskt till nästa. Om det inte finns fler "virtuella författare" skapade kommer du i slutet (den enda kvar) i slutet.
Hur man navigerar mellan de olika "virtuella skrivborden" i Windows 10
När du väl har skapat olika "virtuella skrivbord" i Windows 10 måste du välja en mekanism för att gå till en av dem och arbeta med de program du vill köra där.
Win + Ctrl + ?
Win + Ctrl + ?
Pilarna som du kan se i genvägarna som vi tidigare har placerat representerar faktiskt "riktningen" på tangentbordet; med den första kan du gå till nästa «virtuella skrivbord», medan du använder den andra tangentbordsgenvägen kommer du att gå tillbaka till den föregående.
Hur man flyttar ett fönster från ett virtuellt skrivbord till ett annat
Även om vi försöker ta reda på kortkommandona för att hantera de «virtuella skrivborden» krävs för denna uppgift en kombinerad användning där muspekaren måste ingripa. Vi föreslår att du följer följande steg så att du kan utföra den här uppgiften:
- Du har använt kortkommandot "Win + Tab" för att aktivera "Aktivitetsvy".
- Leta nu efter fönstret du vill flytta till ett annat skrivbord.
- Välj den med höger musknapp och välj "Flytta till" från snabbmenyn.
- Välj bara det virtuella skrivbordet där du vill flytta fönstret.
Det finns många fler funktioner som vi kan beskriva, men de som vi har nämnt kommer att vara de viktigaste enligt Microsoft. När vi hanterar Windows 10 kommer vi att lista några andra ytterligare kortkommandon, men för tillfället är de som vi har beskrivit för att hantera de "virtuella skrivborden" tillräckliga för tillfället.