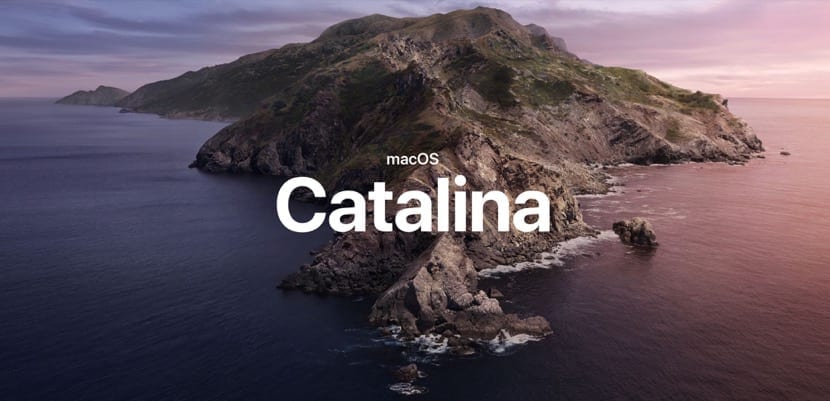
เวอร์ชันสุดท้ายของ macOS Catalina พร้อมให้ใช้งานแล้วในเวอร์ชันสุดท้ายหลังจากใช้ betas นานกว่า 3 เดือน เวอร์ชันใหม่นี้ละทิ้งระบบการตั้งชื่อภูเขาแคลิฟอร์เนียสำหรับ ใช้ชื่อเกาะนอกชายฝั่งแคลิฟอร์เนีย: Catalina
ระดับวิวัฒนาการที่ Catalina มีนั้นโดดเด่นเป็นพิเศษเมื่อเทียบกับรุ่นก่อนหน้าเนื่องจากมีการเพิ่มฟังก์ชันต่างๆจนถึงปัจจุบัน มีให้บริการผ่านแอพของบุคคลที่สามเท่านั้น. นอกจากนี้ยังถือเป็นจุดสิ้นสุดของ iTunes อย่างที่เรารู้จัก
Mac ที่เข้ากันได้กับ macOS Catalina

ครั้งแรกและ ก่อนรันเพื่อติดตั้ง macOS เวอร์ชันล่าสุด ใช้ได้เราต้องตรวจสอบว่าอุปกรณ์ของเราเข้ากันได้กับ macOS Catalina หรือไม่ หากคอมพิวเตอร์ของคุณอัปเกรดเป็น macOS Mojave คุณสามารถข้ามจุดนี้ได้เนื่องจาก Mac ทั้งหมดที่อัปเกรดเป็น macOS เวอร์ชันก่อนหน้าจะอัปเกรดเป็น macOS Catalina ด้วย
- MacBook รุ่น 12 นิ้วปี 2015 เป็นต้นไป
- iMac จากปี 2012
- MacBook Air จากปี 2012
- MacMini จากปี 2012
- MacBook Pro 2012 เป็นต้นไป
- iMac Pro ตั้งแต่ปี 2017 เป็นต้นไป
- Mac Pro 2013
มีอะไรใหม่ใน macOS Catalina
วิวัฒนาการของระบบปฏิบัติการทั้งเดสก์ท็อปและอุปกรณ์พกพาในปัจจุบัน จำกัด อยู่ที่เทคโนโลยีและเหนือสิ่งอื่นใดคือฟังก์ชันใหม่ ๆ ที่รุ่นหลังสามารถนำเสนอได้ ที่นี่เราจะแสดงให้คุณเห็นทั้งหมด สิ่งใหม่ ๆ ที่มาถึงเราจากมือของ macOS Catalina
ลาก่อน iTunes

iTunes ในช่วงไม่กี่ปีที่ผ่านมา a แอพสำหรับทุกสิ่ง แต่ไม่มีใครใช้จริงๆเนื่องจากประสิทธิภาพที่แย่มากและแทบทุกอย่างที่มีให้เราสามารถทำได้โดยตรงจาก iPhone
Catalina เป็นจุดสิ้นสุดของ iTunes จากนี้ไปเมื่อเราเชื่อมต่อ iPhone, iPad หรือ iPod touch กับ Mac เครื่องจะแสดงเป็นหน่วยและ มันจะช่วยให้เราสามารถทำสำเนาสำรองกู้คืนอุปกรณ์และอื่น ๆ อีกเล็กน้อย
ในการเข้าถึง Apple Music, Podcast เวอร์ชันนี้จะรวมเข้าด้วยกัน แอปพลิเคชันเฉพาะ ด้วยเหตุนี้จึงแยกฟังก์ชั่นบางอย่างที่ iTunes เสนอให้เราจนถึงตอนนี้
ใช้เวลา
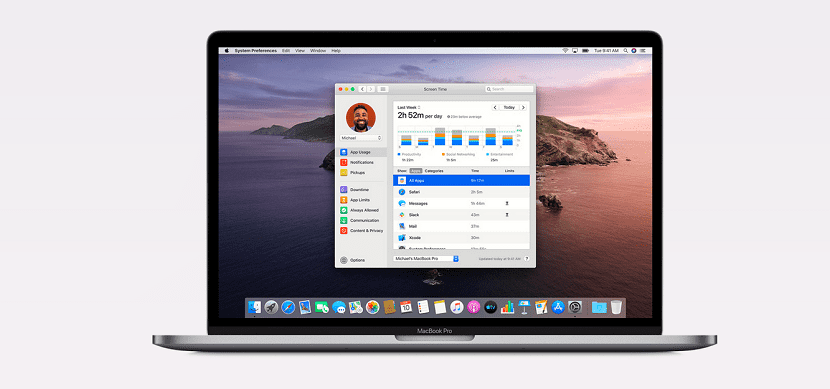
ฟังก์ชั่นนี้เหมือนกับที่เราพบใน iOS สองสามปีซึ่งเป็นฟังก์ชันที่แสดงให้เราเห็น เราใช้แต่ละแอปพลิเคชันนานแค่ไหน ติดตั้งบนคอมพิวเตอร์ของเรา นอกจากนี้ยังช่วยให้เราสามารถ จำกัด เวลาในการใช้งานบางแอปพลิเคชันที่เสียเวลาส่วนใหญ่หรือบุตรหลานของเรา
แพลตฟอร์มเกมพร้อม Apple Arcade
Apple Arcade เป็น แพลตฟอร์มเกมสมัครสมาชิกของ Appleซึ่งเป็นแพลตฟอร์มที่ให้เราเพลิดเพลินกับเกมมากกว่า 100 เกมบน iPhone, iPad, Apple TV และบน Mac
ตัวเร่งปฏิกิริยาโครงการ
ความเป็นไปได้ที่จะสามารถใช้ประโยชน์ได้ แอพที่ออกแบบใน iOS บน Mac ไม่เคยอยู่ใกล้ขนาดนี้. ด้วย Catalina นักพัฒนาสามารถพอร์ตแอพ iOS ไปยัง macOS ได้อย่างรวดเร็วและง่ายดาย ตอนนี้ยังคงอยู่เพื่อดูว่านักพัฒนาต้องการเรียกเก็บเงินอีกครั้งสำหรับการนำเสนอเวอร์ชัน Mac ที่มาจาก iOS หรือไม่หากไม่มีมาก่อน
iPad เป็นหน้าจอที่สอง

ถ้า Mac ของเราเป็นรุ่นปี 2014 เป็นต้นไปเราสามารถใช้ iPad ของเรา (ตั้งแต่รุ่นที่ 6 เป็นต้นไป) เป็นหน้าจอที่สองของ Mac ได้ความแปลกของฟังก์ชั่นนี้ก็คือ ไม่จำเป็นต้องใช้สายเคเบิล เพื่อให้สามารถใช้งานได้นอกเหนือจากการอนุญาตให้เราใช้ Apple Pencil บน Mac ของเราราวกับว่าเป็นแท็บเล็ตกราฟิก
การควบคุมด้วยเสียง
Apple ให้ความสำคัญกับความพยายามในการช่วยการเข้าถึงมาโดยตลอด ด้วยเหตุนี้เราจึงพบการควบคุมด้วยเสียงใหม่สำหรับผู้พิการที่ช่วยให้ผู้ใช้สามารถใช้แอปพลิเคชัน โดยใช้คำสั่งเสียงเท่านั้น
การออกแบบใหม่ในรูปภาพบันทึกย่อและการแจ้งเตือน
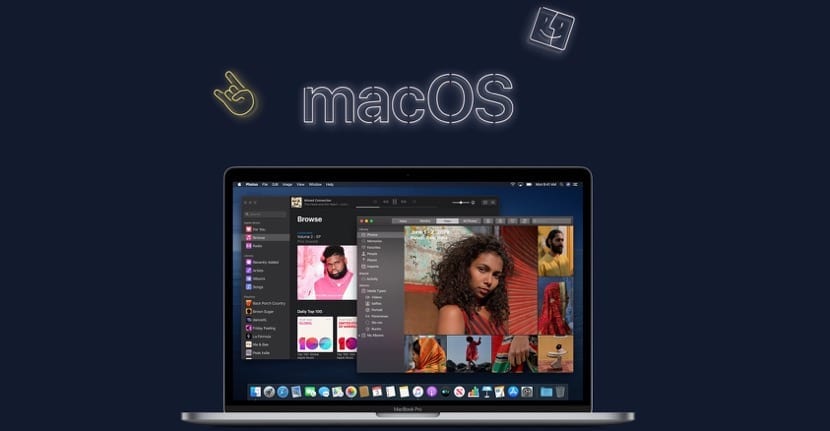
หากการออกแบบแอปพลิเคชันบางตัวที่คุณใช้บ่อยที่สุดเริ่มน่าเบื่อด้วย Catalina สิ่งนี้จะเปลี่ยนไปเนื่องจาก รูปภาพบันทึกและเตือนความจำได้ต่ออายุรูปภาพของพวกเขา นำเสนอการออกแบบที่คล้ายกับสิ่งที่เราสามารถพบได้ในเวอร์ชันมือถือของ Apple
วิธีการติดตั้ง macOS Catalina
ขั้นตอนการติดตั้ง macOS Catalina บนคอมพิวเตอร์ของเรา จะขึ้นอยู่กับว่าเราต้องการติดตั้งระบบใหม่ทั้งหมดหรือไม่ (ช่วยให้เราสามารถลบขยะทั้งหมดที่เราสะสมไว้ในแอปพลิเคชันตั้งแต่การติดตั้งระบบปฏิบัติการครั้งล่าสุด) หรืออัปเดต macOS Mojave โดยตรง เป็นเวอร์ชันล่าสุดโดยไม่ต้องจัดรูปแบบ
ติดตั้ง macOS Catalina จาก macOS Mojave
ตามเหตุผลแล้วกระบวนการที่ง่ายและเร็วที่สุดคือการอัปเดตโดยตรงจาก macOS Mojave เวอร์ชันของเรา ในการดำเนินการนี้เราต้องเข้าถึงไฟล์ การตั้งค่าระบบ และคลิกที่ อัปเดตซอฟต์แวร์
ขึ้นอยู่กับประเภทของฮาร์ดไดรฟ์ที่เรามีใน Mac ของเรา (แบบกลไกหรือแบบทึบ) กระบวนการนี้อาจใช้เวลาไม่กี่นาทีไปจนถึงมากกว่าหนึ่งชั่วโมงดังนั้นเราต้องพยายามดำเนินการอัปเดตนี้เมื่อเรารู้ว่าเราไม่จำเป็นต้องใช้อุปกรณ์
ติดตั้ง macOS Catalina ตั้งแต่เริ่มต้น
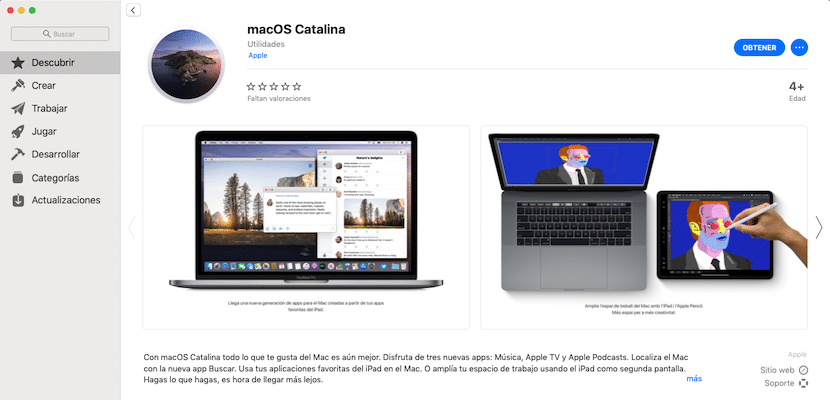
ก่อนอื่นเราต้องทำสำเนาสำรองของเนื้อหาทั้งหมดที่เราต้องการเก็บไว้ด้วยฮาร์ดไดรฟ์ภายนอกหรือโดยใช้ iCloud หากคุณใช้ iCloud สำหรับทุกอย่างเป็นประจำและคุณมีข้อมูลสำคัญทั้งหมดที่จัดเก็บไว้ในบริการจัดเก็บข้อมูลบนคลาวด์ของ Apple คุณก็ไม่ต้องกังวล
เมื่อเราดาวน์โหลด macOS Catalina เวอร์ชันสุดท้ายผ่าน Mac App Store แล้วเราจะต้องทำตามขั้นตอนต่อไปนี้:
- เชื่อมต่อแท่ง USB ที่มีที่เก็บข้อมูลอย่างน้อย 12 GB ซึ่งรูปแบบต้องเป็น HFS + หรือ Mac OS Plus
- ต่อไปเราเปิดแอปพลิเคชัน Terminal และพิมพ์คำสั่งต่อไปนี้:
sudo /Applications/Install\ macOS\ 10.15\ Beta.app/Contents/Resources/createinstallmedia --volume /Volumes/MyVolume
- จากนั้นระบบจะถามรหัสผ่านของผู้ดูแลระบบไม่ใช่ของบัญชี iCloud ของเรา เมื่อคุณป้อนคำสั่งนี้คืออะไร แตกไฟล์การติดตั้งลงในไดรฟ์ USB
เมื่อกระบวนการเสร็จสิ้นเราจะต้องปิดคอมพิวเตอร์ของเราและเมื่อเชื่อมต่อ USB แล้วให้กดปุ่มเปิด / ปิดและปุ่ม Alt ค้างไว้จากนั้นคอมพิวเตอร์จะเริ่มการทำงานผ่านพิน USB และจะถามเราว่าเราต้องการไดรฟ์ใด ติดตั้ง macOS Catalina
ก่อนที่จะติดตั้งเวอร์ชันสุดท้ายเราต้องฟอร์แมตเพื่อกำจัดร่องรอยของแอพพลิเคชั่นใด ๆ บนเครื่องและป้องกันไม่ให้ทำการอัปเดต macOS Mojave
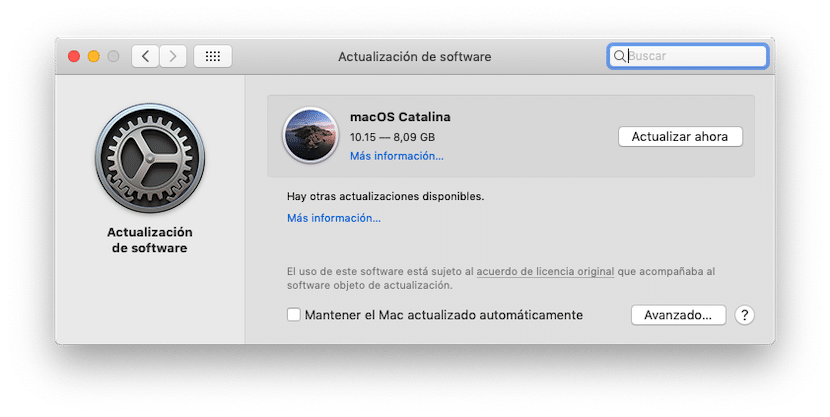
ในแอปพลิเคชั่นเพลงโฟลเดอร์โทนเสียงจะไม่ปรากฏอีกต่อไปมีใครรู้วิธีโอนเสียงไปยัง iPhone หรือไม่?