
หากคุณมีคอมพิวเตอร์ส่วนบุคคลที่มี Windows 7 เป็นระบบปฏิบัติการเริ่มต้นและคุณต้องการย้ายฮาร์ดไดรฟ์นี้ไปยังคอมพิวเตอร์เครื่องอื่นโดยสิ้นเชิงหากคุณไม่ใช้กลเม็ดบางอย่างคุณอาจได้รับ«โดยทั่วไปหน้าจอสีน้ำเงิน"เนื่องจาก ขาดความเข้ากันได้ระหว่างคอมพิวเตอร์เครื่องใหม่และไดรเวอร์ ติดตั้งบนระบบปฏิบัติการเวอร์ชันนั้น
การใช้เทคนิคเล็ก ๆ น้อย ๆ ที่เราจะกล่าวถึงด้านล่างนี้จะทำให้เรามีความเป็นไปได้ ถอดฮาร์ดไดรฟ์ด้วย Windows 7 และย้ายไปยังคอมพิวเตอร์เครื่องอื่น แตกต่างอย่างสิ้นเชิงโดยที่จะทำงานได้ดี (มีข้อ จำกัด เล็กน้อย) และไม่ต้องทำ ให้วิธีแก้ไข«หน้าจอสีน้ำเงิน»นี้ ซึ่งมักจะปรากฏขึ้นเมื่อมีการดำเนินการประเภทนี้
ปิดใช้งานไดรเวอร์ทั่วไปจากคอมพิวเตอร์ต้นทาง
คอมพิวเตอร์ต้นทางที่เราอ้างถึงนั้นเป็นคอมพิวเตอร์ที่มีฮาร์ดดิสก์ที่ติดตั้ง Windows 7 และเครื่องนั้น เราต้องการย้ายไปอยู่ทีมอื่นโดยสิ้นเชิง. เราจะกล่าวถึงชุดของขั้นตอนตามลำดับที่คุณต้องปฏิบัติตามในระบบปฏิบัติการนี้ซึ่งเป็นสิ่งที่สามารถใช้ได้กับระบบปฏิบัติการ Windows XP รุ่นเก่าหากคุณต้องการทำงานประเภทเดียวกัน:
- คลิกปุ่มเมนูเริ่มของ Windows 7
- ไปที่«แผงควบคุม»ของคุณ
- ตอนนี้เลือก "ระบบและความปลอดภัย"
- ทางด้านขวาให้ดูที่ "ระบบ" จากนั้นเลือกตัวเลือก "ตัวจัดการอุปกรณ์"
เป็นมูลค่าการกล่าวขวัญว่าคุณสามารถมาถึงที่เดียวกันนี้ได้หากคุณมองหาไอคอน "My Computer" (ไม่ใช่ทางลัด) จากนั้นคลิกขวาเพื่อเลือก "คุณสมบัติ" จากเมนูบริบท นอกเหนือจากนี้เมื่อคุณมีอุปกรณ์ทั้งหมดที่มองเห็นในหน้าต่างคุณสามารถทำได้ ไปที่ส่วนควบคุม ATAความสามารถในการค้นหาสิ่งที่คล้ายกับสิ่งที่เราจะแสดงในหน้าจอถัดไป
ในกรณีของเราเราพบคอนโทรลเลอร์ของ Intel แม้ว่าจะมีประเภท Via ประเภทใดประเภทหนึ่งก็ตาม ในขณะเดียวกันคุณต้องเลือกและเลือกตัวเลือกที่จะช่วยคุณ«อัปเดตไดรเวอร์ของคุณ«. จากหน้าต่างใหม่ที่ปรากฏขึ้นคุณจะต้องเลือกตัวเลือกที่จะช่วยให้คุณค้นหาฮาร์ดไดรฟ์ในเครื่อง (ไม่ใช่ในศูนย์อัปเดตบนเว็บ)
รายการเล็ก ๆ จะปรากฏขึ้นทันทีซึ่งคุณต้องเลือกรายการที่ถือว่าเป็นมาตรฐาน (ตามภาพที่เราจะวางไว้ด้านล่าง)
เมื่อคุณทำขั้นตอนนี้เสร็จแล้วคุณสามารถปิดหน้าต่างเพื่อยอมรับการเปลี่ยนแปลงและปิดคอมพิวเตอร์โดยต้องไปที่ส่วนที่สองของกระบวนการในภายหลังและเราจะใช้เครื่องมือ LiveCD ที่เรียกว่า "Hiren's Boot CD" ที่ใด
ใช้ "Hiren's Boot CD" เพื่ออัปเดตไดรเวอร์
หลังจากที่คุณปิดคอมพิวเตอร์ตามที่แนะนำข้างต้นคุณจะต้อง ถอดฮาร์ดไดรฟ์และวางไว้ในคอมพิวเตอร์เครื่องอื่น; เมื่อคุณพร้อมให้ใส่ซีดีรอมลงในเวอร์ชัน LiveCD ของคุณ Boot CD Hiren ของ และเริ่มต้นด้วย (ทำการปรับเปลี่ยนตามลำดับใน BIOS) เมื่อตัวเลือก "boot" ปรากฏขึ้นคุณต้องเลือกตัวเลือกที่อ้างอิงถึงระบบปฏิบัติการเวอร์ชันเรียบง่ายซึ่งอาจเป็น "มินิ Windows XP"
เมื่อระบบปฏิบัติการนี้ทำงานเสร็จคุณจะต้องคลิกที่ไอคอนที่ด้านล่างขวาตามภาพหน้าจอที่เราวางไว้ในส่วนบนและหลังจากนั้นให้เลือกฟังก์ชันที่ระบุจากเมนูบริบท "Registry ->" Fix hard disk controller (fix_hdc.cmd) "
ทันทีหน้าต่างเทอร์มินัลคำสั่งจะเปิดขึ้นโดยมีเพียงสามตัวเลือกซึ่งคุณสามารถเห็นได้ที่ด้านบน ในกรณีแรกคุณต้องกดตัวอักษร "T" เพื่อเข้าสู่โฟลเดอร์ "C: Windows" ซึ่งในเครื่องมือนี้เรียกว่า "TargetRoot" ในภายหลังคุณต้องกดปุ่ม« M »ซึ่งแทน จะอัปเดตไดรเวอร์ตาม "Hiren's Boot CD" ได้ทำการสแกนใน BIOS ของคอมพิวเตอร์เครื่องใหม่นี้ เมื่อทำการเปลี่ยนแปลงทั้งหมดแล้วคุณสามารถปิดคอมพิวเตอร์และรีสตาร์ทได้ตามปกติและไม่ควรมีปัญหาใด ๆ หากดำเนินการตามขั้นตอนดังที่เราได้กล่าวไปแล้ว
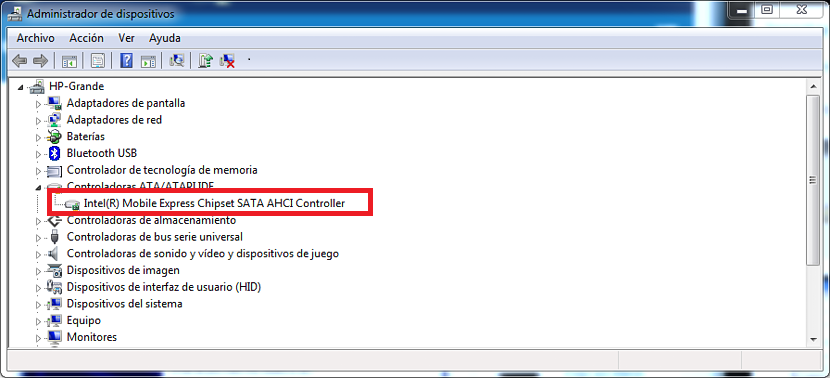
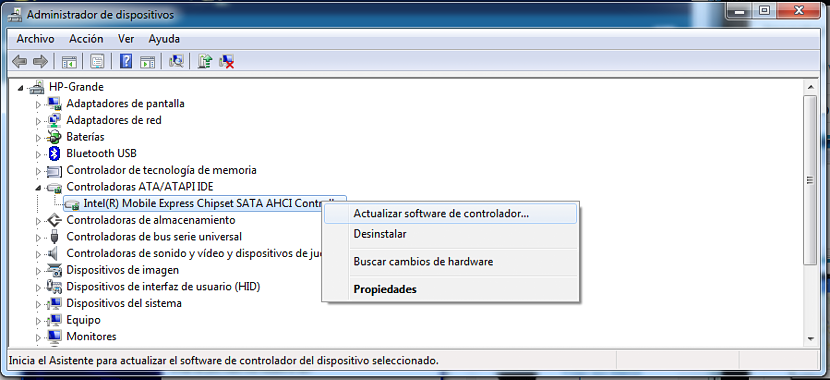
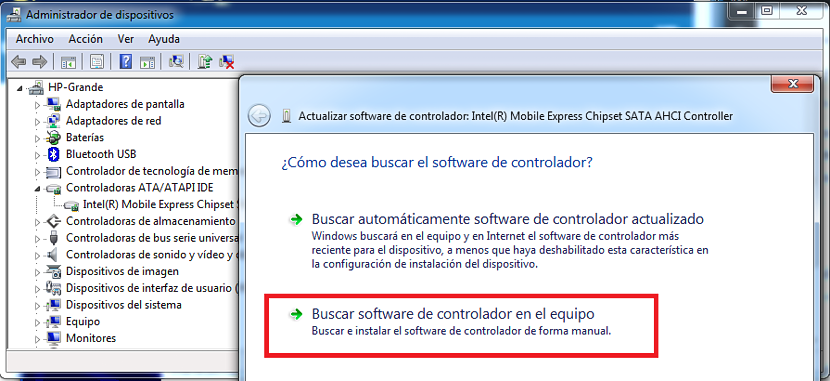

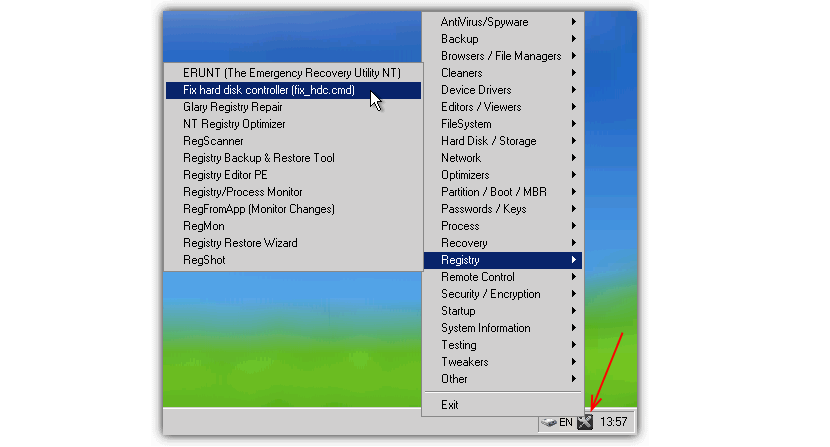
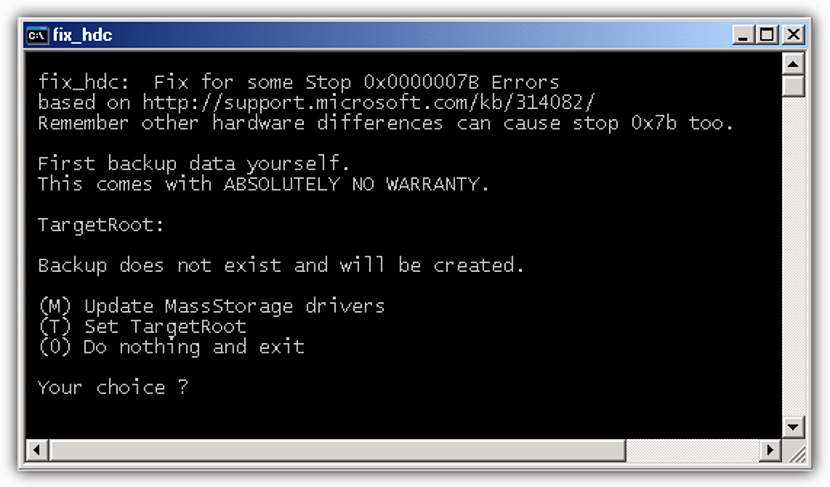
ฉันรักคุณขอบคุณ =) gord @