
เนื่องจากเทคโนโลยีมีการพัฒนาขึ้นการบริโภคอุปกรณ์อิเล็กทรอนิกส์จึงลดลงอย่างมากสาเหตุหลักมาจากประสิทธิภาพการใช้พลังงานที่ดีขึ้นที่โปรเซสเซอร์เสนอให้เราและยังส่งผลกระทบต่ออายุการใช้งานของแบตเตอรี่อีกด้วย จากทั้งแล็ปท็อปและอุปกรณ์เคลื่อนที่.
คอมพิวเตอร์เดสก์ท็อปก็ได้รับผลกระทบเช่นกันหากเราไม่คำนึงถึงคอมพิวเตอร์สำหรับเล่นเกมซึ่งมีการบริโภคมากกว่าหนึ่งเครื่องสำหรับงานสำนักงานท่องอินเทอร์เน็ตดูโซเชียลเน็ตเวิร์กส่งอีเมล ... หากเรามักจะออกจากคอมพิวเตอร์ ทำงานตลอดทั้งคืนหรือทั้งวันเป็นครั้งคราวจนกว่างานบางอย่างจะเสร็จสิ้นเช่นดาวน์โหลดหรืออัปโหลดเนื้อหาไปยังอินเทอร์เน็ตเข้ารหัสวิดีโอติดตั้งแอปพลิเคชัน ... กำหนดเวลาปิดเครื่องอัตโนมัติบน Windows หรือ Macเพื่อให้คุณหยุดใช้ไฟฟ้าโดยไม่มีเหตุผลใด ๆ
หากเราใช้คอมพิวเตอร์เป็นหลักไม่ว่าจะเป็น Windows หรือ Mac เพื่อดาวน์โหลดเนื้อหาประเภทใด ๆ ผ่านแอปพลิเคชัน torrent ซึ่งส่วนใหญ่แม้ว่าจะไม่ใช่ทั้งหมด พวกเขามักจะเสนอความเป็นไปได้ในการปิดคอมพิวเตอร์ ในเวลาที่กำหนดหรือเมื่องานดาวน์โหลดเสร็จสิ้น แต่น่าเสียดายที่ไม่ใช่ทั้งหมดที่เสนอให้เราดังนั้นเราจึงถูกบังคับให้หันไปใช้แอปพลิเคชันของบุคคลที่สามหรือนำทางผ่านการตั้งค่าระบบเพื่อตั้งโปรแกรมการปิดเครื่องอัตโนมัติ
โปรแกรมตัดต่อวิดีโอมักเสนอความเป็นไปได้ในการปิดคอมพิวเตอร์เมื่องานเข้ารหัสเสร็จสิ้นงานที่เรามักทำในเวลากลางคืนเมื่อเราเข้านอนและเรารู้ว่าเราจะไม่ต้องใช้คอมพิวเตอร์เป็นเวลาสองสามชั่วโมง แต่เช่นเดียวกับแอปพลิเคชันดาวน์โหลดไม่ใช่ทุกตัวที่รวมตัวเลือกนี้อีกครั้ง เราถูกบังคับให้หันไปใช้ระบบหรือแอปพลิเคชันของบุคคลที่สาม.
กำหนดการปิดเครื่องอัตโนมัติใน Windows

วิธีที่ 1 - เรียกใช้
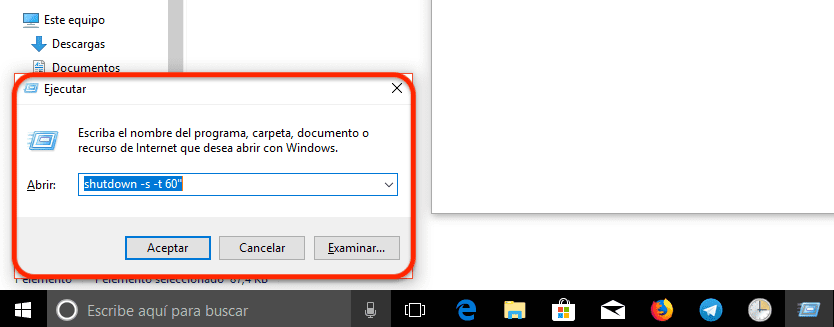
- ผ่านตัวเลือก Run ที่ระบบเสนอให้เรา ไปที่ช่องค้นหาของ Cortana แล้วพิมพ์ วิ่ง.
- ต่อไปเราจะเขียน: ปิด -s -t วินาที». ตัวเลือกนี้จะชะลอการปิดระบบเมื่อผ่านไปวินาทีที่เราได้กำหนดไว้ ถ้าเราแนะนำ ปิดเครื่อง -s -t 60″ คอมพิวเตอร์จะปิดโดยอัตโนมัติหลังจาก 60 วินาที
วิธีที่ 2 - ด้วย Command Line
- ผ่านบรรทัดคำสั่งตลอดชีวิต ในการทำเช่นนั้นเราต้องไปที่ช่องค้นหาของ Cortana พิมพ์ CMD แล้วกด Enter
- ในบรรทัดคำสั่งเราเขียน ปิด -s -t วินาที»ทำตามขั้นตอนเดียวกับที่ฉันได้ระบุไว้ในวิธีที่ 1
วิธีที่ 3 - ด้วย Powershell
ด้วย Windows Powershell เราสามารถใช้คำสั่งเดียวกันกับวิธีที่ 1 และ 2 ได้ดังนั้นเราจึงต้องเข้าสู่บรรทัดเท่านั้น ปิด -s -t วินาที» และตั้งเวลาเป็นวินาทีหลังจากนั้น คอมพิวเตอร์จะได้รับเงินเต็มจำนวน
วิธีที่ 4 - จัดกำหนดการงาน
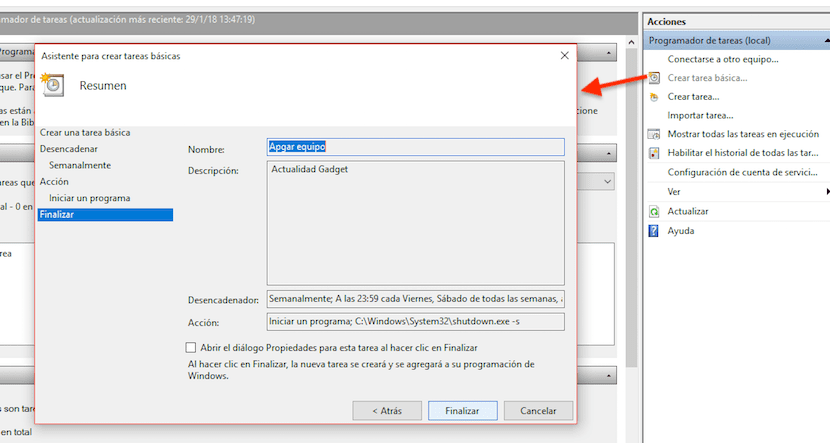
หากไม่มีตัวเลือกเหล่านี้ก็ไม่ถูกต้องเพราะสิ่งที่เราต้องการจริงๆคือแอปพลิเคชันหรืองานที่เป็นอยู่และทำซ้ำวัน ที่เราต้องการเช่นตั้งแต่วันจันทร์ถึงวันศุกร์ตัวเลือกที่ดีที่สุดที่ Windows เสนอให้เราคือ Task Scheduler ด้านล่างนี้เราจะแสดงวิธีกำหนดค่าคอมพิวเตอร์ของเราให้ปิดโดยอัตโนมัติ
- ก่อนอื่นเราไปที่ช่องค้นหาของ Cortana แล้วพิมพ์ ตัวกำหนดเวลางาน
- จากนั้นเราไปที่ การปฏิบัติทางด้านขวาของหน้าจอแล้วคลิกที่ สร้างงานพื้นฐาน เพื่อให้ผ่านตัวช่วยสร้างเราจะแสดงขั้นตอนทั้งหมดที่จะปฏิบัติตาม
- ต่อไปเราจะกำหนดวันเวลาที่เราต้องการ งานนั้นซ้ำแล้วซ้ำอีก แล้วคลิกตกลง
- แอปพลิเคชันที่เราต้องการเรียกใช้เพื่อให้คอมพิวเตอร์ของเราปิดตัวลงเรียกว่า shutdow.exe และ อยู่ภายในไดเร็กทอรี C: \ Windows \ System32
- ในเพิ่มอาร์กิวเมนต์เราเขียน -s (ฟังก์ชันที่จะปิดอุปกรณ์) และคลิกที่ Finish เพื่อดูไฟล์ ดูตัวอย่างการตั้งค่าที่เราตั้งไว้ ในการดำเนินการที่เราได้ตั้งโปรแกรมไว้
กำหนดเวลาปิดระบบอัตโนมัติของ Windows ด้วย AMP WinOFF

หากเราตัดสินใจใช้แอปพลิเคชันของบุคคลที่สาม แอป AMP WinOFF เป็นตัวเลือกที่ให้เราเลือกมากที่สุดเมื่อตั้งโปรแกรมการปิดและเปิดอัตโนมัติของคอมพิวเตอร์ที่จัดการด้วย Windows ของเรา ไม่เพียง แต่ช่วยให้เราสามารถกำหนดเวลาปิดระบบของคุณได้เท่านั้น ช่วยให้เราสามารถระงับคอมพิวเตอร์ปิดเซสชันทำให้คอมพิวเตอร์เข้าสู่โหมดไฮเบอร์เนตรีสตาร์ทล็อกเซสชัน ...
นอกจากนี้ยังช่วยให้เราสามารถตั้งโปรแกรมอุปกรณ์เพื่อให้เมื่อส่งข้อมูลไปยังอินเทอร์เน็ต (เหมาะสำหรับแอปพลิเคชันไฟล์ประเภท Torrent) ไม่ว่าจะอัปโหลดหรือดาวน์โหลดเนื้อหาจะต้องไม่เกินจำนวนที่กำหนด อุปกรณ์ปิด หรือทำงานอื่น ๆ ที่กล่าวถึงในย่อหน้าก่อนหน้า นอกจากนี้เรายังสามารถตั้งค่าการปิดระบบเมื่อการใช้งาน CPU ต่ำกว่าเปอร์เซ็นต์ที่กำหนด (เหมาะสำหรับโอเวอร์เฮดการบีบอัดวิดีโอ)
กำหนดเวลาปิดเครื่องอัตโนมัติบน Mac

ระบบปฏิบัติการของคอมพิวเตอร์ Apple มีความโดดเด่นด้วยการนำเสนอตัวเลือกมากมายให้เราเลือกซึ่งเราสามารถทำได้ทุกอย่างบน Mac ของเราโดยไม่ต้องใช้แอปพลิเคชันของบุคคลที่สาม แม้ว่าในบางครั้งจะเป็นตัวเลือกที่ดีที่สุด
ปิดเครื่องอัตโนมัติบน Mac โดยกำเนิด
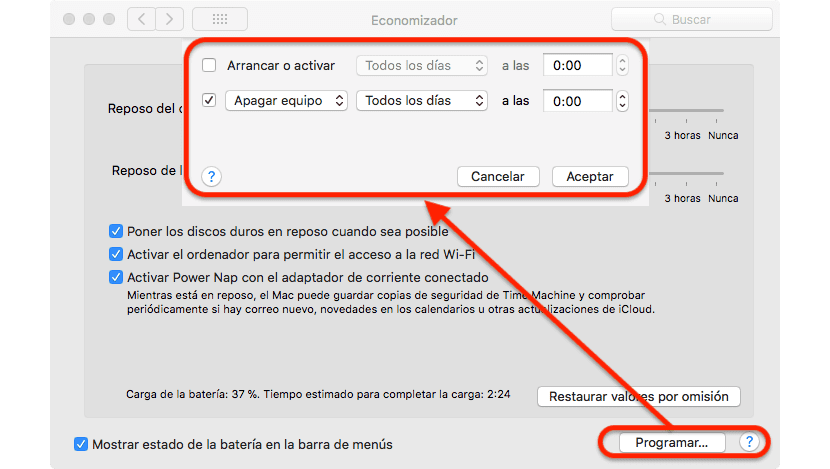
- ก่อนอื่นเรากล่าวถึงไฟล์ ค่ากำหนดของระบบผ่านเมนูแอปเปิ้ลที่มุมบนซ้ายแล้วเลือกตัวเลือกนี้
- จากนั้นเราก็มุ่งหน้าไป เครื่องประหยัด.
- ในส่วนนี้เราสามารถกำหนดได้ว่าเราต้องการให้อุปกรณ์ของเราทำงานอย่างไรเมื่อเราใช้แบตเตอรี่หรือเมื่อเราเชื่อมต่อกับกระแสไฟฟ้า แต่สิ่งที่เราสนใจคือในส่วน โครงการซึ่งอยู่ที่มุมขวาล่าง
- ภายในตัวเลือกที่เราพบในโปรแกรมเราสามารถกำหนดค่า Mac ของเราได้ เปิดเป็นบางอย่าง วันธรรมดาวันหยุดสุดสัปดาห์หรือทุกวัน เรายังสามารถตั้งค่าให้คอมพิวเตอร์เข้า พักเครื่องรีสตาร์ทหรือปิดเครื่องอย่างสมบูรณ์ วันธรรมดาวันหยุดสุดสัปดาห์หรือทุกวันตามเวลาที่กำหนด เราต้องเลือกวันและเวลาที่เราต้องการตั้งค่าให้คอมพิวเตอร์ของเราปิดแล้วคลิกตกลง
ปิดเครื่องอัตโนมัติบน Mac ด้วย Amphetamine
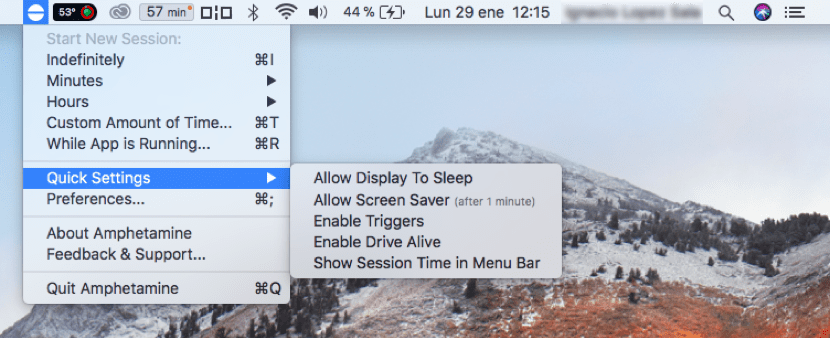
แต่ถ้าเราต้องการมีตัวเลือกอื่น ๆ อีกมากมายที่เราต้องการนอกเหนือจากการตั้งเวลาให้ Mac ของเราปิดเราสามารถใช้แอปพลิเคชัน Amphetamine ซึ่งเป็นแอปพลิเคชันที่ ช่วยให้เราสามารถตั้งค่าเมื่อเราต้องการให้ Mac ปิด. ต้องขอบคุณแอมเฟตามีนเราสามารถกำหนดค่า Mac ของเราเพื่อที่ว่าเมื่อแอปพลิเคชันทำงานเสร็จคอมพิวเตอร์จะเข้าสู่โหมดสลีปหรือปิดโดยสิ้นเชิง ฟังก์ชั่นนี้เหมาะอย่างยิ่งสำหรับเมื่อเราไม่ต้องการให้อุปกรณ์ของเราทำงานเป็นเวลานานเกินความจำเป็นและในตอนท้ายของงานที่กำลังดำเนินการอยู่จะถูกปิดโดยตรง
นอกจากนี้ยังช่วยให้เราสามารถตั้งเวลาหลังจากนั้นอุปกรณ์จะปิดหรือเข้าสู่โหมดสลีป นอกจากนี้เรายังสามารถสร้างทริกเกอร์ได้ดังนั้นหากก การรวมกันของบางอย่าง คุณสมบัติที่เราได้รีเซ็ตก่อนหน้านี้คอมพิวเตอร์จะปิดตัวลง หากคุณต้องการกำหนดค่าอุปกรณ์ของคุณให้มีฟังก์ชั่นจำนวนมากในแง่ของการปิดเครื่องรีสตาร์ทหรือทำให้อุปกรณ์ของคุณเข้าสู่โหมดสลีปแอมเฟตามีนคือแอปพลิเคชั่นที่คุณกำลังมองหา หากคุณเพียงแค่ต้องการกำหนดเวลาให้คอมพิวเตอร์ปิดโดยอัตโนมัติฟังก์ชันเนทีฟที่มาพร้อมกับ macOS ก็เพียงพอแล้ว
https://itunes.apple.com/es/app/amphetamine/id937984704?mt=12