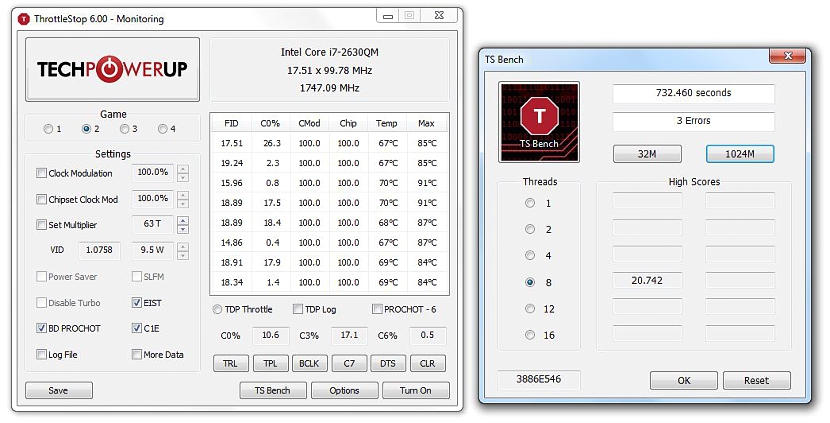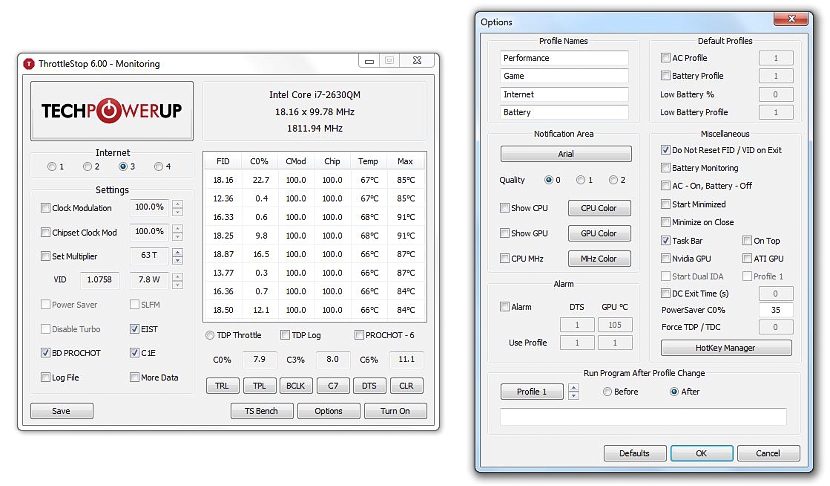ThrottleStop เป็นเครื่องมือขนาดเล็กสำหรับ Windows ที่สามารถช่วยให้เราตั้งโปรแกรมคอมพิวเตอร์และโปรเซสเซอร์ได้อย่างรวดเร็วขึ้นอยู่กับงานที่เราทำในแต่ละวัน
น้ำหนักของเครื่องมือนี้มีขนาดเล็กมากซึ่งเมื่อเทียบกับฟังก์ชันการทำงานที่จะมอบให้เราเมื่อพูดถึง ใช้พลังงานสูงสุดหรือต่ำสุดของคอร์ของโปรเซสเซอร์ มันเป็นสิ่งที่น่าประทับใจจริงๆ ด้วยเทคนิคเล็ก ๆ น้อย ๆ ที่จะนำมาใช้เราจะมีความเป็นไปได้ในการทดสอบที่แตกต่างกันของแต่ละคอร์เหล่านี้และในภายหลังโดยรู้วิธีกำหนดค่าเครื่องมือเพื่อให้โปรเซสเซอร์ทำงานตามแต่ละกิจกรรมประจำวันที่เราดำเนินการ
กำลังมองหาโปรไฟล์ที่เหมาะสมของโปรเซสเซอร์ในคอมพิวเตอร์ของเรา
ก่อนอื่นเป็นมูลค่าการกล่าวขวัญว่า ThrottleStop เป็นเครื่องมือ เฉพาะสำหรับแล็ปท็อป Windows (อ้างอิงจากผู้พัฒนา) แม้ว่าอาจใช้กับคอมพิวเตอร์เดสก์ท็อปได้ดี เมื่อเราดาวน์โหลดเครื่องมือขนาดเล็กนี้ (ซึ่งพกพาได้) ในการดำเนินการครั้งแรกเราจะพบการวิเคราะห์ขั้นแรกว่าเกิดอะไรขึ้นกับโปรเซสเซอร์ของเรา
ทางด้านขวาเป็นพื้นที่ที่ มันจะอธิบายการทำงานของโปรเซสเซอร์ของเราซึ่งจะแสดงอุณหภูมิปัจจุบันที่เท่ากันค่าสูงสุดที่ถึงการใช้งานของแต่ละคอร์ท่ามกลางลักษณะอื่น ๆ สิ่งที่น่าสนใจที่สุดคือทางด้านซ้ายซึ่งเป็นสถานที่ที่คุณสามารถเห็นวงกลมเล็ก ๆ สี่วงซึ่งเป็นโปรไฟล์ที่เราสามารถใช้ได้ขึ้นอยู่กับแต่ละกิจกรรมที่เราดำเนินการ ซึ่งหมายความว่าหากเราเลือกสิ่งที่ถูกต้องเราสามารถ:
- ทำงานด้วยกำลังสูงสุด
- เมื่อเราเล่นบนคอมพิวเตอร์
- ด้วยการใช้งานอินเทอร์เน็ตโดยเฉพาะ
- เพิ่มประสิทธิภาพการทำงานเมื่อคอมพิวเตอร์มีแบตเตอรี่เท่านั้น
ตามที่ผู้พัฒนา ThrottleStop กล่าวไว้นั่นหมายความว่าหากเราต้องการในช่วงเวลาหนึ่ง ทำงานด้วยพลังสูงสุดของคอร์โปรเซสเซอร์ เราต้องเลือกตัวเลือกแรก หากเป็นกรณีนี้คำแนะนำของผู้เขียนคือควรเชื่อมต่อคอมพิวเตอร์เข้ากับเต้ารับไฟฟ้าโดยตรง
สถานการณ์ที่เกือบจะคล้ายกันอาจเกิดขึ้นเมื่อใช้คอมพิวเตอร์เพื่อเล่นเกมเนื่องจากแอปพลิเคชั่นความบันเทิงเหล่านี้บางตัวต้องการทรัพยากรของ Windows มากเกินไปดังนั้นจึงต้องใช้พลังงานจำนวนมากที่เชื่อมต่อกับคอมพิวเตอร์
เราพบว่ามีข้อ จำกัด น้อยกว่าเล็กน้อยในสถานการณ์ที่สามนั่นคือเมื่อคอมพิวเตอร์ของเราทุ่มเทให้กับการท่องอินเทอร์เน็ตโดยเฉพาะโดยต้องเลือกตัวเลือกที่สาม
หากคุณกำลังทำงานกับแล็ปท็อปของคุณและมีแบตเตอรี่อยู่เท่านั้นคุณสามารถเลือกตัวเลือกที่สี่ได้โดยที่ แอปพลิเคชันจะเพิ่มประสิทธิภาพสูงสุดของทรัพยากร เพื่อให้โปรเซสเซอร์ทำงานได้ดี
ที่ด้านล่างของ ThrottleStop คุณจะพบปุ่มที่ระบุว่า«ที.เอส.เบญจ์«ซึ่งจะช่วยให้เราตรวจสอบการทำงานของคอร์ของโปรเซสเซอร์นี้ ที่ด้านบนเราได้วางภาพหน้าจอขนาดเล็กซึ่งก่อนหน้านี้ได้ทำการทดสอบอย่างรวดเร็วด้วย 32 MB และไม่มีข้อผิดพลาดใด ๆ สำหรับการทดสอบครั้งที่สอง (โดยใช้ 1024 MB) มีการบันทึกข้อผิดพลาด 3 รายการ
ปุ่มที่ตามมา (ตัวเลือก) สามารถใช้เพื่อสร้างโปรไฟล์ใหม่ตามสิ่งที่เราคิดว่าจำเป็นบนคอมพิวเตอร์ หากเราต้องการทำงานกับโปรไฟล์ใด ๆ ที่แสดงใน ThrottleStop เราจะต้องเลือกโปรไฟล์ใด ๆ จากนั้นกดปุ่มที่ด้านล่างขวาที่ระบุว่า เปิด.
ปุ่มเดียวกันจะกลายเป็น«ปิด» ซึ่งเราควรเลือกเมื่อเราไม่ต้องการทำงานกับการกำหนดค่าดังกล่าวอีกต่อไป ผู้พัฒนาเครื่องมือนี้ระบุว่าคุณสมบัติบางอย่างต้องได้รับการกำหนดค่าด้วยความระมัดระวังเนื่องจากการปรับเปลี่ยนคุณสมบัติบางอย่างอาจทำให้โปรเซสเซอร์ทำงานด้วยอุณหภูมิที่สูงเกินไปและส่งผลให้คอมพิวเตอร์เสียหายได้
ไม่ว่าในกรณีใดหากคุณทราบความเร็วที่แท้จริงของโปรเซสเซอร์ของคุณคุณสามารถตรวจสอบกระบวนการได้ที่ส่วนบนขวาซึ่งความเร็วในการทำงานจะแสดงอย่างชัดเจนตามการกำหนดค่าโปรไฟล์ที่คุณเลือกตามที่ระบุไว้ข้างต้น