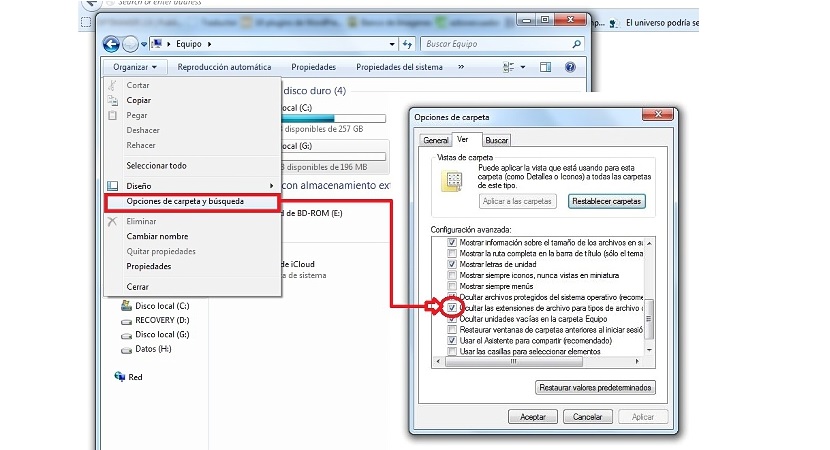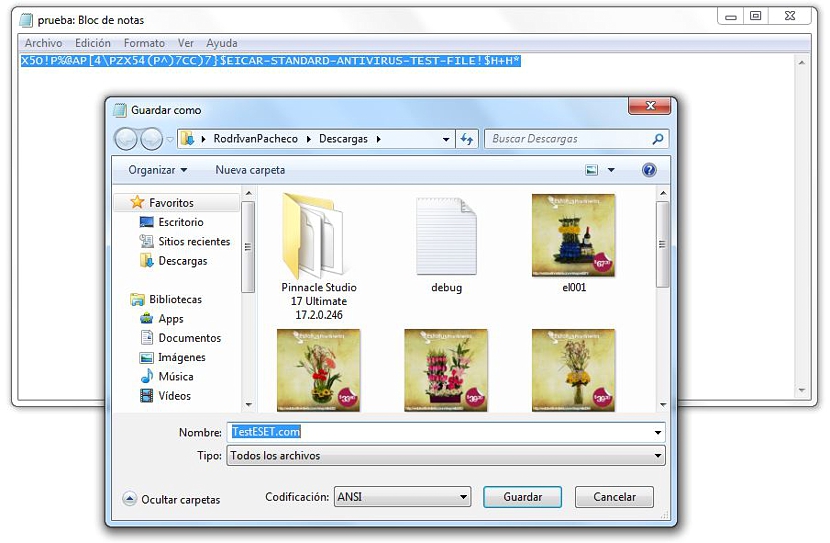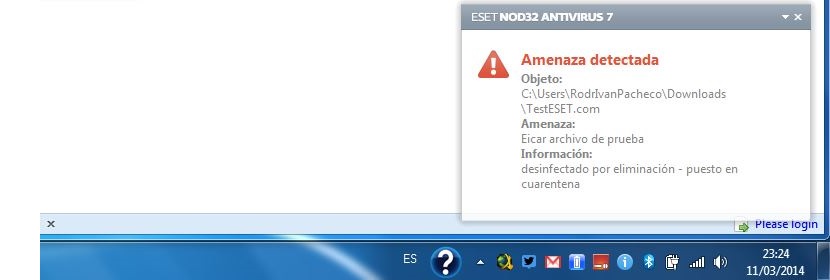ด้วยความปลอดภัยที่หากคุณทำงานใน Windows คุณจะต้องติดตั้งระบบป้องกันไวรัสที่คุณมั่นใจ ด้วยเหตุนี้ไฟล์โค้ดที่เป็นอันตรายจำนวนมากอาจถูกกำจัดออกไปเมื่อพวกเขาพยายามเข้าสู่ระบบของคุณดังนั้นการสร้างสภาพแวดล้อมการทำงานที่ปลอดภัยและมีประสิทธิภาพ
ไม่ว่าคุณจะมีโปรแกรมป้องกันไวรัสประเภทใดก็ควรถามตัวเองในเวลานี้ การป้องกันที่คุณติดตั้งใน Windows ใช้งานได้จริงหรือไม่? หากในช่วงเวลาหนึ่งเราสังเกตเห็นว่ามีภัยคุกคามบางประเภทในระบบปฏิบัติการของเรานั่นหมายความว่าเราเลือกโปรแกรมป้องกันไวรัสที่ไม่ถูกต้องที่เราติดตั้งใน Windows ด้วยเหตุนี้ในบทความนี้เราจะพูดถึงเคล็ดลับเล็ก ๆ น้อย ๆ เพื่อให้คุณสามารถค้นพบได้ทันทีว่าระบบป้องกันไวรัสของคุณทำงานได้อย่างถูกต้องหรือไม่
ทดสอบระบบป้องกันไวรัสของเรา
การทดสอบที่เราจะเสนอในบทความนี้สามารถทำได้ใน Windows ทุกรุ่นและด้วยระบบป้องกันไวรัสที่เราติดตั้งไว้ในคอมพิวเตอร์ มันจะคุ้มค่าที่จะทำการทดสอบเดียวกันนี้ใน Windows 8 e และ n โดยที่บางทีเราอาจมี Windows Essentials เท่านั้น (อดีต Windows Defender) ซึ่งเป็นการป้องกันที่ Microsoft นำเสนอและที่มีการกล่าวถึงนั้น มันเป็นหนึ่งในช่วงเวลาที่มีประสิทธิภาพมากที่สุดในช่วงเวลาที่เหลือ.
เราจะพูดถึงทีละขั้นตอนว่าคุณควรทำอย่างไรเพื่อเรียกใช้การทดสอบเล็กน้อยนี้ซึ่งแนะนำสิ่งต่อไปนี้:
- ไปที่ปุ่มเริ่มของ Windows
- เราแสวงหาและดำเนินการ Windows Notepad.
- เราเขียนประโยคที่คุณสามารถชื่นชมได้ด้านล่าง (คุณต้องคัดลอกและวางโค้ดทั้งหมดเท่านั้น)
- ตอนนี้เราจะต้องบันทึกด้วยชื่อเฉพาะและเป็นนามสกุล. com
X5O!P%@AP[4PZX54(P^)7CC)7}$EICAR-STANDARD-ANTIVIRUS-TEST-FILE!$H+H*
จนถึงตอนนี้อาจกล่าวได้ว่าเราได้เสร็จสิ้นการทดสอบในส่วนแรกแล้วแม้ว่าสิ่งที่เรากล่าวถึงในขั้นตอนสุดท้ายจะมีความสำคัญมากนั่นคือ ว่านามสกุลต้องเป็น. com; ในกรณีส่วนใหญ่จะไม่สามารถทำได้หากเราตั้งชื่อไม่ถูกต้องเนื่องจากใช้ notepad ไฟล์อาจมีนามสกุลคล้ายกับ "xxxx.com.txt" มาก
เนื่องจากความสำคัญของสิ่งนี้ที่เราได้กล่าวถึงด้านล่างเราจึงแนะนำวิธีที่คุณควรกำหนดค่าที่บันทึกด้วยส่วนขยายที่เราต้องการ
ปรับแต่ง Folder Options ใน Windows
เพื่อให้คุณสามารถเห็นส่วนขยายที่เราจะใช้ในการทดสอบนี้เราขอแนะนำให้คุณทำตามขั้นตอนต่อไปนี้:
- เปิด Windows file explorer
- คลิกปุ่มทางด้านซ้ายบนที่ระบุ จัดระเบียบ.
- ตอนนี้เลือก โฟลเดอร์และตัวเลือกการค้นหา.
- คุณต้องไปที่แท็บ Ver.
- ยกเลิกการเลือกช่องที่ระบุว่า ซ่อนนามสกุลไฟล์ ...
- ตอนนี้คุณต้องคลิกปุ่ม aplicar แล้วใน ยอมรับ.
ด้วยขั้นตอนง่ายๆเหล่านี้ตอนนี้เราจะมีความเป็นไปได้ในการบันทึกไฟล์ของเราด้วยนามสกุลที่เฉพาะเจาะจงโดยที่ไฟล์นั้นไม่ต้องพิจารณา. txt ตามที่เราได้แนะนำไป
จากนั้นก็มาถึงส่วนที่สอง (และที่สำคัญที่สุด) ในกระบวนการของเราเนื่องจากหากเราเปิดแผ่นจดบันทึกและเราได้วางคำสั่งที่เราระบุไว้ก่อนหน้านี้เราจะต้องบันทึกเอกสารด้วยชื่อเฉพาะเท่านั้น:
- เราคลิกที่ไฟล์ เก็บ.
- ตอนนี้เราเลือกตัวเลือกของ บันทึกเป็น…
- เราเลือก ไฟล์ทั้งหมด ในส่วนของ tipo.
- ช่องชื่อเราสามารถเขียนได้ ทดสอบESET.com
- ตอนนี้เราเพียงแค่คลิก ประหยัด.
หากระบบป้องกันไวรัสของเราทำงานได้ดีอย่างสมบูรณ์ ข้อความเตือนควรปรากฏขึ้นทันที ในช่วงเวลาของการทดสอบเราได้ใช้โปรแกรมป้องกันไวรัส ESET ซึ่งจะเตือนเราผ่านหน้าต่างการแจ้งเตือนที่ปรากฏทางด้านขวาล่างเสมอ
คำเตือนที่ตรวจพบภัยคุกคามนี้จะลบไฟล์โดยอัตโนมัติ ที่เราพยายามช่วยชีวิต ด้วยวิธีนี้เราได้ตรวจสอบแล้วว่าระบบป้องกันไวรัสของเรา (ในกรณีของเรา ESET) ทำงานได้ดีอย่างสมบูรณ์ เราขอแนะนำให้คุณทำการทดสอบนี้ตามที่เราได้กล่าวไว้ในคอมพิวเตอร์ของคุณเพื่อดูว่าการป้องกันของคุณให้ความปลอดภัยที่คุณต้องการใน Windows หรือไม่ ด้วยเหตุผลด้านความปลอดภัยผู้ใช้จึงควรกล่าวถึงไม่ว่าในกรณีใด ๆ จะพยายามเรียกใช้ไฟล์นี้ที่เราสร้างขึ้นซึ่งสนับสนุนโดยแผ่นจดบันทึกของเรา