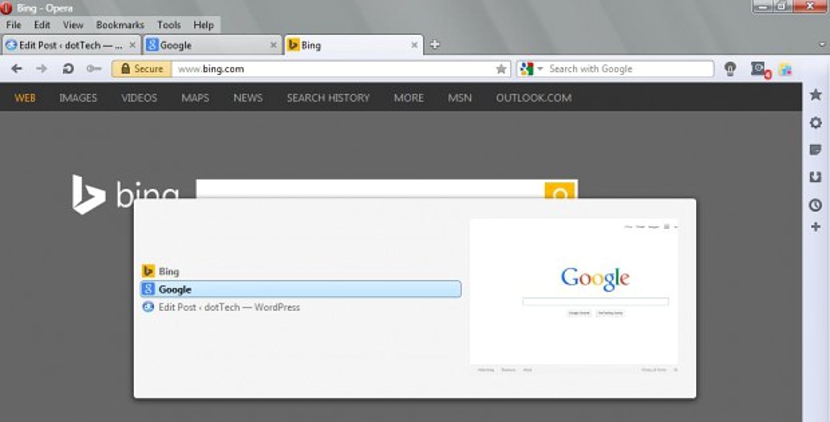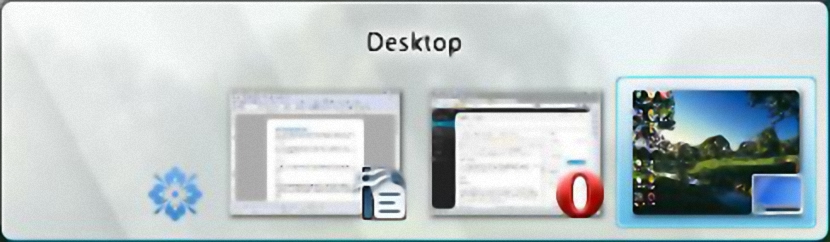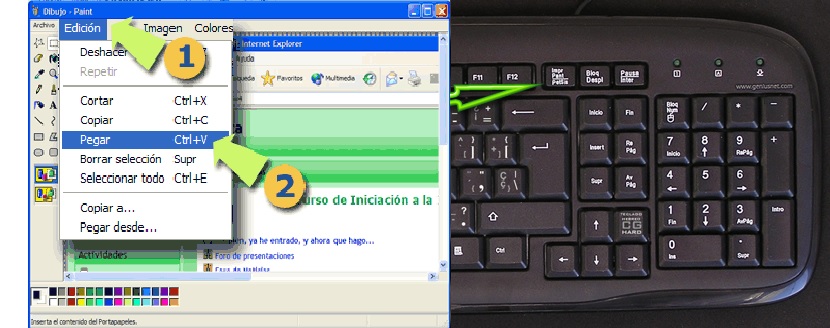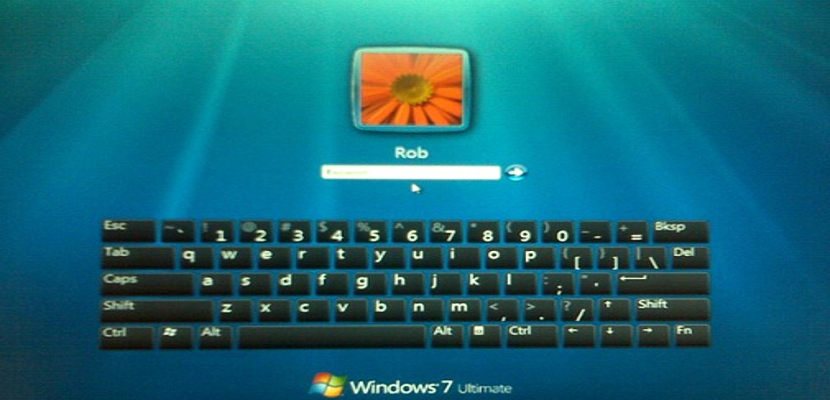
แป้นพิมพ์ลัด เป็นตัวช่วยที่ดีสำหรับผู้ที่ทำงานเป็นเวลานานบนแพลตฟอร์มเฉพาะดังนั้นบนระบบปฏิบัติการที่ต้องการ (ซึ่งอาจเป็น Windows หรือ Mavericks จาก iOS X) ในนั้นการใช้เครื่องมือและแอพพลิเคชั่นบางอย่างผ่านทางลัดได้รับการสนับสนุนโดยแป้นพิมพ์ลัดเหล่านี้ซึ่งเป็นสิ่งที่เรามักจะใช้แบบโต้ตอบ พร้อมกับอุปกรณ์เสริมการช่วยการเข้าถึงอื่น ๆ เช่นเมาส์
กล่าวอีกนัยหนึ่งแม้ว่าจะสามารถใช้เมาส์เพื่อเรียกใช้งานแอปพลิเคชันได้โดยการดับเบิลคลิกที่ทางลัดแป้นพิมพ์ก็สามารถใช้แทนได้ เสริมการดำเนินการเฉพาะตามค่าผสมเริ่มต้นในระบบปฏิบัติการ หากเราทำงานใน Windows มักจะใช้สถานการณ์นี้ตลอดเวลาขึ้นอยู่กับประเภทของเครื่องมือที่เราใช้งานทุกวัน
ทางลัดที่หลายคนต้องการใน Windows
1. การใช้ CTRL + TAB แป้นพิมพ์ลัดไม่ได้แสดงเฉพาะเมื่อใช้ Windows จากเดสก์ท็อปของคุณ (หรือหน้าจอเริ่ม) แต่ยังอยู่ในอินเทอร์เน็ตเบราว์เซอร์ด้วย หากเราอยู่ในสภาพแวดล้อมนี้และเราได้เปิดแท็บสองสามแท็บในหน้าต่างเราก็สามารถผ่านแต่ละแท็บได้ง่ายๆด้วยการรวมกันของคีย์นี้
2. การใช้ ALT + TAB นี่เป็นหนึ่งในรายการโปรดของหลาย ๆ คนซึ่งโดยทั่วไปจะใช้เมื่อคุณมีแอพพลิเคชั่นหรือเครื่องมือต่างๆที่ทำงานบน Windows เมื่อใช้แป้นพิมพ์ลัดนี้อินเทอร์เฟซขนาดเล็กจะปรากฏขึ้นตรงกลางหน้าจอโดยแสดงภาพขนาดย่อของแอปพลิเคชันที่กำลังทำงานอยู่และต้องเลือกอันที่เราต้องการวางไว้ในเบื้องหน้าเพื่อทำงาน
3. จับภาพหน้าจอ หากคุณไม่ใช่ผู้เชี่ยวชาญด้าน ตัด หรือเพียงแค่ไม่มีเครื่องมือนี้ในระบบปฏิบัติการของคุณ (Windows XP) จากนั้นคุณสามารถใช้ปุ่ม PrtScn (Print Screen) ในการกู้คืนรูปภาพที่คุณจับคุณจะต้องเปิดสีและใช้แป้นพิมพ์ลัด CTRL + v
4. ยกเลิกการดำเนินการที่ดำเนินการ การใช้ CTRL + z เกิดขึ้นในสภาพแวดล้อม Windows ที่แตกต่างกันเนื่องจากสามารถใช้ภายในโปรแกรมแก้ไขเอกสารรูปภาพเสียงและแม้แต่ใน File Explorer เดียวกัน ในสภาพแวดล้อมหลัง หากเราลบโฟลเดอร์ใด ๆ โดยไม่ได้ตั้งใจ เพียงแค่ใช้แป้นพิมพ์ลัดนี้เราจะกู้คืนกลับไปยังตำแหน่งเดิมที่มันอยู่
5. ดำเนินการคำสั่ง มีคำแนะนำบางอย่างใน Windows ที่เราสามารถใช้ได้โดยไม่ต้องเปิด Command Terminal ถ้าเป็นเช่นนั้น เพียงแค่ใช้ WIN + R หน้าจอเล็ก ๆ จะเปิดขึ้นโดยที่เราจะต้องเขียนชื่อของไฟล์ปฏิบัติการเพื่อให้มันเริ่มต้นทันที
6. คัดลอกไปยังหน่วยความจำ หากเราใช้ CTRL + C เมื่อใดก็ตามที่เราได้ทำการเลือกองค์ประกอบ (ข้อความรูปภาพและอื่น ๆ ) เราจะทำการคัดลอกขนาดเล็กไปยังหน่วยความจำของระบบปฏิบัติการเพื่อที่จะต้องกู้คืนในภายหลัง แอปพลิเคชันเฉพาะ
7. การดึงรายการที่คัดลอก เมื่อเชื่อมโยงกับสิ่งที่เรากล่าวไว้ข้างต้นการใช้ CTRL + V ทำหน้าที่อย่างแม่นยำในการกู้คืนสิ่งที่เราคัดลอกไปก่อนหน้านี้ตราบเท่าที่เราเปิดเครื่องมือเฉพาะที่มีความเป็นไปได้ที่จะได้รับ
8. การลบไฟล์อย่างปลอดภัย เมื่อคุณเลือกรายการและกดปุ่ม Delete ระบบจะเปิดหน้าต่างแจ้งเตือนขึ้นมาเพื่อถามว่าคุณแน่ใจในการดำเนินการนี้หรือไม่ ในการกำจัดขั้นตอนก่อนหน้านี้และลบไฟล์ไปยังถังรีไซเคิลทันทีเราควร ใช้ทางลัด Shift + Delete
9. ย่อหน้าจอด้วยสัมผัสเดียว ใน Windows 7 จะมีเครื่องมือเล็ก ๆ ที่อยู่ทางด้านขวาล่าง (เช่นกล่องเล็ก ๆ ) ที่จะช่วยคุณได้ ย่อทุกอย่างที่มีอยู่บนหน้าจอ วิธีที่เร็วกว่าคือใช้ทางลัด WIN + M เดสก์ท็อปของคุณจะสะอาดหมดจด
10. จัดการแอปพลิเคชันที่เปิดอยู่ของเรา ในที่สุดเมื่อใช้ CTRL + ALT + DEL คุณจะเปิดตัวจัดการงานซึ่งคุณจะมีโอกาสทำให้แอปพลิเคชั่นบางตัวยุติหรือกระบวนการบางอย่างสิ้นสุดลงรวมถึงทางเลือกอื่น ๆ
สำหรับหลาย ๆ คนรายการที่เรานำเสนออาจค่อนข้างธรรมดาสำหรับความรู้ของพวกเขาแม้ว่าตามที่เราได้กล่าวไว้ในตอนต้นว่าเป็นแป้นพิมพ์ลัดที่ใช้กันมากที่สุดทั่วโลกและเราต้องการตรวจสอบเล็กน้อยในบทความนี้