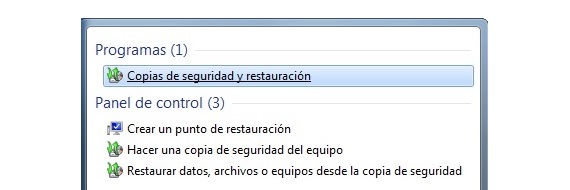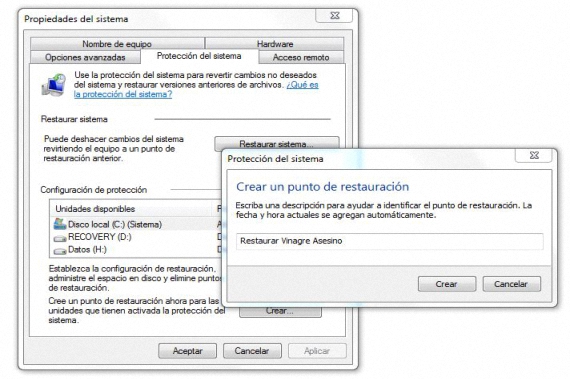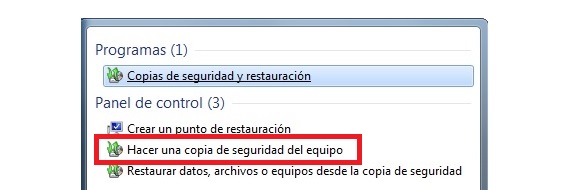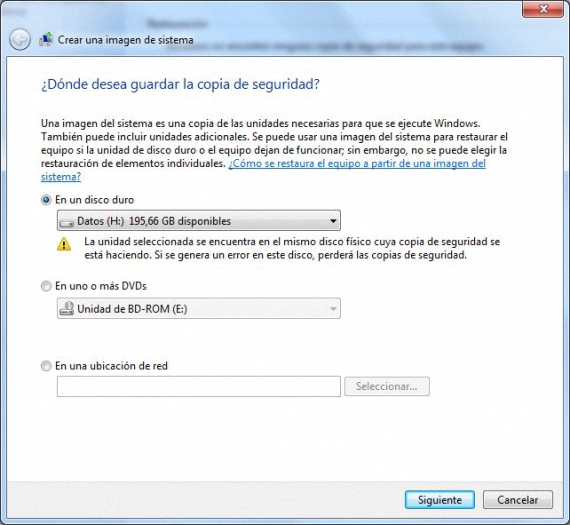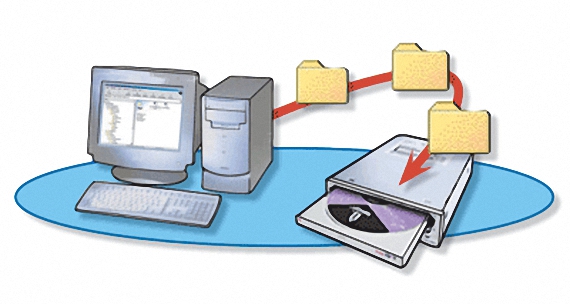
ปัจจุบันมีทางเลือกมากมายที่เราสามารถใช้เมื่อพูดถึง ทำการสำรองข้อมูลใน Windowsซึ่งมีตั้งแต่ขั้นตอนที่ค่อนข้างง่ายไปจนถึงขั้นตอนอื่น ๆ ที่ซับซ้อนขึ้นเล็กน้อย อาจกล่าวได้ว่าประการหลังเป็นอุดมคติและเป็นสิ่งที่เราควรนำไปปฏิบัติในทุกขณะเนื่องจากมีความซับซ้อนกว่าจึงเสนอความเป็นไปได้ที่จะสามารถ กู้คืนสถานะของอุปกรณ์ของเราด้วยวิธีที่ดีที่สุดและไม่สูญเสียข้อมูลสำคัญ
เพื่ออธิบายสิ่งที่เราได้กล่าวไว้ข้างต้นให้ดีขึ้นเล็กน้อยหากในช่วงเวลาหนึ่งที่คอมพิวเตอร์ Windows ของเราขัดข้องเราจะต้อง ติดตั้งระบบปฏิบัติการใหม่และต่อมาแอปพลิเคชันทั้งหมดที่เราใช้งานได้ เป็นเวลานาน. โดยไม่จำเป็นต้องไปทำงานที่ยุ่งยาก (และน่ารำคาญ) เช่นนี้ซึ่งอาจใช้เวลาทำงานประมาณ 2 หรือ 3 วันในการทบทวนนี้เราจะกล่าวถึงวิธีการปฏิบัติ สำเนาสำรอง ใน Windows เพื่อไม่ให้มีแอปพลิเคชั่นเดียวที่เราใช้งานไฟล์สำคัญที่เก็บไว้ในฮาร์ดไดรฟ์ระบบของเราและองค์ประกอบอื่น ๆ จะหายไปพร้อมกับการล่มสลายของระบบปฏิบัติการนี้
ทางเลือกแรกในการสำรองข้อมูลใน Windows
เป็นทางเลือกแรกที่เราสามารถแนะนำให้ดำเนินการเหล่านี้ สำเนาสำรอง ใน Windows มี "จุดคืนค่าระบบ" ที่รู้จักกันดี เราได้ทำงานร่วมกับทางเลือกนี้ตั้งแต่รุ่นของ Windows XP เป็นต้นไปโดยที่เราควรทำเท่านั้น:
- คลิกที่ปุ่ม Start Menu
- พิมพ์ในช่องค้นหา "restore point"
- จากผลลัพธ์ให้เลือก«สร้างจุดคืนค่า»
- จากหน้าต่างใหม่คลิก«สร้าง»
- ในช่องว่างของหน้าต่างลอยใหม่พิมพ์ชื่อที่ระบุจุดคืนค่านี้
นี่คือแนวคิดพื้นฐานที่เราควรนำมาใช้เมื่อพูดถึง เพื่อดำเนินการ สำเนาสำรอง บน Windows ตามการคืนค่าระบบ ณ จุดก่อนหน้านี้ ชื่อที่ควรวางไว้ในช่องว่างที่เราได้กล่าวถึงอาจเป็นวันที่เรากำลังสร้าง "Restoration Point" นี้ก็ได้
ทางเลือกในการสำรองข้อมูลที่เหมาะสมและเหมาะสมที่สุดใน Windows
แต่ไม่ต้องสงสัยเลยว่าทางเลือกที่ดีที่สุดที่เราควรนำไปใช้เมื่อสร้าง สำเนาสำรอง ใน Windows เป็นภาพที่ผู้ใช้ควรสร้างภาพของฮาร์ดดิสก์ของระบบทั้งหมด เพื่อให้บรรลุเป้าหมายนี้เราควรทำตามขั้นตอนต่อไปนี้เท่านั้น:
- คลิกปุ่มเมนูเริ่มของ Windows
- ในพื้นที่ค้นหาให้เขียน«สำเนาสำรอง"
- จากผลลัพธ์ให้เลือกสิ่งที่ระบุว่า "ทำการสำรองข้อมูลคอมพิวเตอร์"
- จากตัวเลือกที่แสดงในแถบด้านข้างทางซ้ายให้เลือก "สร้างอิมเมจระบบ"
- เลือกตัวเลือกใดก็ได้จาก 3 ตัวเลือกที่เสนอในหน้าต่างใหม่
ตัวเลือกทั้ง 3 นี้อ้างถึงความเป็นไปได้ในการดำเนินการ สำเนาสำรอง ใน Windows โดยใช้ฮาร์ดไดรฟ์แผ่นดีวีดีของเราและในสภาพแวดล้อมเครือข่าย หากเราใช้ฮาร์ดไดรฟ์อาจเป็นพาร์ติชันขนาดใหญ่ที่ติดตั้งไว้ในคอมพิวเตอร์ หากเราเลือกตัวเลือกของสภาพแวดล้อมเครือข่ายแทนเราจะต้องเลือกฮาร์ดดิสก์ของสื่อดังกล่าวเท่านั้นจึงจะสามารถทำการสำรองข้อมูลได้
ตัวเลือกที่ระบุน้อยที่สุดในการดำเนินการเหล่านี้ สำเนาสำรอง ใน Windows ภายใต้วิธีการที่เสนอนี้เป็นวิธีที่กล่าวถึงแผ่นดีวีดีเนื่องจากจะต้องใช้แผ่นดิสก์จำนวนมากดังนั้นกระบวนการที่ยาวนานและลำบากเกินไปซึ่งอาจไม่มีวันสิ้นสุด
ทางเลือกที่ 2 ที่เราได้กล่าวถึงนี้เป็นทางเลือกที่ดีและเหมาะสมที่สุดในการดำเนินการ สำเนาสำรอง ใน Windows 7 เป็นต้นไปเนื่องจากดิสก์อิมเมจที่จะถูกสร้างขึ้นในสภาพแวดล้อมใด ๆ (ตามที่เราได้เลือกไว้) จะมีแอปพลิเคชันแต่ละตัวที่เราได้ลงทะเบียนไว้ หาก 2 หรือ 3 วันของการติดตั้งระบบปฏิบัติการและแอปพลิเคชันงานที่เกี่ยวข้องเป็นหนึ่งในงานที่หนักที่สุดที่ต้องดำเนินการวิธีการที่เราระบุเป็นตัวเลือกที่สองอาจใช้เวลาประมาณ 3 ชั่วโมงโดยพิจารณาจากแอปพลิเคชันจำนวนมากและ เอกสารต่างๆที่อาจครอบคลุมประมาณ 150 GB
อย่าลืมเลือกตัวเลือกเพิ่มเติมที่ Windows เสนอให้คุณเมื่อกู้คืนอิมเมจดิสก์นี้ที่เราใช้เป็นข้อมูลสำรองซึ่งคุณจะต้องสร้างดิสก์ซีดีรอมที่มีไฟล์ที่จำเป็นซึ่งจะเรียกรูปภาพที่เราสร้างไว้ก่อนหน้านี้ จะได้รับการบูรณะอย่างเต็มที่
ข้อมูลมากกว่านี้ - Cobian Backup - ทำสำเนาสำรองของไฟล์สำคัญของคุณ