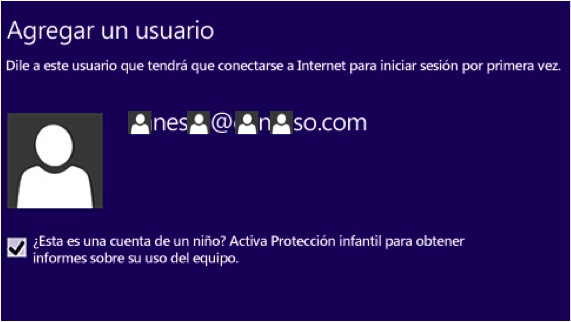ไม่มีใครทราบว่าทุกวันนี้ในบ้านและที่ทำงานจำนวนมากทั้งคอมพิวเตอร์ Mac และ PC ถูกใช้งานโดยผู้ใช้มากกว่าหนึ่งคนในเวลาเดียวกัน ผู้ใช้แต่ละรายเหล่านี้อาจมีข้อ จำกัด ภายในระบบของ ทีมแต่อาจเป็นกรณีที่ต้องการมีบัญชีผู้ใช้ที่มีการควบคุมขั้นต่ำที่ทำให้ผู้ใช้สามารถควบคุมภายในระบบได้มากขึ้น
อย่างไรก็ตามในบ้านที่เราสนใจมากที่สุดในการสร้างบัญชีที่ถูก จำกัด มาก ๆ ประเภทนี้เพื่อให้สามารถดูแลสิ่งที่บุตรหลานของเราทำได้ ควบคุมแอปพลิเคชันที่สามารถเข้าสู่หน้าเว็บที่เข้าชมได้ อย่างไรก็ตามสำหรับผู้ใช้ที่เป็นผู้ใหญ่อย่างน้อยหนึ่งรายเราจะมีบัญชีที่มีสิทธิ์ "ผู้ดูแลระบบ" ซึ่งหมายความว่าพวกเขาสามารถเพิ่มและลบแอปพลิเคชันได้ ฯลฯ
เมื่อเราเพิ่มผู้ใช้ใหม่ให้ หน้าต่าง 8 เราสามารถตัดสินใจได้ว่าเราจะมอบสิทธิพิเศษอะไรให้ ตัวเลือกต่างๆ ได้แก่ ความสามารถในการดาวน์โหลดและติดตั้งแอปพลิเคชันประเภทของสิทธิ์ขั้นต่ำเนื้อหาที่สามารถเข้าถึงได้ทางอินเทอร์เน็ตเกมที่สามารถเล่นได้เป็นต้น นั่นคือเหตุผลที่ด้านล่างนี้เราจะแสดงวิธีสร้างบัญชีที่มีสิทธิ์ขั้นต่ำเพื่อให้สมาชิกที่อายุน้อยที่สุดในครอบครัวได้สนุกสนานโดยไม่ต้องเจอกับสิ่งที่ไม่ควรทำ ขั้นตอนที่เราต้องปฏิบัติตามเพื่อสร้างบัญชีประเภทนี้มีคำอธิบายด้านล่าง เริ่มต้นทำงานและเมื่อคุณอ่านบทแนะนำนี้ให้สร้างตัวอย่าง:
1. เปิดแผงควบคุม
ก่อนอื่นสิ่งที่เราจะทำคือวางเคอร์เซอร์ไว้ที่มุมขวาบนแล้วเลื่อนลงเพื่อเปิดแถบเครื่องมือ เสน่ห์. เราคลิกที่ "การตั้งค่า" และ "แผงควบคุม" โปรดจำไว้ว่ามีทางเลือกอื่นในการเข้าถึงตัวเลือกเดียวกันนั่นคือการกด "Windows + I" แล้วเลือก "แผงควบคุม"
2. บัญชีผู้ใช้
จากนั้นคลิกที่ "บัญชีผู้ใช้และการคุ้มครองเด็ก" และเราจะเข้าสู่หน้าจอหลักซึ่งเราสามารถสร้างและจัดการบัญชีผู้ใช้ที่จะใช้ในระบบได้ ผู้ใช้แต่ละคนสามารถมีบัญชีของตนเองบนพีซีโดยมีข้อ จำกัด ของตนเองสำหรับแต่ละบัญชีตามความต้องการ
3. เพิ่มผู้ใช้ใหม่
คลิกที่ "จัดการบัญชีอื่น" และเราจะมาถึงหน้าจอที่เราสามารถสร้างผู้ใช้ใหม่สำหรับคอมพิวเตอร์ของเราหรือเปลี่ยนการกำหนดค่าของบัญชีที่มีอยู่แล้วบนพีซีหากสิ่งที่เราต้องการคือผู้ใช้รายใดรายหนึ่งที่มีอยู่แล้วจะสูญเสียสิทธิ์เมื่อใช้งานเดียวกัน .
4. เลือกผู้ใช้
ภายใต้รายชื่อผู้ใช้ที่มีอยู่เราจะเห็นรายการ "เพิ่มผู้ใช้ใหม่" เราคลิกที่มันจากนั้นไปที่ป้าย “+” ข้างๆ "เพิ่มผู้ใช้". ตอนนี้เราสามารถเขียนรายละเอียดที่จะกำหนดค่าบัญชีที่เรากำลังสร้าง
5. เพิ่มรายละเอียดผู้ใช้
หากเราไม่ต้องการให้ผู้ใช้สามารถดาวน์โหลดแอปพลิเคชันได้เราจะเลือก "ลงชื่อเข้าใช้โดยไม่มีบัญชี Microsoft" ที่ด้านล่าง สิ่งนี้อาจใช้ได้ดีสำหรับเด็กที่อายุน้อยที่สุดเนื่องจากพวกเขาเป็นคนที่มีแนวโน้มที่จะยอมรับข้อความใด ๆ ที่ออกมาในเบราว์เซอร์ที่เราทุกคนรู้ว่าจะนำไปสู่การติดตั้งแถบที่ไม่ต้องการหรือโปรแกรมที่ซ่อนอยู่บางโปรแกรมที่ผู้ใช้รวบรวมข้อมูลในเบื้องหลัง . Microsoft เรียกมันว่า "บัญชีท้องถิ่น".
6. ยุติผู้ใช้
เพื่อเสร็จสิ้นกระบวนการเรากำหนดรหัสผ่านให้กับผู้ใช้ในหน้าจอถัดไป หากเป็นบัญชีของเด็กเราอาจต้องการเปิดใช้งานการคุ้มครองเด็ก กลับไปที่แผงควบคุมเราสามารถเปลี่ยนชื่อรหัสผ่าน ฯลฯ
ตอนนี้คุณสามารถมีคอมพิวเตอร์ในบ้านได้โดยไม่ต้องวัดว่าผู้ใช้รายอื่นกำลังติดตั้งอะไรอยู่หรือบุตรหลานของคุณเข้าไปที่ไหนเมื่อคุณปล่อยให้เขาอยู่คนเดียว
ข้อมูลมากกว่านี้ - บทช่วยสอน: สร้างปุ่มเพื่อปิดหรือรีสตาร์ทใน Windows 8