Windows 10 ยังคงเป็นหนึ่งในระบบปฏิบัติการที่ได้รับความนิยมมากที่สุดในตลาดและกำลังดำเนินการขั้นตอนสำคัญเพื่อให้เป็นระบบปฏิบัติการที่มีผู้ใช้มากที่สุดทั่วโลก ทั้งหมดนี้ได้รับแรงบันดาลใจจากผลงานอันยอดเยี่ยมที่ Microsoft กำลังทำกับซอฟต์แวร์โดยปล่อยอัปเดตใหม่และสำคัญเป็นระยะ ๆ
อย่างไรก็ตามการอัปเดตเหล่านี้ไม่ได้เป็นที่ชื่นชอบของผู้ใช้ทุกคนและบางครั้งการอัปเดตเหล่านี้จะปรากฏในช่วงเวลาที่ไม่เหมาะสมหรือเสนอฟังก์ชั่นและคุณสมบัติที่เราไม่สนใจ ดังนั้นวันนี้เราจะแสดงให้คุณเห็น วิธีปิดใช้งานการอัปเดต Windows 10 อัตโนมัติอย่างรวดเร็วและง่ายดาย.
เปิดใช้งานการใช้งานตามมิเตอร์ในการเชื่อมต่อกับเครือข่าย WiFi
ก่อนที่จะดูรายละเอียดว่าวิธีนี้ทำงานอย่างไรเราต้องบอกคุณว่า ใช้งานได้กับคอมพิวเตอร์ที่เชื่อมต่อกับเครือข่ายไร้สายเท่านั้นตัวอย่างเช่นหากคอมพิวเตอร์ของคุณเชื่อมต่อกับเครือข่ายผ่านสายอีเธอร์เน็ตเราไม่สามารถรับรองได้ว่าจะใช้งานได้แม้ว่าคุณจะสามารถลองตรวจสอบได้ตลอดเวลาก็ตาม
มันเป็น เปิดการเชื่อมต่อ WiFi แบบมิเตอร์ของ Windowsซึ่งจะช่วยให้เราสามารถติดตั้งการอัปเดตในเวลาที่เราต้องการโดยไม่ต้องดำเนินการในช่วงเวลาที่ไม่เหมาะสมหรืออยู่ระหว่างการทำงาน ในการเปิดใช้งานตัวเลือกนี้คุณจะต้องเข้าถึงการกำหนดค่า Windows 10 WiFi เท่านั้นซึ่งคุณต้องคลิกที่ตัวเลือกขั้นสูงและเมื่อเลือกตัวเลือก "การเชื่อมต่อการใช้งานที่วัดได้"
ป้องกันไม่ให้บริการอัปเดต Windows 10 เริ่มทำงานพร้อมกันกับระบบ
การอัปเดต Windows 10 จะทำงานเหมือนกับกระบวนการอื่น ๆ ในคอมพิวเตอร์ของเราและในหลาย ๆ ครั้งเราได้รับการแจ้งเตือนการอัปเดตทันทีที่เราเริ่มคอมพิวเตอร์ดังนั้นเราจึงมีตัวเลือกน้อยเมื่อติดตั้ง
วิธีที่ดีในการปิดการอัปเดต Windows 10 แต่อย่างน้อยที่สุดก็คือ ป้องกันไม่ให้บริการอัพเดตเริ่มต้นพร้อมกับระบบ. สำหรับสิ่งนี้เราต้องทำตามขั้นตอนต่อไปนี้
- กดปุ่ม Windows และ R พร้อมกันโดยพิมพ์ด้านล่าง services.msc ในแถบเปิดใช้งานและกด Enter
- ในรายการกระบวนการที่ปรากฏขึ้นให้ค้นหา Windows Update และเปิดขึ้นมา
- ตอนนี้ในแท็บทั่วไปให้มองหาฟิลด์ "ประเภทการเริ่มต้น" และเปลี่ยนเป็น "ปิดใช้งาน"
- รีสตาร์ทพีซีและการอัปเดตอัตโนมัติจะไม่มีปัญหาอีกต่อไปเมื่อเริ่มต้นคอมพิวเตอร์ของคุณ
หากเมื่อใดก็ตามที่คุณต้องการให้บริการอัปเดต Windows 10 เริ่มต้นอีกครั้งพร้อมกันกับระบบคุณจะต้องเปิดใช้งานตัวเลือกที่เราได้เรียนรู้ก่อนหน้านี้เพื่อปิดใช้งานอีกครั้งเท่านั้น
Windows 10 Home Patch อีกวิธีหนึ่งในการปิดใช้งานการอัปเดตอัตโนมัติ
เช่นเดียวกับการอัปเดตระบบปฏิบัติการการอัปเดตแอปพลิเคชันต่างๆที่เราติดตั้งจากที่เก็บแอปพลิเคชัน Windows อย่างเป็นทางการมักจะมาถึงในช่วงเวลาที่ไม่เหมาะสมที่สุด เพื่อหลีกเลี่ยงการอัปเดตอัตโนมัติเพียงแค่ติดตั้งการอัปเดตสะสมหมายเลข 5 ของระบบปฏิบัติการใหม่ซึ่งผู้ที่มาจาก Redmond เสนอตัวเลือกให้เราปิดการใช้งานการอัปเดตแอปพลิเคชันอัตโนมัติ
ในการดำเนินการนี้เราต้องไปที่เมนูการตั้งค่า Windows 10 อีกครั้งเข้าถึง "อัปเดตและความปลอดภัย" จากนั้นเข้าสู่เมนูย่อยการอัปเดต Windows ที่นี่เราต้องตรวจสอบว่าเราได้ติดตั้งแพตช์ Windows 10 ล่าสุดเพื่อให้สามารถเข้าถึงตัวเลือกในการปิดใช้งานการอัปเดตของแอปพลิเคชันที่เราติดตั้งไว้ในคอมพิวเตอร์ของเรา
ในการเสร็จสิ้นเราต้องเปิดแอปพลิเคชันร้านค้าและคลิกที่ปุ่มโปรไฟล์ของเราในแถบเครื่องมือ ในส่วนการกำหนดค่ามีส่วนที่เรียกว่า "การอัปเดตแอปพลิเคชัน" ที่เสนอตัวเลือก "อัปเดตแอปพลิเคชันอัตโนมัติ" ให้เรา. หากเรายกเลิกการเลือกตัวเลือกนี้เราจะแก้ไขปัญหาของเราได้
ปิดการอัปเดตอัตโนมัติผ่านนโยบายกลุ่มภายใน
สิ่งแปลกใหม่อย่างหนึ่งที่ Windows 10 นำมาด้วยคืออย่างที่เราได้กล่าวไปแล้วทุกอย่างที่เกี่ยวข้องกับการอัปเดตซึ่งเปลี่ยนไปอย่างสิ้นเชิงเมื่อเทียบกับระบบปฏิบัติการยอดนิยมเวอร์ชันก่อนหน้า เพิ่มเติม Microsoft ตัดสินใจที่จะปล่อยให้ตัวเลือกปิดการใช้งานการอัปเดตอัตโนมัติซ่อนอยู่ตามค่าเริ่มต้น.
ก่อนที่จะเปิดตัวเพื่อแสดงตัวเลือกที่น่าสนใจในการปิดใช้งานการอัปเดตผ่านนโยบายกลุ่มในพื้นที่เราต้องแจ้งให้คุณทราบว่าตัวเลือกนี้ใช้ได้เฉพาะกับผู้ใช้ Windows 10 Pro และ Enterprise ดังนั้นผู้ใช้จำนวนมากที่ใช้ Windows 10 Home เรา จะไม่สามารถใช้ตัวเลือกนี้ได้และเราจะต้องมุ่งเน้นไปที่หนึ่งในตัวเลือกที่เราได้แสดงความคิดเห็นไปแล้วก่อนหน้านี้
ในการดาวน์เกรดการอัปเดต Windows ด้วยวิธีนี้คุณต้องทำตามขั้นตอนต่อไปนี้;
- ในแถบค้นหาของ Windows เราต้องเขียน "Local Group Policy Editor" จากนั้นจึงเปิดขึ้นมา
- ตอนนี้คุณต้องมองหาโฟลเดอร์«แม่แบบการดูแลระบบ»ในส่วน«การกำหนดค่าคอมพิวเตอร์»และคลิกที่มันเพื่อให้เปิดขึ้นอย่างสมบูรณ์
- คุณต้องดับเบิลคลิกที่ "ค่าทั้งหมด" จากนั้นรายการจะเปิดขึ้นโดยที่เราต้องค้นหา "กำหนดค่าการอัปเดตอัตโนมัติ" เมื่อคุณพบแล้วให้ดับเบิลคลิกที่มัน
- เลือกตัวเลือก "เปิดใช้งาน" จากสามตัวเลือกที่แสดงที่มุมบนซ้ายและกระบวนการจะเสร็จสิ้นแม้ว่าคุณจะต้องรีสตาร์ทคอมพิวเตอร์ก่อน
Windows 10 ไม่ใช่ระบบปฏิบัติการที่ดีที่สุดสำหรับพวกเราทุกคนที่ชอบค้นหาตัวเองเป็นครั้งคราวด้วยการอัปเดตใหม่ ๆ แม้ว่าในเวลาเดียวกันจะเป็นสิ่งที่น่าสนใจที่สุดเนื่องจาก Microsoft อัปเดตซอฟต์แวร์ใหม่อยู่เสมอและที่ แถวหน้า. ด้วยเทคนิคที่เราได้สอนคุณในวันนี้อย่างน้อยเราก็สามารถเก็บการอัปเดตไว้ได้และไม่มีการติดตั้งโดยอัตโนมัติ
เพื่อเป็นคำแนะนำและสุดท้ายเราต้องแนะนำสิ่งนั้น แม้ว่าคุณจะปิดใช้งานการอัปเดตอัตโนมัติของ Windows 10 คุณควรระมัดระวังในการอัปเดตคอมพิวเตอร์ของคุณเป็นครั้งคราว และอย่าเปิดเผยตัวคุณเองถึงอันตรายใด ๆ ที่คุกคามระบบปฏิบัติการของ Microsoft เวอร์ชันใหม่ในแต่ละวัน
คุณจัดการปิดการใช้งานการอัปเดต Windows 10 สำเร็จหรือไม่?.
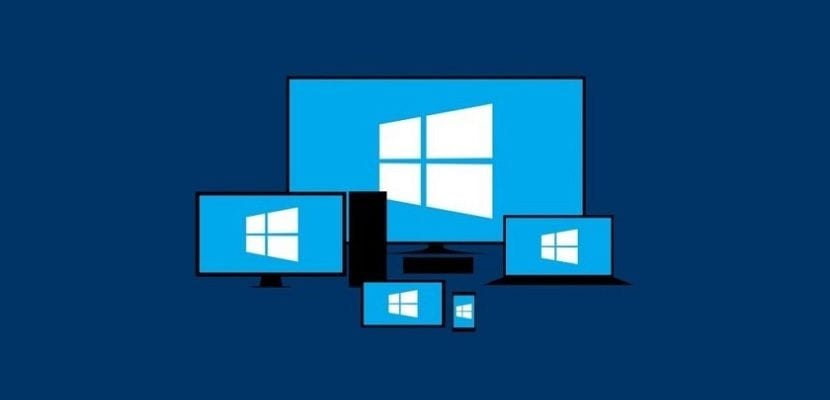
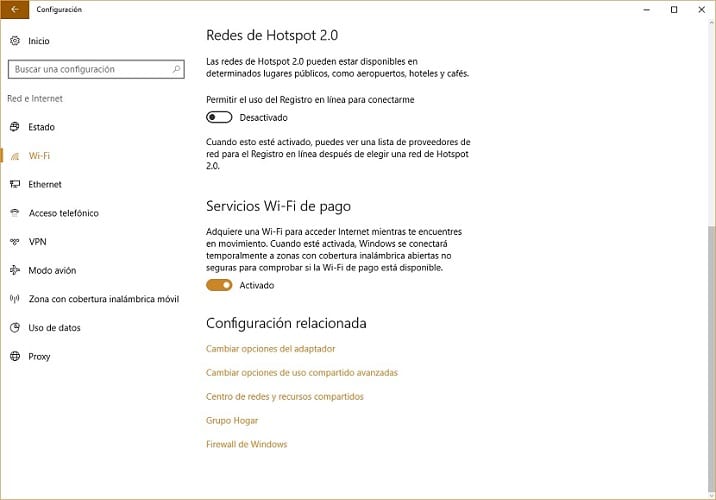


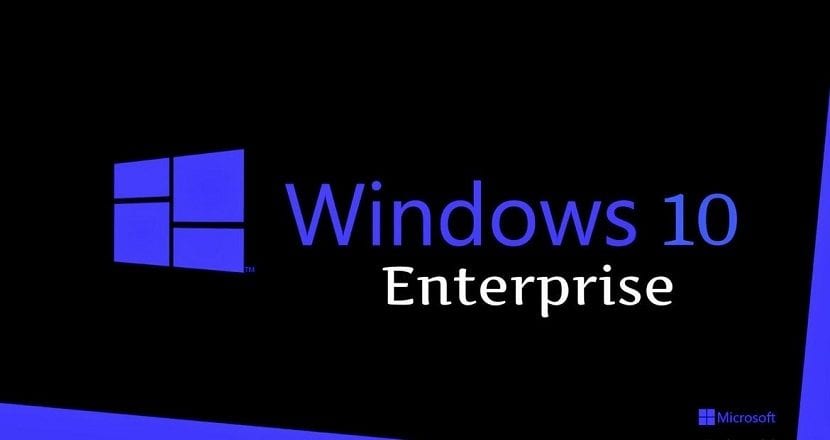
บทความที่ดี แต่ฉันมีคำถาม: หากเราปิดใช้งานบริการอัพเดต windows การอัปเดตความปลอดภัยจะถูกบล็อกด้วยหรือไม่? ฉันต้องการอัปเดตเวอร์ชัน 1607 ให้ทันสมัยอยู่เสมอ แต่ไม่ต้องไปที่ 1703 ขอบคุณ!